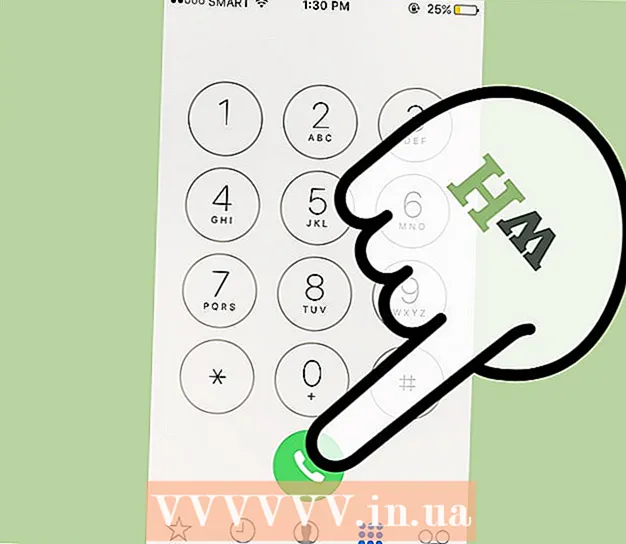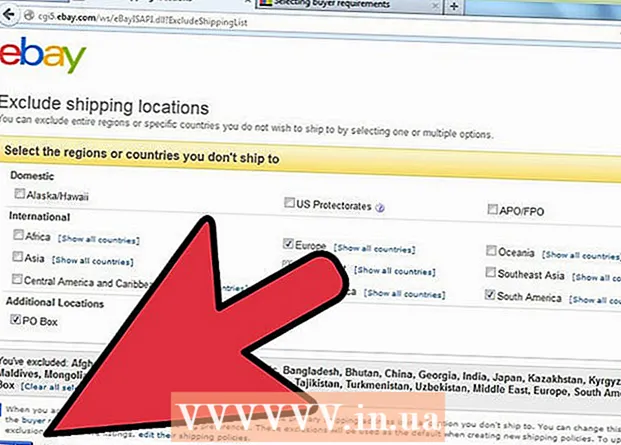लेखक:
William Ramirez
निर्मितीची तारीख:
19 सप्टेंबर 2021
अद्यतन तारीख:
1 जुलै 2024

सामग्री
- पावले
- 3 पैकी 1 पद्धत: डेटा डिस्क कशी बर्न करावी
- 3 पैकी 2 पद्धत: व्हिडिओ डिस्क कशी बर्न करावी
- 3 पैकी 3 पद्धत: प्रतिमा डिस्क कशी बर्न करावी (ISO फाइल)
एकेकाळी, डीव्हीडी बर्न करण्यासाठी, अनेक विशिष्ट प्रोग्राम आवश्यक होते, परंतु विंडोज 7 मध्ये एक उपयुक्तता आहे ज्याद्वारे आपण द्रुतगतीने डेटा डीव्हीडी किंवा डीव्हीडी प्रतिमेसह (आयएसओ फाइल) बर्न करू शकता. डीव्हीडी प्लेयर्समध्ये प्ले करता येणारी व्हिडीओ डिस्क तयार करण्यासाठी, तुम्हाला मोफत DVDStyler सारख्या विशेष सॉफ्टवेअरची आवश्यकता आहे.
पावले
3 पैकी 1 पद्धत: डेटा डिस्क कशी बर्न करावी
 1 आपल्या संगणकाच्या ऑप्टिकल ड्राइव्हमध्ये एक रिक्त डिस्क घाला. आपल्या संगणकावर DVD बर्नर ड्राइव्ह असल्याची खात्री करा (जुन्या संगणकांमध्ये अशा ड्राइव्ह नाहीत).
1 आपल्या संगणकाच्या ऑप्टिकल ड्राइव्हमध्ये एक रिक्त डिस्क घाला. आपल्या संगणकावर DVD बर्नर ड्राइव्ह असल्याची खात्री करा (जुन्या संगणकांमध्ये अशा ड्राइव्ह नाहीत).  2 ऑटोप्ले विंडोमध्ये, बर्न फाइल्स टू डिस्क निवडा. जर ही विंडो उघडली नाही तर "प्रारंभ" मेनूवर क्लिक करा आणि "संगणक" निवडा. आता DVD ड्राइव्ह (डिस्कसह) वर उजवे क्लिक करा आणि मेनूमधून "उघडा" निवडा.
2 ऑटोप्ले विंडोमध्ये, बर्न फाइल्स टू डिस्क निवडा. जर ही विंडो उघडली नाही तर "प्रारंभ" मेनूवर क्लिक करा आणि "संगणक" निवडा. आता DVD ड्राइव्ह (डिस्कसह) वर उजवे क्लिक करा आणि मेनूमधून "उघडा" निवडा.  3 ड्राइव्हसाठी नाव प्रविष्ट करा. नावाने डिस्कच्या सामुग्रीचे वर्णन केले पाहिजे. आम्ही शिफारस करतो की आपण डिस्कच्या निर्मितीच्या तारखेला आपल्या डिस्कचे आयोजन करण्यासाठी नाव समाविष्ट करा.
3 ड्राइव्हसाठी नाव प्रविष्ट करा. नावाने डिस्कच्या सामुग्रीचे वर्णन केले पाहिजे. आम्ही शिफारस करतो की आपण डिस्कच्या निर्मितीच्या तारखेला आपल्या डिस्कचे आयोजन करण्यासाठी नाव समाविष्ट करा.  4 एक स्वरूप निवडा. डेटा डिस्क बर्न करताना, आपण दोन स्वरूपांपैकी निवडू शकता: लाइव्ह फाइल सिस्टम (LFS) किंवा मास्टर्ड.
4 एक स्वरूप निवडा. डेटा डिस्क बर्न करताना, आपण दोन स्वरूपांपैकी निवडू शकता: लाइव्ह फाइल सिस्टम (LFS) किंवा मास्टर्ड. - LFS फॉरमॅट तुम्हाला डिस्कवर असलेल्या फाईल्स एडिट, अॅड आणि डिलीट करण्याची परवानगी देते (हे फक्त विंडोज कॉम्प्युटरवर करता येते). आपण हे स्वरूप निवडल्यास, डिस्क स्वरूपित केली जाईल, ज्यास काही मिनिटे लागतील.
- मास्टर्ड फॉरमॅट आपल्याला डिस्कवर असलेल्या फाइल्स संपादित किंवा हटविण्याची परवानगी देत नाही, परंतु अशी डिस्क कोणत्याही ऑपरेटिंग सिस्टमवर वापरली जाऊ शकते.
 5 डिस्कवर फायली जोडा. जेव्हा आपण स्वरूप निवडता तेव्हा हे करा. एकतर्फी डीव्हीडी 4.7 जीबी डेटा ठेवू शकते. रिक्त डिस्कमध्ये फायली जोडण्यासाठी, खालीलपैकी एक पद्धत वापरा:
5 डिस्कवर फायली जोडा. जेव्हा आपण स्वरूप निवडता तेव्हा हे करा. एकतर्फी डीव्हीडी 4.7 जीबी डेटा ठेवू शकते. रिक्त डिस्कमध्ये फायली जोडण्यासाठी, खालीलपैकी एक पद्धत वापरा: - रिक्त डीव्हीडी विंडोमध्ये फायली ड्रॅग करा.
- फाइल किंवा फोल्डरवर उजवे-क्लिक करा आणि मेनूमधून "सबमिट करा" निवडा, नंतर आपल्या ड्राइव्हवर क्लिक करा.
 6 फाईल्स डिस्कवर लिहिण्याची प्रतीक्षा करा (LFS फॉरमॅट). जर तुम्ही लाइव्ह फाइल सिस्टीम फॉरमॅट निवडले असेल तर, फाईल्स डिस्कवर लिहायला लागतील आणि त्यांना डिस्क विंडोमध्ये ड्रॉप करा किंवा डिस्कवर पाठवा. फाईलच्या आकारावर अवलंबून यास थोडा वेळ लागेल.
6 फाईल्स डिस्कवर लिहिण्याची प्रतीक्षा करा (LFS फॉरमॅट). जर तुम्ही लाइव्ह फाइल सिस्टीम फॉरमॅट निवडले असेल तर, फाईल्स डिस्कवर लिहायला लागतील आणि त्यांना डिस्क विंडोमध्ये ड्रॉप करा किंवा डिस्कवर पाठवा. फाईलच्या आकारावर अवलंबून यास थोडा वेळ लागेल.  7 डिस्क पूर्ण करा. जेव्हा तुम्ही डिस्कमध्ये फाईल्स जोडता, तेव्हा सत्र (लाइव्ह फाइल सिस्टम) बंद करून किंवा डिस्क बर्न करून (मास्टर्ड) प्रक्रिया पूर्ण करा.
7 डिस्क पूर्ण करा. जेव्हा तुम्ही डिस्कमध्ये फाईल्स जोडता, तेव्हा सत्र (लाइव्ह फाइल सिस्टम) बंद करून किंवा डिस्क बर्न करून (मास्टर्ड) प्रक्रिया पूर्ण करा. - लाइव्ह फाइल सिस्टम - डिस्क विंडोच्या वरच्या बाजूला क्लोज सेशन बटणावर क्लिक करा. या प्रकरणात, विंडोज चालवणाऱ्या संगणकांवर डिस्क फ्लॅश ड्राइव्ह (संपादित करा, हटवा, फाइल जोडा) म्हणून वापरली जाऊ शकते.
- मास्टर्ड - डिस्क विंडोच्या शीर्षस्थानी बर्न डिस्क बटणावर क्लिक करा. डिस्कचे नाव बदला आणि तुम्हाला हवे असल्यास जळण्याची गती सेट करा. रेकॉर्ड करण्यासाठी थोडा वेळ लागेल. जेव्हा रेकॉर्डिंग पूर्ण होते, तेव्हा सिस्टम आपल्याला त्याच डेटासह दुसरी डिस्क बर्न करण्यास सांगेल (जर आपल्याला डिस्कची प्रत आवश्यक असेल तर).
 8 अंतिम ड्राइव्हमध्ये फायली जोडा. डिस्कवर मोकळी जागा असल्यास, आपण त्यात अतिरिक्त फाइल्स लिहू शकता. शिवाय, हे कोणत्याही स्वरूपात केले जाऊ शकते. डिस्कमध्ये फाइल्स जोडण्यासाठी वरील चरणांची पुनरावृत्ती करा.
8 अंतिम ड्राइव्हमध्ये फायली जोडा. डिस्कवर मोकळी जागा असल्यास, आपण त्यात अतिरिक्त फाइल्स लिहू शकता. शिवाय, हे कोणत्याही स्वरूपात केले जाऊ शकते. डिस्कमध्ये फाइल्स जोडण्यासाठी वरील चरणांची पुनरावृत्ती करा. - लाइव्ह फाइल सिस्टम - प्रत्येक नवीन डिस्क सत्रादरम्यान सुमारे 20 MB जागा गमावली जाते.
- मास्टर्ड - रेकॉर्ड केलेल्या फाईल्स हटवता येत नाहीत.
 9 DVD-RW डिस्क स्वच्छ करा. ही डिस्क पुन्हा लिहिण्यायोग्य आहे, याचा अर्थ असा की आपण मास्टर्ड स्वरूप निवडले तरीही त्यावर साठवलेल्या फायली हटवल्या जाऊ शकतात. डिस्क मिटविण्यासाठी, आपल्या ऑप्टिकल ड्राइव्हमध्ये घाला आणि नंतर एक्सप्लोरर विंडो उघडा. उपकरणांच्या सूचीमध्ये, निवडण्यासाठी ऑप्टिकल ड्राइव्ह (डिस्कसह) वर क्लिक करा परंतु ते उघडू नका. आता विंडोच्या वरच्या बाजूला Erase Disk वर क्लिक करा.
9 DVD-RW डिस्क स्वच्छ करा. ही डिस्क पुन्हा लिहिण्यायोग्य आहे, याचा अर्थ असा की आपण मास्टर्ड स्वरूप निवडले तरीही त्यावर साठवलेल्या फायली हटवल्या जाऊ शकतात. डिस्क मिटविण्यासाठी, आपल्या ऑप्टिकल ड्राइव्हमध्ये घाला आणि नंतर एक्सप्लोरर विंडो उघडा. उपकरणांच्या सूचीमध्ये, निवडण्यासाठी ऑप्टिकल ड्राइव्ह (डिस्कसह) वर क्लिक करा परंतु ते उघडू नका. आता विंडोच्या वरच्या बाजूला Erase Disk वर क्लिक करा.
3 पैकी 2 पद्धत: व्हिडिओ डिस्क कशी बर्न करावी
 1 DVDStyler प्रोग्राम डाउनलोड आणि स्थापित करा. डीव्हीडी प्लेयर्समध्ये प्ले करता येणारी व्हिडिओ डिस्क तयार करण्यासाठी, आपल्याला विशेष सॉफ्टवेअरची आवश्यकता आहे.आम्ही विनामूल्य DVDStyler प्रोग्राम वापरण्याची शिफारस करतो, जे पृष्ठावरून डाउनलोड केले जाऊ शकते https://www.dvdstyler.org/ru/%D1%81%D0%BA%D0%B0%D1%87%D0%B0%D1%82%D1%8C.
1 DVDStyler प्रोग्राम डाउनलोड आणि स्थापित करा. डीव्हीडी प्लेयर्समध्ये प्ले करता येणारी व्हिडिओ डिस्क तयार करण्यासाठी, आपल्याला विशेष सॉफ्टवेअरची आवश्यकता आहे.आम्ही विनामूल्य DVDStyler प्रोग्राम वापरण्याची शिफारस करतो, जे पृष्ठावरून डाउनलोड केले जाऊ शकते https://www.dvdstyler.org/ru/%D1%81%D0%BA%D0%B0%D1%87%D0%B0%D1%82%D1%8C. - जर Chrome ने तुम्हाला चेतावणी दिली की DVDStyler इंस्टॉलेशन फाइलमध्ये दुर्भावनापूर्ण कोड आहे, तर फाइल दुसऱ्या ब्राउझरमध्ये डाउनलोड करा.
- जेव्हा आपण प्रोग्राम स्थापित करता तेव्हा स्क्रीनवरील माहिती वाचा. आपल्याला आवश्यक नसलेले अतिरिक्त प्रोग्राम स्थापित करण्यासाठी सूचित केले जाऊ शकते. या प्रकरणात, त्यांना स्थापित करण्यास नकार द्या.
 2 DVD Styler मध्ये नवीन प्रकल्प तयार करा. पहिल्यांदा DVD Styler सुरू करताना, नवीन प्रोजेक्ट विंडो उघडेल. त्यात, खालील पॅरामीटर्स सेट करा:
2 DVD Styler मध्ये नवीन प्रकल्प तयार करा. पहिल्यांदा DVD Styler सुरू करताना, नवीन प्रोजेक्ट विंडो उघडेल. त्यात, खालील पॅरामीटर्स सेट करा: - "डिस्क लेबल" हे नाव आहे जे आपण आपल्या संगणकामध्ये डिस्क घालता तेव्हा स्क्रीनवर दिसेल.
- डिस्क क्षमता - सिंगल लेयर डीव्हीडीमध्ये 4.7 जीबी आणि ड्युअल लेयर 8.5 जीबी आहे.
- व्हिडिओ / ऑडिओ बिटरेट - हा पर्याय चित्र आणि ध्वनी गुणवत्ता सेट करतो. आम्ही शिफारस करतो की तुम्ही डीफॉल्ट मूल्ये बदलू नका.
- व्हिडिओ स्वरूप - आपण युरोप, आशिया किंवा ब्राझीलमध्ये राहत असल्यास PAL निवडा. आपण अमेरिका, जपान किंवा कोरियामध्ये असल्यास "NTSC" निवडा. तुम्ही वेगळ्या स्वरूपात तयार केलेली डिस्क घातल्यास तुम्हाला हे सेटिंग बदलण्यास सांगितले जाईल.
- पैलू गुणोत्तर - जर तुम्ही मानक परिभाषा टीव्ही (SDTV) वर व्हिडिओ डिस्क पाहण्याचा विचार करत असाल तर 4: 3 निवडा. आपण हाय डेफिनेशन टेलिव्हिजन (HDTV) वर डिस्कची सामग्री पाहण्याचा विचार करत असल्यास “16: 9” निवडा. कृपया लक्षात घ्या की ही सेटिंग डिस्कवर रेकॉर्ड केलेल्या व्हिडिओ फाईलच्या आस्पेक्ट रेशोवर परिणाम करत नाही.
- ऑडिओ स्वरूप - AC3 किंवा MP2 निवडा (आम्ही AC3 निवडण्याची शिफारस करतो).
 3 मेनू टेम्पलेट निवडा. अनेक मेनू टेम्पलेट्स DVDStyler मध्ये तयार केलेले आहेत. आपण इच्छित असल्यास, 'नाही टेम्पलेट' पर्याय निवडा - या प्रकरणात डिस्क प्लेयरमध्ये घालताच प्ले सुरू होईल.
3 मेनू टेम्पलेट निवडा. अनेक मेनू टेम्पलेट्स DVDStyler मध्ये तयार केलेले आहेत. आपण इच्छित असल्यास, 'नाही टेम्पलेट' पर्याय निवडा - या प्रकरणात डिस्क प्लेयरमध्ये घालताच प्ले सुरू होईल.  4 प्रोग्राम विंडोच्या खालच्या उपखंडात व्हिडिओ फाइल ड्रॅग करा. व्हिडिओ प्रकल्पात जोडला जाईल. DVDStyler अनेक व्हिडिओ स्वरूपनांना समर्थन देते, त्यामुळे काहीही रूपांतरित करण्याची गरज नाही.
4 प्रोग्राम विंडोच्या खालच्या उपखंडात व्हिडिओ फाइल ड्रॅग करा. व्हिडिओ प्रकल्पात जोडला जाईल. DVDStyler अनेक व्हिडिओ स्वरूपनांना समर्थन देते, त्यामुळे काहीही रूपांतरित करण्याची गरज नाही. - विंडोच्या तळाशी, जोडलेल्या व्हिडिओच्या कालावधीबद्दल (मिनिटांमध्ये) माहिती प्रदर्शित केली जाईल, तसेच व्हिडिओ फाइलचा कालावधी (मिनिटांमध्ये) जो अजूनही जोडला जाऊ शकतो.
- व्हिडिओच्या प्रकारानुसार एकाधिक फायली जोडल्या जाऊ शकतात. उदाहरणार्थ, एका डीव्हीडीमध्ये टेलिव्हिजन मालिकेचे 4-6 भाग किंवा एक पूर्ण लांबीचा चित्रपट असतो.
 5 मेनू आयटम बदला. व्हिडिओ फायली जोडताना हे करा. ते बदलण्यासाठी आवश्यक घटकावर डबल क्लिक करा; आपण घटक एका वेगळ्या स्थानावर ड्रॅग करू शकता.
5 मेनू आयटम बदला. व्हिडिओ फायली जोडताना हे करा. ते बदलण्यासाठी आवश्यक घटकावर डबल क्लिक करा; आपण घटक एका वेगळ्या स्थानावर ड्रॅग करू शकता. - त्यांची कार्यक्षमता बदलण्यासाठी मेनू संपादकातील बटणावर डबल क्लिक करा.
 6 आपला प्रोजेक्ट डीव्हीडीवर बर्न करा. जेव्हा आपण सर्व पॅरामीटर्ससह समाधानी असाल तेव्हा हे करा. आपल्या ऑप्टिकल ड्राइव्हमध्ये एक रिक्त डिस्क घाला आणि विंडोच्या शीर्षस्थानी "बर्न" क्लिक करा. खालील पर्यायांपैकी एक निवडा आणि नंतर प्रारंभ क्लिक करा.
6 आपला प्रोजेक्ट डीव्हीडीवर बर्न करा. जेव्हा आपण सर्व पॅरामीटर्ससह समाधानी असाल तेव्हा हे करा. आपल्या ऑप्टिकल ड्राइव्हमध्ये एक रिक्त डिस्क घाला आणि विंडोच्या शीर्षस्थानी "बर्न" क्लिक करा. खालील पर्यायांपैकी एक निवडा आणि नंतर प्रारंभ क्लिक करा. - टेम्प डिरेक्टरी - तुम्हाला हवे असल्यास, फोल्डर निर्दिष्ट करा जिथे रेकॉर्डिंग दरम्यान StylerDVD तात्पुरत्या फाइल्स संचयित करेल. रेकॉर्डिंग पूर्ण झाल्यावर या फायली हटवल्या जातील. फोल्डर डीव्हीडीच्या दुप्पट मोकळी जागा असलेल्या स्थानिक ड्राइव्हवर असणे आवश्यक आहे.
- पूर्वावलोकन - आपण आपल्या मीडिया प्लेयरमधील डिस्कचे पूर्वावलोकन करू इच्छित असल्यास हा बॉक्स तपासा.
- "फक्त जनरेट करा" - प्रोजेक्ट डीव्हीडी फोल्डर स्वरूपात हार्ड डिस्कवर सेव्ह केला जाईल; प्रकल्प नंतर डिस्कवर बर्न केला जाऊ शकतो.
- "आयएसओ प्रतिमा तयार करा" - डीव्हीडीची प्रतिमा (आयएसओ फाइल) आपल्या संगणकाच्या हार्ड ड्राइव्हवर जतन केली जाईल. प्रतिमा डिस्कवर बर्न केली जाऊ शकते किंवा सामायिक केली जाऊ शकते.
- बर्न - प्रकल्प रिक्त डीव्हीडीवर जाळला जाईल. ही डिस्क डीव्हीडी-आर / आरडब्ल्यू डिस्कशी सुसंगत असलेल्या कोणत्याही डीव्हीडी प्लेयरवर प्ले केली जाऊ शकते.
3 पैकी 3 पद्धत: प्रतिमा डिस्क कशी बर्न करावी (ISO फाइल)
 1 रिक्त DVD घाला. आयएसओ फाइल ही डिस्कची प्रतिमा असते, म्हणजे त्याची अचूक प्रत. जर तुम्ही प्रतिमा डिस्कवर बर्न केली तर ती डिस्क मूळ डिस्कची प्रत असेल. डिस्क मूळ डिस्कची प्रत होण्यासाठी, ISO फाइल फक्त डिस्कवर कॉपी केली जाऊ शकत नाही.
1 रिक्त DVD घाला. आयएसओ फाइल ही डिस्कची प्रतिमा असते, म्हणजे त्याची अचूक प्रत. जर तुम्ही प्रतिमा डिस्कवर बर्न केली तर ती डिस्क मूळ डिस्कची प्रत असेल. डिस्क मूळ डिस्कची प्रत होण्यासाठी, ISO फाइल फक्त डिस्कवर कॉपी केली जाऊ शकत नाही. - विंडोज 7 मध्ये ISO फाइल्स डीव्हीडी डिस्कवर बर्न करण्यासाठी उपयुक्तता आहे.
 2 ISO फाईलवर राईट क्लिक करा आणि मेनूमधून बर्न डिस्क इमेज निवडा. बर्न डिस्क विंडो उघडेल.
2 ISO फाईलवर राईट क्लिक करा आणि मेनूमधून बर्न डिस्क इमेज निवडा. बर्न डिस्क विंडो उघडेल.  3 ड्राइव्ह मेनूमधून, रिक्त डिस्कसह ऑप्टिकल ड्राइव्ह निवडा. तुमच्या संगणकावर एकापेक्षा जास्त DVD ड्राइव्ह असल्यास हे करा.
3 ड्राइव्ह मेनूमधून, रिक्त डिस्कसह ऑप्टिकल ड्राइव्ह निवडा. तुमच्या संगणकावर एकापेक्षा जास्त DVD ड्राइव्ह असल्यास हे करा.  4 डिस्कवर प्रतिमा जाळणे सुरू करण्यासाठी बर्न क्लिक करा. प्रक्रिया पूर्ण झाल्यावर, आपण रेकॉर्डिंगची गुणवत्ता तपासू शकता, परंतु यास वेळ लागेल, आणि तरीही आपण अयशस्वी रेकॉर्डिंगचे निराकरण करू शकत नाही. ISO फाईलचा आकार आणि तुमच्या DVD ड्राइव्हच्या लेखनाची गती यावर अवलंबून, बर्निंग प्रक्रियेला थोडा वेळ लागेल.
4 डिस्कवर प्रतिमा जाळणे सुरू करण्यासाठी बर्न क्लिक करा. प्रक्रिया पूर्ण झाल्यावर, आपण रेकॉर्डिंगची गुणवत्ता तपासू शकता, परंतु यास वेळ लागेल, आणि तरीही आपण अयशस्वी रेकॉर्डिंगचे निराकरण करू शकत नाही. ISO फाईलचा आकार आणि तुमच्या DVD ड्राइव्हच्या लेखनाची गती यावर अवलंबून, बर्निंग प्रक्रियेला थोडा वेळ लागेल.  5 बर्न डिस्क वापरा. ही प्रतिमेच्या स्त्रोताची अचूक प्रत आहे. उदाहरणार्थ, जर ISO फाईल लिनक्स इंस्टॉलेशन डिस्कमधून तयार केली गेली असेल, तर तुम्ही बर्न केलेली डिस्क बूट करण्यायोग्य आहे आणि लिनक्स इन्स्टॉल किंवा चालवण्यासाठी वापरली जाऊ शकते.
5 बर्न डिस्क वापरा. ही प्रतिमेच्या स्त्रोताची अचूक प्रत आहे. उदाहरणार्थ, जर ISO फाईल लिनक्स इंस्टॉलेशन डिस्कमधून तयार केली गेली असेल, तर तुम्ही बर्न केलेली डिस्क बूट करण्यायोग्य आहे आणि लिनक्स इन्स्टॉल किंवा चालवण्यासाठी वापरली जाऊ शकते.