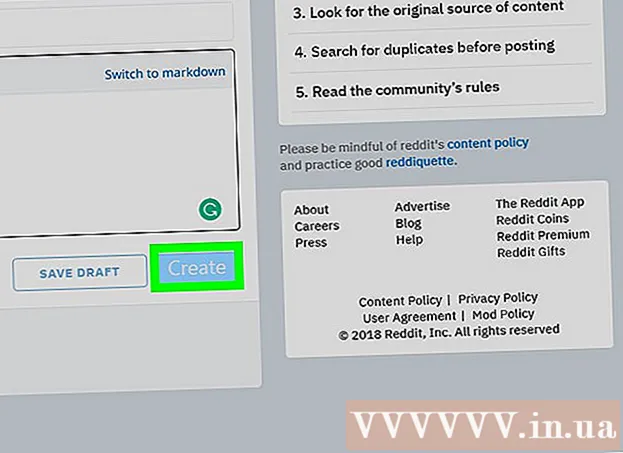लेखक:
Sara Rhodes
निर्मितीची तारीख:
14 फेब्रुवारी 2021
अद्यतन तारीख:
1 जुलै 2024

सामग्री
टर्मिनल ही OS X वातावरणामध्ये UNIX कमांड लाइन आहे. टर्मिनलमध्ये, तुम्ही एक कमांड एंटर करू शकता जो कोणताही प्रोग्राम चालवेल किंवा निर्दिष्ट प्रोग्राममध्ये फाइल उघडाल. आज्ञा वेगवेगळ्या प्रकारे प्रविष्ट केली जाऊ शकते (आपल्या गरजेनुसार) आणि प्रोग्राम थेट टर्मिनल विंडोमध्ये चालवला जाऊ शकतो.
पावले
2 पैकी 1 भाग: प्रोग्राम कसा सुरू करावा
 1 टर्मिनल उघडा. हे करण्यासाठी, प्रोग्राम> उपयुक्तता> टर्मिनल क्लिक करा. आपण स्पॉटलाइट (वरच्या उजव्या कोपर्यात) वापरून टर्मिनल उघडू शकता.
1 टर्मिनल उघडा. हे करण्यासाठी, प्रोग्राम> उपयुक्तता> टर्मिनल क्लिक करा. आपण स्पॉटलाइट (वरच्या उजव्या कोपर्यात) वापरून टर्मिनल उघडू शकता.  2 कार्यक्रम चालवा. हे करण्यासाठी, वर्तमान निर्देशिकेत, "उघडा" कमांड आणि फाइलचा पूर्ण मार्ग प्रविष्ट करा. जर तुम्ही "-a" स्विच जोडला आणि नंतर प्रोग्रामचे नाव एंटर केले, तर टर्मिनल प्रोग्राम कुठेही साठवला तरी चालेल. उदाहरणार्थ:
2 कार्यक्रम चालवा. हे करण्यासाठी, वर्तमान निर्देशिकेत, "उघडा" कमांड आणि फाइलचा पूर्ण मार्ग प्रविष्ट करा. जर तुम्ही "-a" स्विच जोडला आणि नंतर प्रोग्रामचे नाव एंटर केले, तर टर्मिनल प्रोग्राम कुठेही साठवला तरी चालेल. उदाहरणार्थ: - ITunes उघडण्यासाठी, प्रविष्ट करा:
आयट्यून्स उघडा. - प्रोग्रामच्या नावामध्ये मोकळी जागा असल्यास कोट्स वापरा:
उघडा -एक "अॅप स्टोअर"
- ITunes उघडण्यासाठी, प्रविष्ट करा:
 3 विशिष्ट प्रोग्राममध्ये फाइल उघडा. "ओपन" कमांड वापरुन, आपण असा प्रोग्राम नियुक्त करू शकता जो डीफॉल्टनुसार विशिष्ट फाइल प्रकार उघडेल. फक्त फाईलचा मार्ग प्रविष्ट करा आणि नंतर "-a" प्रविष्ट करा त्यानंतर प्रोग्रामचे नाव द्या. फाईल पाथ कसे एंटर करायचे याची आपल्याला खात्री नसल्यास, समस्यानिवारण विभागात जा.
3 विशिष्ट प्रोग्राममध्ये फाइल उघडा. "ओपन" कमांड वापरुन, आपण असा प्रोग्राम नियुक्त करू शकता जो डीफॉल्टनुसार विशिष्ट फाइल प्रकार उघडेल. फक्त फाईलचा मार्ग प्रविष्ट करा आणि नंतर "-a" प्रविष्ट करा त्यानंतर प्रोग्रामचे नाव द्या. फाईल पाथ कसे एंटर करायचे याची आपल्याला खात्री नसल्यास, समस्यानिवारण विभागात जा. - उदाहरणार्थ, TextEdit मध्ये DOC फाइल उघडण्यासाठी, एंटर करा:
उघडा डाउनलोड / Instructions.doc -a TextEdit
- उदाहरणार्थ, TextEdit मध्ये DOC फाइल उघडण्यासाठी, एंटर करा:
 4 अतिरिक्त की प्रविष्ट करा. "ओपन" कमांडसाठी कळाची संपूर्ण सूची पाहण्यासाठी "माहिती उघडा" प्रविष्ट करा. (पूर्ण झाल्यावर दाबा नियंत्रणककमांड लाइनवर परत येण्यासाठी.) येथे काही मूलभूत की आहेत:
4 अतिरिक्त की प्रविष्ट करा. "ओपन" कमांडसाठी कळाची संपूर्ण सूची पाहण्यासाठी "माहिती उघडा" प्रविष्ट करा. (पूर्ण झाल्यावर दाबा नियंत्रणककमांड लाइनवर परत येण्यासाठी.) येथे काही मूलभूत की आहेत: - TextEdit ला निर्देशित करण्यासाठी "-e" प्रविष्ट करा किंवा मुख्य मजकूर संपादकाकडे निर्देश करण्यासाठी "-t" प्रविष्ट करा:
डाउनलोड / Instructions.doc -e उघडा - बॅकग्राउंडमध्ये प्रोग्राम चालवण्यासाठी "-g" एंटर करा, तुम्हाला टर्मिनल विंडोमध्ये सोडून:
उघडा -g -a iTunes
- TextEdit ला निर्देशित करण्यासाठी "-e" प्रविष्ट करा किंवा मुख्य मजकूर संपादकाकडे निर्देश करण्यासाठी "-t" प्रविष्ट करा:
 5 प्रोग्राम पुन्हा सुरू करण्यासाठी "-f" प्रविष्ट करा. हे जतन न केलेले बदल हटवेल, परंतु प्रोग्राम गोठवल्यास किंवा खराबी असल्यास हे मदत करू शकते:
5 प्रोग्राम पुन्हा सुरू करण्यासाठी "-f" प्रविष्ट करा. हे जतन न केलेले बदल हटवेल, परंतु प्रोग्राम गोठवल्यास किंवा खराबी असल्यास हे मदत करू शकते: - F -a TextEdit उघडा
 6 "-N" स्विच वापरून एका प्रोग्रामच्या अनेक विंडो उघडा. आपण वेगवेगळ्या प्रवेश स्तरांची तुलना करत असल्यास किंवा जेव्हा आपण फक्त एक प्रोग्राम विंडो उघडू शकता तेव्हा हे उपयुक्त आहे. उदाहरणार्थ, वेक अप टाइम प्रोग्रामच्या अनेक विंडो उघडण्यासाठी खालील कमांड एंटर करा:
6 "-N" स्विच वापरून एका प्रोग्रामच्या अनेक विंडो उघडा. आपण वेगवेगळ्या प्रवेश स्तरांची तुलना करत असल्यास किंवा जेव्हा आपण फक्त एक प्रोग्राम विंडो उघडू शकता तेव्हा हे उपयुक्त आहे. उदाहरणार्थ, वेक अप टाइम प्रोग्रामच्या अनेक विंडो उघडण्यासाठी खालील कमांड एंटर करा: - ओपन -n -a "वेक अप टाइम" (टीप: हा प्रोग्राम OS X सह समाविष्ट नाही.)
- यामुळे इतर प्रोग्रामचे अनपेक्षित वर्तन होऊ शकते जे एकाधिक विंडोमध्ये चालू असलेल्या प्रोग्रामशी संवाद साधतात.
 7 टर्मिनलच्या आत प्रोग्राम चालवा. फक्त प्रोग्राम विंडो उघडण्याऐवजी ते थेट टर्मिनल विंडोमधून लाँच करा. डीबगिंगसाठी हे उपयुक्त आहे कारण संदेश आणि इतर कन्सोल सूचना टर्मिनल विंडोमध्ये प्रदर्शित केल्या जातात. ते कसे करावे ते येथे आहे:
7 टर्मिनलच्या आत प्रोग्राम चालवा. फक्त प्रोग्राम विंडो उघडण्याऐवजी ते थेट टर्मिनल विंडोमधून लाँच करा. डीबगिंगसाठी हे उपयुक्त आहे कारण संदेश आणि इतर कन्सोल सूचना टर्मिनल विंडोमध्ये प्रदर्शित केल्या जातात. ते कसे करावे ते येथे आहे: - फाइंडर मध्ये प्रोग्राम शोधा;
- प्रोग्रामवर उजवे-क्लिक करा आणि मेनूमधून "पॅकेज सामग्री दर्शवा" निवडा;
- एक्झिक्युटेबल फाइल शोधा. सामग्री> मॅकओएस वर क्लिक करा आणि नंतर प्रोग्रामसारखेच नाव असलेल्या फाइलवर क्लिक करा;
- ही फाईल टर्मिनल विंडोवर ड्रॅग करा. प्रोग्राम चालवण्यासाठी एंटर दाबा;
- प्रोग्राम वापरताना टर्मिनल विंडो बंद करू नका. टर्मिनलवर परतण्यासाठी प्रोग्राम बंद करा.
2 पैकी 2 भाग: समस्यानिवारण
 1 कार्यक्रमाचे नाव प्रविष्ट करा. जर टर्मिनल "नावाचा अनुप्रयोग शोधण्यात अक्षम" त्रुटी दर्शवित असेल तर, वर्णमाला सूची पाहून अनुप्रयोगाचे नेमके नाव शोधा:
1 कार्यक्रमाचे नाव प्रविष्ट करा. जर टर्मिनल "नावाचा अनुप्रयोग शोधण्यात अक्षम" त्रुटी दर्शवित असेल तर, वर्णमाला सूची पाहून अनुप्रयोगाचे नेमके नाव शोधा: - स्क्रीनच्या वरच्या डाव्या कोपर्यात सफरचंद आकाराच्या चिन्हावर क्लिक करा;
- धरून ठेवा पर्याय आणि मेनूमध्ये सिस्टम माहिती क्लिक करा;
- सिस्टम माहिती विंडोच्या डाव्या उपखंडात, सॉफ्टवेअर> प्रोग्राम्स वर क्लिक करा. सूची लोड होण्यास दोन मिनिटे लागतील.
 2 परिपूर्ण फाइल मार्ग काय आहे ते समजून घ्या. जर टर्मिनल "फाइल ... अस्तित्वात नाही" हा संदेश दाखवत असेल, तर तुम्ही चुकीच्या फाईलचा मार्ग प्रविष्ट केला. त्रुटी टाळण्यासाठी, फाईंडर फाइंडरमधून थेट टर्मिनल विंडोमध्ये ड्रॅग करा ("ओपन" टाइप केल्यानंतर पण एंटर दाबण्यापूर्वी). टर्मिनल फाईलचा परिपूर्ण मार्ग प्रदर्शित करेल, जे नेहमी या फाईलकडे निर्देश करेल.
2 परिपूर्ण फाइल मार्ग काय आहे ते समजून घ्या. जर टर्मिनल "फाइल ... अस्तित्वात नाही" हा संदेश दाखवत असेल, तर तुम्ही चुकीच्या फाईलचा मार्ग प्रविष्ट केला. त्रुटी टाळण्यासाठी, फाईंडर फाइंडरमधून थेट टर्मिनल विंडोमध्ये ड्रॅग करा ("ओपन" टाइप केल्यानंतर पण एंटर दाबण्यापूर्वी). टर्मिनल फाईलचा परिपूर्ण मार्ग प्रदर्शित करेल, जे नेहमी या फाईलकडे निर्देश करेल. - परिपूर्ण फाइल मार्ग नेहमी "/" वर्णाने सुरू होतो. हे रूट डिरेक्टरीशी संबंधित फाईलच्या मार्गाचे वर्णन करते (सामान्यतः "मॅकिंटोश एचडी").
 3 सापेक्ष फाइल मार्ग काय आहे ते समजून घ्या. प्रत्येक ओळीच्या सुरुवातीला, टर्मिनल वर्तमान निर्देशिका (आपण ज्या निर्देशिकामध्ये आहात) प्रदर्शित करते. डीफॉल्टनुसार, ही तुमची होम डिरेक्टरी आहे, जी तुमच्या वापरकर्तानावाच्या नावावर आहे. एक सापेक्ष फाईल मार्ग "./" वर्णांसह किंवा अजिबात वर्णांपासून सुरू होतो आणि वर्तमान निर्देशिकेच्या संबंधात फाईलच्या स्थानाचे वर्णन करतो. तुम्हाला फाइलचा सापेक्ष मार्ग माहित नसल्यास, या चरणांचे अनुसरण करा:
3 सापेक्ष फाइल मार्ग काय आहे ते समजून घ्या. प्रत्येक ओळीच्या सुरुवातीला, टर्मिनल वर्तमान निर्देशिका (आपण ज्या निर्देशिकामध्ये आहात) प्रदर्शित करते. डीफॉल्टनुसार, ही तुमची होम डिरेक्टरी आहे, जी तुमच्या वापरकर्तानावाच्या नावावर आहे. एक सापेक्ष फाईल मार्ग "./" वर्णांसह किंवा अजिबात वर्णांपासून सुरू होतो आणि वर्तमान निर्देशिकेच्या संबंधात फाईलच्या स्थानाचे वर्णन करतो. तुम्हाला फाइलचा सापेक्ष मार्ग माहित नसल्यास, या चरणांचे अनुसरण करा: - वर्तमान निर्देशिका तपासण्यासाठी pwd प्रविष्ट करा. आपण उघडण्याचा प्रयत्न करत असलेली फाईल या निर्देशिकेत असणे आवश्यक आहे, उच्च-स्तरीय निर्देशिकेत नाही;
- फाइंडरमध्ये वर्तमान निर्देशिका शोधा. तुम्हाला हवी असलेली फाईल शोधण्यासाठी अनेक फोल्डर उघडा;
- आपण ज्या क्रमाने उघडले त्या फोल्डरची नावे प्रविष्ट करा. फोल्डर नावे दरम्यान "/" प्रविष्ट करा. शेवटच्या फोल्डरच्या नावानंतर, "/" आणि इच्छित फाइलचे नाव प्रविष्ट करा. उदाहरणार्थ, दस्तऐवज / लेखन / कादंबरी / ch3.pdf उघडा. (तुम्हाला हवे असल्यास, "./" "डॉक्युमेंट्स" फोल्डरसमोर ठेवा.)
 4 वेगळ्या निर्देशिकेत बदला. तुमच्या होम डिरेक्टरीमध्ये परत येण्यासाठी, cd ~ /; उप-निर्देशिकेवर जाण्यासाठी, "सीडी" प्रविष्ट करा आणि त्यानंतर फोल्डरचे नाव प्रविष्ट करा, उदाहरणार्थ सीडी दस्तऐवज / वित्त. लक्षात ठेवा आपण उघडण्याचा प्रयत्न करत असलेली फाईल सध्याच्या निर्देशिकेत असणे आवश्यक आहे, परंतु ती फाइल कोणत्याही प्रोग्राममध्ये त्याच्या स्थानाची पर्वा न करता उघडली जाऊ शकते.
4 वेगळ्या निर्देशिकेत बदला. तुमच्या होम डिरेक्टरीमध्ये परत येण्यासाठी, cd ~ /; उप-निर्देशिकेवर जाण्यासाठी, "सीडी" प्रविष्ट करा आणि त्यानंतर फोल्डरचे नाव प्रविष्ट करा, उदाहरणार्थ सीडी दस्तऐवज / वित्त. लक्षात ठेवा आपण उघडण्याचा प्रयत्न करत असलेली फाईल सध्याच्या निर्देशिकेत असणे आवश्यक आहे, परंतु ती फाइल कोणत्याही प्रोग्राममध्ये त्याच्या स्थानाची पर्वा न करता उघडली जाऊ शकते.  5 योग्य फाइल नाव प्रविष्ट करा. फाईलच्या नावामध्ये फाइल विस्तार समाविष्ट असणे आवश्यक आहे. विस्तार लपवलेला असल्यास, तो शोधण्यासाठी खालीलपैकी कोणतीही पद्धत वापरा:
5 योग्य फाइल नाव प्रविष्ट करा. फाईलच्या नावामध्ये फाइल विस्तार समाविष्ट असणे आवश्यक आहे. विस्तार लपवलेला असल्यास, तो शोधण्यासाठी खालीलपैकी कोणतीही पद्धत वापरा: - फाइंडर मध्ये फाईल निवडा. वर क्लिक करा आज्ञा + मी... "माहिती" विंडोमध्ये, फाइलचे पूर्ण नाव शोधण्यासाठी "फाइल नाव आणि विस्तार" ओळ शोधा;
- किंवा फाइलसह निर्देशिकेत बदला. डिरेक्टरीमधील सर्व फायली पाहण्यासाठी टर्मिनल विंडोमध्ये ls प्रविष्ट करा;
- किंवा फाईल टर्मिनल विंडोवर ड्रॅग करा.
टिपा
- " *" वर्ण वर्णांच्या कोणत्याही अनुक्रमाचे प्रतिनिधित्व करण्यासाठी वाइल्डकार्ड म्हणून वापरले जाऊ शकते आणि "?" कोणत्याही एका पात्राचे प्रतिनिधित्व करण्यासाठी वापरले जाते. हे वर्ण फाईलच्या नावांमध्ये वापरले जाऊ शकतात, परंतु प्रोग्रामच्या नावांमध्ये नाही. उदाहरणार्थ, ओपन बजेट * ही कमांड पहिली फाइल (डिरेक्टरीमध्ये) उघडेल ज्याचे नाव "बजेट" या शब्दापासून सुरू होते. खुले बजेट? फक्त एक वर्ण दर्शवते.
चेतावणी
- काही आदेश OS X च्या पूर्वीच्या आवृत्त्यांमध्ये उपलब्ध नाहीत.