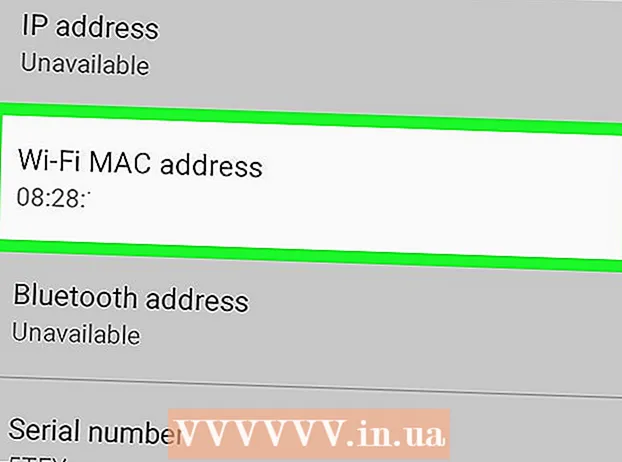लेखक:
Roger Morrison
निर्मितीची तारीख:
18 सप्टेंबर 2021
अद्यतन तारीख:
1 जुलै 2024
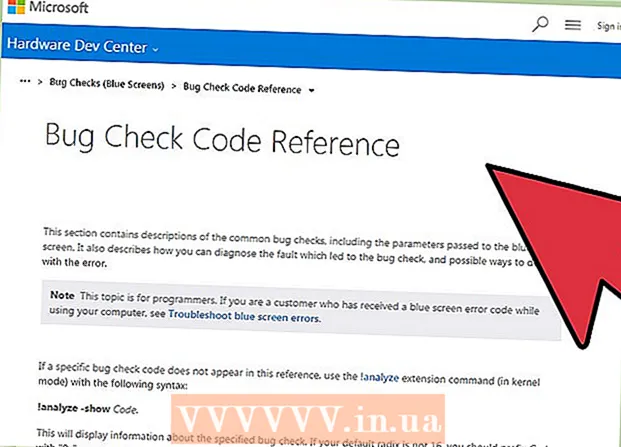
सामग्री
जेव्हा एखादा विंडोज cप्लिकेशन क्रॅश होतो किंवा अनपेक्षितपणे थांबतो, तेव्हा अयशस्वी होण्यापूर्वी सिस्टम माहिती संग्रहित करण्यासाठी "क्रॅश डंप फाइल" व्युत्पन्न होते. लहान मेमरी डंप फायली वाचल्याने त्रुटीचे निराकरण होण्यास मदत होते. फ्रीवेअर प्रोग्राम "ब्लूस्क्रीन व्ह्यू" सह आपण काय चूक आहे ते द्रुतपणे शिकू शकता किंवा अधिक तपशीलवार माहितीसाठी विंडोज डीबगर साधने वापरू शकता.
पाऊल टाकण्यासाठी
2 पैकी 1 पद्धत: ब्लूस्क्रीन व्ह्यू पहा
 क्रॅश कशामुळे झाला हे आपण फक्त पाहू इच्छित असल्यास ब्लूस्क्रीन व्ह्यू पहा. सिस्टम क्रॅश किंवा बीएसओडी (मृत्यूची ब्लू स्क्रीन) काय कारण असू शकते हे निर्धारित करण्यासाठी बर्याच वापरकर्त्यांना फक्त क्रॅश डंप फायली आवश्यक असतात. ब्लूस्क्रीन व्ह्यू हे निर्सोफ्टचा एक फ्रीवेअर प्रोग्राम आहे जो डंप फायलींचे विश्लेषण करतो आणि कोणत्या ड्राइव्हर किंवा इतर घटकामुळे क्रॅश झाला हे सांगू शकतो.
क्रॅश कशामुळे झाला हे आपण फक्त पाहू इच्छित असल्यास ब्लूस्क्रीन व्ह्यू पहा. सिस्टम क्रॅश किंवा बीएसओडी (मृत्यूची ब्लू स्क्रीन) काय कारण असू शकते हे निर्धारित करण्यासाठी बर्याच वापरकर्त्यांना फक्त क्रॅश डंप फायली आवश्यक असतात. ब्लूस्क्रीन व्ह्यू हे निर्सोफ्टचा एक फ्रीवेअर प्रोग्राम आहे जो डंप फायलींचे विश्लेषण करतो आणि कोणत्या ड्राइव्हर किंवा इतर घटकामुळे क्रॅश झाला हे सांगू शकतो. - सिस्टम क्रॅशवेळी तयार केलेल्या डंपला “मिनीडंप” म्हणतात.
 ब्लूस्क्रीन व्ह्यू पहा. आपण येथे निरसॉफ्ट वरून थेट ब्लूस्क्रीन व्ह्यू डाउनलोड करू शकता nirsoft.net/utils/blue_sccreen_view.html.
ब्लूस्क्रीन व्ह्यू पहा. आपण येथे निरसॉफ्ट वरून थेट ब्लूस्क्रीन व्ह्यू डाउनलोड करू शकता nirsoft.net/utils/blue_sccreen_view.html. - आपण प्रोग्राम स्टँडअलोन आवृत्ती म्हणून डाउनलोड करू शकता (झिप स्वरूपात वितरित). हे आपल्याला स्थापनेशिवाय चालविण्यास अनुमती देते. एकदा आपण ZIP फाइल डाउनलोड करणे समाप्त केले की, राइट क्लिक करा आणि ब्लूस्क्रीन व्ह्यू व्ह्यू सह एक नवीन फोल्डर तयार करण्यासाठी "एक्सट्रॅक्ट" निवडा.
 ब्लूस्क्रीन व्ह्यू पहा. झिप फाईलमधून ब्लूस्क्रीन व्ह्यू काढल्यानंतर प्रोग्राम चालवा. आपण सुरू ठेवू इच्छित असल्यास आपल्याला Windows कडून एक सूचना प्राप्त होईल.
ब्लूस्क्रीन व्ह्यू पहा. झिप फाईलमधून ब्लूस्क्रीन व्ह्यू काढल्यानंतर प्रोग्राम चालवा. आपण सुरू ठेवू इच्छित असल्यास आपल्याला Windows कडून एक सूचना प्राप्त होईल.  आपण विश्लेषण करू इच्छित क्रॅश डंप फाइल शोधा. जेव्हा आपला संगणक क्रॅश होतो, विंडोज निर्देशिकेत "मिनीडंप" नावाची फाईल तयार केली जाते. या फायलींचा विस्तार "डीएमपी" आहे आणि ब्लूस्क्रीन व्ह्यू त्यांना वाचू शकतात आणि जे घडले ते सांगू शकतात. मिनीडंप फायली आढळू शकतात सी: विंडोज मिनीडंप. आपल्याकडे फायली दिसत नसल्यास, आपल्याला लपलेल्या फायली दृश्यमान करण्याची आवश्यकता असू शकते:
आपण विश्लेषण करू इच्छित क्रॅश डंप फाइल शोधा. जेव्हा आपला संगणक क्रॅश होतो, विंडोज निर्देशिकेत "मिनीडंप" नावाची फाईल तयार केली जाते. या फायलींचा विस्तार "डीएमपी" आहे आणि ब्लूस्क्रीन व्ह्यू त्यांना वाचू शकतात आणि जे घडले ते सांगू शकतात. मिनीडंप फायली आढळू शकतात सी: विंडोज मिनीडंप. आपल्याकडे फायली दिसत नसल्यास, आपल्याला लपलेल्या फायली दृश्यमान करण्याची आवश्यकता असू शकते: - विंडोज 10 आणि 8 मध्ये, विंडोज एक्सप्लोररमधील "पहा" टॅबवर क्लिक करा आणि "लपविलेले आयटम" चेक बॉक्स निवडा.
- विंडोज 7 आणि पूर्वीच्या, कंट्रोल पॅनेलमध्ये फोल्डर पर्याय उघडा, नंतर "पहा" टॅब क्लिक करा आणि "लपविलेले फायली, फोल्डर्स आणि ड्राइव्ह दर्शवा" निवडा.
 ड्रॅग करा ब्लूस्क्रीन व्ह्यू विंडोमध्ये डीएमपी फाइल. .Dmp फायली उघडण्याचा सर्वात वेगवान मार्ग म्हणजे त्यांना ब्लूस्क्रीन व्ह्यू विंडोमध्ये ड्रॅग आणि ड्रॉप करणे. फाइल त्याच्या मूळ स्थानावरून हलविली जाणार नाही. विंडोमध्ये फाइल ड्रॅग केल्यावर ब्लूस्क्रीन व्ह्यू विंडोचा अर्धा भाग डेटा भरला जाईल.
ड्रॅग करा ब्लूस्क्रीन व्ह्यू विंडोमध्ये डीएमपी फाइल. .Dmp फायली उघडण्याचा सर्वात वेगवान मार्ग म्हणजे त्यांना ब्लूस्क्रीन व्ह्यू विंडोमध्ये ड्रॅग आणि ड्रॉप करणे. फाइल त्याच्या मूळ स्थानावरून हलविली जाणार नाही. विंडोमध्ये फाइल ड्रॅग केल्यावर ब्लूस्क्रीन व्ह्यू विंडोचा अर्धा भाग डेटा भरला जाईल.  शीर्ष विभागात "ड्राइव्हरद्वारे कारणीभूत" स्तंभात जा. हे पाहण्यासाठी आपल्याला कदाचित उजवीकडे किंचित स्क्रोल करावे लागेल. या स्तंभात असे दिसते की कोणत्या ड्रायव्हरने सिस्टम क्रॅश केले.
शीर्ष विभागात "ड्राइव्हरद्वारे कारणीभूत" स्तंभात जा. हे पाहण्यासाठी आपल्याला कदाचित उजवीकडे किंचित स्क्रोल करावे लागेल. या स्तंभात असे दिसते की कोणत्या ड्रायव्हरने सिस्टम क्रॅश केले. - विंडोच्या खालच्या भागात समस्या असलेल्या ड्रायव्हरला लाल रंगात ठळक केले जाण्याची शक्यता देखील असू शकते. उत्पादनाचे नाव, वर्णन आणि फाईल पथ यासारख्या अधिक तपशीलांसाठी या हायलाइट केलेल्या आयटमवर डबल-क्लिक करा.
 समस्या शोधण्यासाठी या माहितीचा वापर करा. कोणत्या ड्रायव्हरने क्रॅश केले हे आता आपणास माहित आहे, आपण समस्यानिवारण सुरू करू शकता. "ड्रायव्हरचे नाव" आणि "क्रॅश" च्या ऑनलाइन तपासणीसह इतरांनी समान समस्या अनुभवली आहेत का ते पहा.
समस्या शोधण्यासाठी या माहितीचा वापर करा. कोणत्या ड्रायव्हरने क्रॅश केले हे आता आपणास माहित आहे, आपण समस्यानिवारण सुरू करू शकता. "ड्रायव्हरचे नाव" आणि "क्रॅश" च्या ऑनलाइन तपासणीसह इतरांनी समान समस्या अनुभवली आहेत का ते पहा.
पद्धत 2 पैकी: WinDBG सह
 अधिक प्रगत विश्लेषणासाठी ही पद्धत वापरा. बर्याच वापरकर्त्यांना MEMORY.DMP फाईल्स उघडण्यासाठी विंडोज डिबगर प्रोग्राम वापरण्याची आणि क्रॅशमुळे मेमरीवरून टाकलेला कोड तपासण्याची गरज नाही. विंडोज ड्रायव्हर्स आणि मेमरीचा कसा वापर करते याबद्दल आपल्याला अधिक माहिती हवी असल्यास किंवा सॉफ्टवेअर डेव्हलपमेंटसाठी तुम्हाला डंप फाइल्सचे विश्लेषण करण्याची आवश्यकता असल्यास, विंडोज डीबगर तुम्हाला बर्याच माहिती पुरवू शकेल.
अधिक प्रगत विश्लेषणासाठी ही पद्धत वापरा. बर्याच वापरकर्त्यांना MEMORY.DMP फाईल्स उघडण्यासाठी विंडोज डिबगर प्रोग्राम वापरण्याची आणि क्रॅशमुळे मेमरीवरून टाकलेला कोड तपासण्याची गरज नाही. विंडोज ड्रायव्हर्स आणि मेमरीचा कसा वापर करते याबद्दल आपल्याला अधिक माहिती हवी असल्यास किंवा सॉफ्टवेअर डेव्हलपमेंटसाठी तुम्हाला डंप फाइल्सचे विश्लेषण करण्याची आवश्यकता असल्यास, विंडोज डीबगर तुम्हाला बर्याच माहिती पुरवू शकेल.  विंडोज सॉफ्टवेअर डेव्हलपमेंट किट (डब्ल्यूडीके) डाउनलोड करा. या प्रोग्राममध्ये WinDBG प्रोग्राम आहे जो आपण डंप फायली उघडण्यासाठी वापरता. आपण येथे डब्ल्यूडीके इंस्टॉलर डाउनलोड करू शकता.
विंडोज सॉफ्टवेअर डेव्हलपमेंट किट (डब्ल्यूडीके) डाउनलोड करा. या प्रोग्राममध्ये WinDBG प्रोग्राम आहे जो आपण डंप फायली उघडण्यासाठी वापरता. आपण येथे डब्ल्यूडीके इंस्टॉलर डाउनलोड करू शकता.  डबल क्लिक करा sdksetup.exe. हे इन्स्टॉलर सुरू करेल. डीफॉल्टला स्पर्श न करता पहिल्या काही स्क्रीनवर जा.
डबल क्लिक करा sdksetup.exe. हे इन्स्टॉलर सुरू करेल. डीफॉल्टला स्पर्श न करता पहिल्या काही स्क्रीनवर जा.  "विंडोजसाठी डिबगिंग टूल्स" वगळता सर्व काही निवड रद्द करा. आपण इतर सर्व पर्यायांची निवड रद्द करू शकता कारण ते डंप फायली उघडण्यासाठी वापरले जात नाहीत. याची निवड न केल्यास स्थापनेस गती मिळेल आणि तुमच्या हार्ड ड्राईव्हवरील जागा वाचेल.
"विंडोजसाठी डिबगिंग टूल्स" वगळता सर्व काही निवड रद्द करा. आपण इतर सर्व पर्यायांची निवड रद्द करू शकता कारण ते डंप फायली उघडण्यासाठी वापरले जात नाहीत. याची निवड न केल्यास स्थापनेस गती मिळेल आणि तुमच्या हार्ड ड्राईव्हवरील जागा वाचेल.  फायली डाउनलोड आणि स्थापित होईपर्यंत प्रतीक्षा करा. यास अनेक मिनिटांचा वेळ लागू शकतो.
फायली डाउनलोड आणि स्थापित होईपर्यंत प्रतीक्षा करा. यास अनेक मिनिटांचा वेळ लागू शकतो.  प्रशासक म्हणून कमांड विंडो उघडा. WinDBG सह dmp फायली संबद्ध करण्यासाठी आपल्याला प्रशासक म्हणून कमांड विंडो उघडण्याची आवश्यकता आहे जेणेकरुन प्रोग्राम त्यांचे विश्लेषण करू शकेल. "सिस्टम 32" फोल्डरमध्ये कमांड विंडो उघडा.
प्रशासक म्हणून कमांड विंडो उघडा. WinDBG सह dmp फायली संबद्ध करण्यासाठी आपल्याला प्रशासक म्हणून कमांड विंडो उघडण्याची आवश्यकता आहे जेणेकरुन प्रोग्राम त्यांचे विश्लेषण करू शकेल. "सिस्टम 32" फोल्डरमध्ये कमांड विंडो उघडा. - विंडोज 10 आणि 8 - विंडोज बटणावर राइट-क्लिक करा आणि "कमांड प्रॉम्ट (प्रशासन)" निवडा.
- विंडोज 7 - प्रारंभ मेनू उघडा आणि टाइप करा सेमीडी. दाबा Ctrl+Ift शिफ्ट+↵ प्रविष्ट करा.
 डिबगरच्या डिरेक्टरीवर जा. योग्य निर्देशिकेत बदलण्यासाठी खालील आज्ञा चालवा. आपण विंडोज 10 वापरत असल्यास आपण कॉपी आणि पेस्ट करू शकता. पूर्वीच्या आवृत्तींसह आपल्याला ही आज्ञा टाइप करावी लागेल:
डिबगरच्या डिरेक्टरीवर जा. योग्य निर्देशिकेत बदलण्यासाठी खालील आज्ञा चालवा. आपण विंडोज 10 वापरत असल्यास आपण कॉपी आणि पेस्ट करू शकता. पूर्वीच्या आवृत्तींसह आपल्याला ही आज्ञा टाइप करावी लागेल: - सीडी प्रोग्राम फायली (x86) विंडोज किट्स 8.1 डीबगर x64
 डंप फायली माउंट करण्यासाठी कमांड प्रविष्ट करा. WinDBG ला डीएमपी फायलींशी जोडण्यासाठी खालील कमांड टाइप करा. विंडोज 10 वापरकर्ते ही आज्ञा कॉपी आणि पेस्ट करू शकतात:
डंप फायली माउंट करण्यासाठी कमांड प्रविष्ट करा. WinDBG ला डीएमपी फायलींशी जोडण्यासाठी खालील कमांड टाइप करा. विंडोज 10 वापरकर्ते ही आज्ञा कॉपी आणि पेस्ट करू शकतात: - windbg.exe -IA
- आपण कमांड योग्यरित्या प्रविष्ट केल्यास रिक्त WinDBG विंडो दिसेल की आपण बंद करू शकता.
 WinDBG प्रारंभ करा. आपल्याला योग्य फाइल्स लोड करण्यासाठी विन डीबीजी कॉन्फिगर करणे आवश्यक आहे जेणेकरुन मायक्रोसॉफ्ट डीएमपी फायली उघडता येतील. आपण WinDBG मध्ये हे करा.
WinDBG प्रारंभ करा. आपल्याला योग्य फाइल्स लोड करण्यासाठी विन डीबीजी कॉन्फिगर करणे आवश्यक आहे जेणेकरुन मायक्रोसॉफ्ट डीएमपी फायली उघडता येतील. आपण WinDBG मध्ये हे करा. - कार्यक्रम सुरू करण्याचा सर्वात वेगवान मार्ग म्हणजे दाबा ⊞ विजय आणि टाइप करा "विंडबजी".
 "फाईल" वर क्लिक करा आणि "निवडा"प्रतीक फाइल पथ ". एक नवीन विंडो उघडेल.
"फाईल" वर क्लिक करा आणि "निवडा"प्रतीक फाइल पथ ". एक नवीन विंडो उघडेल.  खालील पत्ता कॉपी आणि पेस्ट करा. हा पथ विन डीबीजीला मायक्रोसॉफ्ट मधून थेट आवश्यक चिन्हे डाउनलोड आणि संचयित करण्यास सांगेल सी: SymCache:
खालील पत्ता कॉपी आणि पेस्ट करा. हा पथ विन डीबीजीला मायक्रोसॉफ्ट मधून थेट आवश्यक चिन्हे डाउनलोड आणि संचयित करण्यास सांगेल सी: SymCache: - एसआरव्ही * सी: SymCache * HTTP: //msdl.mic Microsoft.com/download/symbols
- नकाशा सी: SymCache आपण अधिक डीबग फायली उघडता आणि मायक्रोसॉफ्टकडून अतिरिक्त प्रतीक डाउनलोड करता तेव्हा वेळोवेळी वाढ होईल.
 आपण विश्लेषण करू इच्छित क्रॅश डंप फाइल शोधा. जेव्हा तुमची सिस्टम क्रॅश होते तेव्हा डंप फायली (.dmp) व्युत्पन्न केल्या जातात. डिफॉल्टनुसार आपण डम्प फाईल निर्देशिकामध्ये ठेवू सी: विंडोज मिनीडंप क्रॅश पुनर्प्राप्ती नंतर. फाईल देखील त्यात असू शकते सी: विंडोज EM मेमरी. डीएमपी उभे रहा. आपल्याला फायली सापडत नसल्यास, लपविलेल्या फायली लपवू नयेत:
आपण विश्लेषण करू इच्छित क्रॅश डंप फाइल शोधा. जेव्हा तुमची सिस्टम क्रॅश होते तेव्हा डंप फायली (.dmp) व्युत्पन्न केल्या जातात. डिफॉल्टनुसार आपण डम्प फाईल निर्देशिकामध्ये ठेवू सी: विंडोज मिनीडंप क्रॅश पुनर्प्राप्ती नंतर. फाईल देखील त्यात असू शकते सी: विंडोज EM मेमरी. डीएमपी उभे रहा. आपल्याला फायली सापडत नसल्यास, लपविलेल्या फायली लपवू नयेत: - विंडोज 10 आणि 8 मध्ये, विंडोज एक्सप्लोररमधील "पहा" टॅबवर क्लिक करा आणि "लपविलेले आयटम" चेक बॉक्स निवडा.
- विंडोज 7 आणि पूर्वीच्या, कंट्रोल पॅनेलमध्ये फोल्डर पर्याय उघडा, नंतर "पहा" टॅब क्लिक करा आणि "लपविलेले फायली, फोल्डर्स आणि ड्राइव्ह दर्शवा" निवडा..
 डंप फाइलवर डबल क्लिक करा. जोपर्यंत WinDBG योग्यरितीने कॉन्फिगर केले जात आहे तोपर्यंत, WinDBG ने फाइलची सुरूवात करुन प्रक्रिया सुरू केली पाहिजे.
डंप फाइलवर डबल क्लिक करा. जोपर्यंत WinDBG योग्यरितीने कॉन्फिगर केले जात आहे तोपर्यंत, WinDBG ने फाइलची सुरूवात करुन प्रक्रिया सुरू केली पाहिजे.  डंप फाईल लोड होईपर्यंत प्रतीक्षा करा. प्रथमच जेव्हा आपण डम्प फाइल उघडता तेव्हा प्रतीक्षा मायक्रोसॉफ्ट वरून डाउनलोड होईपर्यंत प्रतीक्षा करावी लागेल. फाइल लोड करताना WinDBG प्रोग्राममध्ये व्यत्यय आणू नका.
डंप फाईल लोड होईपर्यंत प्रतीक्षा करा. प्रथमच जेव्हा आपण डम्प फाइल उघडता तेव्हा प्रतीक्षा मायक्रोसॉफ्ट वरून डाउनलोड होईपर्यंत प्रतीक्षा करावी लागेल. फाइल लोड करताना WinDBG प्रोग्राममध्ये व्यत्यय आणू नका. - आपल्याकडे आधीपासूनच फोल्डरमध्ये चिन्हे असल्यामुळे क्रॅश डम्प फाइल पुढील वेळी बर्याच वेगाने लोड होईल सी: SymCache उभे आहेत
- आपण डम्प फाइल लोड करणे समाप्त झाल्याचे समजेल पाठपुरावा: मशीनऑनर फाईलच्या तळाशी.
 "कदाचित यामुळे झाले" ओळ शोधा. क्रॅशच्या कारणास्तव कल्पना येण्याचा हा वेगवान मार्ग आहे. विनडीबीजी डंप फाईलचे विश्लेषण करेल आणि कोणत्या प्रक्रियेस किंवा ड्रायव्हरला समस्या उद्भवू शकते याचा अहवाल देईल. आपण ही माहिती पुढील समस्यानिवारण आणि संशोधनासाठी वापरू शकता.
"कदाचित यामुळे झाले" ओळ शोधा. क्रॅशच्या कारणास्तव कल्पना येण्याचा हा वेगवान मार्ग आहे. विनडीबीजी डंप फाईलचे विश्लेषण करेल आणि कोणत्या प्रक्रियेस किंवा ड्रायव्हरला समस्या उद्भवू शकते याचा अहवाल देईल. आपण ही माहिती पुढील समस्यानिवारण आणि संशोधनासाठी वापरू शकता.  बगचेक कोड शोधा. क्रॅश दरम्यान झालेल्या विशिष्ट त्रुटींसाठी डंप फाइल कोड परत करेल. "कदाचित यामुळे" या ओळीच्या वर थेट पहा. कदाचित आपणास "9 एफ" सारखा द्वि-वर्ण कोड असेल.
बगचेक कोड शोधा. क्रॅश दरम्यान झालेल्या विशिष्ट त्रुटींसाठी डंप फाइल कोड परत करेल. "कदाचित यामुळे" या ओळीच्या वर थेट पहा. कदाचित आपणास "9 एफ" सारखा द्वि-वर्ण कोड असेल. - मायक्रोसॉफ्ट बग चेक कोड संदर्भ वर जा. प्रत्येक एंट्रीमधील शेवटची दोन अक्षरे पाहून आपल्या बगकोडशी जुळणारा कोड शोधा.