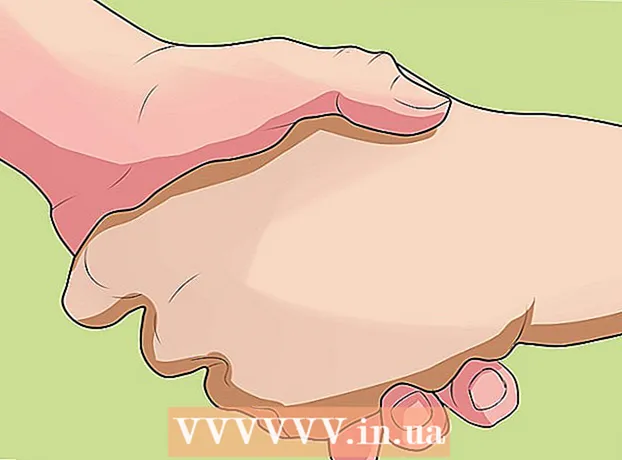लेखक:
Frank Hunt
निर्मितीची तारीख:
13 मार्च 2021
अद्यतन तारीख:
1 जुलै 2024

सामग्री
- पाऊल टाकण्यासाठी
- भाग 1 चा 1: आपल्या संगणकाची तारीख आणि वेळ बदलत आहे
- 4 पैकी भाग 2: आपले वर्तमान अॅप्स अद्यतनित करा
- 4 पैकी भाग 3: मायक्रोसॉफ्ट स्टोअरमधून साइन आउट करणे
- 4 चा भाग 4: स्टोअर अॅपची कॅशे रीसेट करा
- टिपा
- चेतावणी
आपल्या Windows संगणकावरील "स्टोअर" अॅप प्रोग्राम योग्यरित्या डाउनलोड करत नसल्यास, तेथे अनेक संभाव्य उपाय आहेत; आपल्या संगणकाची तारीख आणि वेळ सेटिंग्ज बदलण्यापासून स्टोअर अॅपची कॅशे रीसेट करण्यापर्यंत.
पाऊल टाकण्यासाठी
भाग 1 चा 1: आपल्या संगणकाची तारीख आणि वेळ बदलत आहे
 आपल्या संगणकाचा शोध बार उघडा. विंडोज 10 मध्ये, स्टार्ट मेनूच्या शोध बारवर क्लिक करा.
आपल्या संगणकाचा शोध बार उघडा. विंडोज 10 मध्ये, स्टार्ट मेनूच्या शोध बारवर क्लिक करा. - विंडोज 8 मध्ये, आपण ठेवा ⊞ विजय आणि दाबा डब्ल्यू..
 शोध बारमध्ये "तारीख आणि वेळ" टाइप करा.
शोध बारमध्ये "तारीख आणि वेळ" टाइप करा. "तारीख आणि वेळ" पर्यायावर क्लिक करा. हे शोध मेनूच्या शीर्षस्थानी प्रदर्शित केले जावे.
"तारीख आणि वेळ" पर्यायावर क्लिक करा. हे शोध मेनूच्या शीर्षस्थानी प्रदर्शित केले जावे. - विंडोज 8 मध्ये, शोध फील्डच्या तळाशी असलेल्या "तारीख आणि वेळ बदला" क्लिक करा.
 "तारीख आणि वेळ बदला" वर क्लिक करा. आपल्याला हा पर्याय "तारीख आणि वेळ" मेनूमध्ये आढळेल.
"तारीख आणि वेळ बदला" वर क्लिक करा. आपल्याला हा पर्याय "तारीख आणि वेळ" मेनूमध्ये आढळेल. - या सेटिंग्ज बदलण्यासाठी आपण प्रशासक असणे आवश्यक आहे.
 तारीख आणि वेळ सेटिंग्ज समायोजित करा. आपल्या टाइम झोनवर लागू झाल्यामुळे या वर्तमान दिनांक आणि वेळ प्रतिबिंबित पाहिजे.
तारीख आणि वेळ सेटिंग्ज समायोजित करा. आपल्या टाइम झोनवर लागू झाल्यामुळे या वर्तमान दिनांक आणि वेळ प्रतिबिंबित पाहिजे. - टाइम झोन सेटिंग्ज समायोजित करण्यासाठी आपण "वेळ क्षेत्र बदला ..." क्लिक करू शकता.
 "ओके" वर क्लिक करा. आपली तारीख आणि वेळ आता वर्तमान असावी!
"ओके" वर क्लिक करा. आपली तारीख आणि वेळ आता वर्तमान असावी!  आपल्या संगणकाचा शोध बार पुन्हा उघडा.
आपल्या संगणकाचा शोध बार पुन्हा उघडा. शोध बारमध्ये "स्टोअर" टाइप करा.
शोध बारमध्ये "स्टोअर" टाइप करा. जेव्हा ते दिसते तेव्हा "स्टोअर" चिन्हावर क्लिक करा.
जेव्हा ते दिसते तेव्हा "स्टोअर" चिन्हावर क्लिक करा. शोध बारच्या डाव्या बाजूला खाली असलेल्या बाणावर क्लिक करा.
शोध बारच्या डाव्या बाजूला खाली असलेल्या बाणावर क्लिक करा. आपली डाउनलोड पहा. तारीख / वेळ सेटिंग्जमध्ये समस्या असल्यास, आपले डाउनलोड आता सक्रिय असले पाहिजेत!
आपली डाउनलोड पहा. तारीख / वेळ सेटिंग्जमध्ये समस्या असल्यास, आपले डाउनलोड आता सक्रिय असले पाहिजेत!
4 पैकी भाग 2: आपले वर्तमान अॅप्स अद्यतनित करा
 मायक्रोसॉफ्ट स्टोअर उघडा.
मायक्रोसॉफ्ट स्टोअर उघडा. आपल्या प्रोफाइल चिन्हावर क्लिक करा. हे आपल्याला शोध बारच्या डाव्या बाजूला सापडेल.
आपल्या प्रोफाइल चिन्हावर क्लिक करा. हे आपल्याला शोध बारच्या डाव्या बाजूला सापडेल.  "डाउनलोड आणि अद्यतने" वर क्लिक करा.
"डाउनलोड आणि अद्यतने" वर क्लिक करा. "अद्यतनांसाठी तपासा" बटणावर क्लिक करा. तो आपल्या अॅप स्टोअरच्या वरच्या उजव्या कोपर्यात असावा.
"अद्यतनांसाठी तपासा" बटणावर क्लिक करा. तो आपल्या अॅप स्टोअरच्या वरच्या उजव्या कोपर्यात असावा.  अद्यतने लागू होण्याची प्रतीक्षा करा. किती अॅप्स अद्यतनित करणे आवश्यक आहे यावर अवलंबून, यास काही मिनिटे लागू शकतात.
अद्यतने लागू होण्याची प्रतीक्षा करा. किती अॅप्स अद्यतनित करणे आवश्यक आहे यावर अवलंबून, यास काही मिनिटे लागू शकतात.  अॅप्सच्या डाउनलोड पृष्ठावर परत या. आपल्या वर्तमान अॅप्सनी डाउनलोड प्रक्रियेचा बॅक अप घेतल्यास, या अॅप्सनी आता डाउनलोड करणे प्रारंभ केले पाहिजे.
अॅप्सच्या डाउनलोड पृष्ठावर परत या. आपल्या वर्तमान अॅप्सनी डाउनलोड प्रक्रियेचा बॅक अप घेतल्यास, या अॅप्सनी आता डाउनलोड करणे प्रारंभ केले पाहिजे.
4 पैकी भाग 3: मायक्रोसॉफ्ट स्टोअरमधून साइन आउट करणे
 स्टोअर अॅप उघडलेले असल्याची खात्री करा.
स्टोअर अॅप उघडलेले असल्याची खात्री करा. शोध बारच्या डाव्या बाजूला आपले खाते चिन्ह क्लिक करा. आपण आपल्या Windows खात्यासाठी प्रतिमा निवडली असेल तर ती येथे दिसेल; अन्यथा, हे चिन्ह एखाद्या व्यक्तीचे छायचित्र आहे.
शोध बारच्या डाव्या बाजूला आपले खाते चिन्ह क्लिक करा. आपण आपल्या Windows खात्यासाठी प्रतिमा निवडली असेल तर ती येथे दिसेल; अन्यथा, हे चिन्ह एखाद्या व्यक्तीचे छायचित्र आहे.  आपल्या खात्याच्या नावावर क्लिक करा. आपल्याला हा पर्याय परिणामी ड्रॉप-डाउन मेनूच्या शीर्षस्थानी सापडेल.
आपल्या खात्याच्या नावावर क्लिक करा. आपल्याला हा पर्याय परिणामी ड्रॉप-डाउन मेनूच्या शीर्षस्थानी सापडेल.  पॉप-अप विंडोमधील आपल्या खात्याच्या नावावर क्लिक करा.
पॉप-अप विंडोमधील आपल्या खात्याच्या नावावर क्लिक करा. आपल्या नावाखाली "साइन आउट" वर क्लिक करा. हे आपल्याला स्टोअर अॅपमधून साइन आउट करेल.
आपल्या नावाखाली "साइन आउट" वर क्लिक करा. हे आपल्याला स्टोअर अॅपमधून साइन आउट करेल.  आपल्या खात्याच्या प्रतिमेवर पुन्हा क्लिक करा.
आपल्या खात्याच्या प्रतिमेवर पुन्हा क्लिक करा. "लॉगिन" वर क्लिक करा.
"लॉगिन" वर क्लिक करा. आपल्या खात्याच्या नावावर क्लिक करा. आपण पॉप-अप मेनूच्या शीर्षस्थानी हे पाहू शकता.
आपल्या खात्याच्या नावावर क्लिक करा. आपण पॉप-अप मेनूच्या शीर्षस्थानी हे पाहू शकता.  सूचित केल्यास आपला संकेतशब्द किंवा पिन प्रविष्ट करा. हे आपल्याला पुन्हा स्टोअर अॅपसाठी साइन अप करेल.
सूचित केल्यास आपला संकेतशब्द किंवा पिन प्रविष्ट करा. हे आपल्याला पुन्हा स्टोअर अॅपसाठी साइन अप करेल.  आपला डाउनलोड टॅब तपासा. साइन आउट करताना आणि परत समस्येचे निराकरण केले असल्यास, आपले डाउनलोड चालूच रहावे!
आपला डाउनलोड टॅब तपासा. साइन आउट करताना आणि परत समस्येचे निराकरण केले असल्यास, आपले डाउनलोड चालूच रहावे!
4 चा भाग 4: स्टोअर अॅपची कॅशे रीसेट करा
 मायक्रोसॉफ्ट विंडोज स्टोअर अॅप बंद करा.
मायक्रोसॉफ्ट विंडोज स्टोअर अॅप बंद करा. ते ठेव ⊞ विजयकी दाबली आणि की आर.. हे "रन" उघडेल.
ते ठेव ⊞ विजयकी दाबली आणि की आर.. हे "रन" उघडेल.  रन मध्ये "wsreset" टाइप करा. "विंडोज स्टोअर रीसेट" उघडण्यासाठी आपण स्टार्ट मेनूच्या शोध बारमध्ये देखील हे टाइप करू शकता.
रन मध्ये "wsreset" टाइप करा. "विंडोज स्टोअर रीसेट" उघडण्यासाठी आपण स्टार्ट मेनूच्या शोध बारमध्ये देखील हे टाइप करू शकता.  "ओके" वर क्लिक करा.
"ओके" वर क्लिक करा. कमांड विंडो बंद होण्याची प्रतीक्षा करा. तसे असल्यास, स्टोअर अॅप रिक्त कॅशेसह उघडावे.
कमांड विंडो बंद होण्याची प्रतीक्षा करा. तसे असल्यास, स्टोअर अॅप रिक्त कॅशेसह उघडावे.  आपला डाउनलोड टॅब तपासा. कॅशेमध्ये समस्या असल्यास आपली डाउनलोड चालूच राहिली पाहिजेत!
आपला डाउनलोड टॅब तपासा. कॅशेमध्ये समस्या असल्यास आपली डाउनलोड चालूच राहिली पाहिजेत!
टिपा
- सामान्य नियम म्हणून, आपण नेहमी आपले अॅप्स अद्यतनित ठेवण्याचा प्रयत्न केला पाहिजे.
चेतावणी
- आपण सामायिक केलेला किंवा सार्वजनिक संगणक वापरत असल्यास आपण तारीख आणि वेळ सेटिंग्ज समायोजित करण्यास किंवा "wsreset" करण्यास सक्षम नसाल.