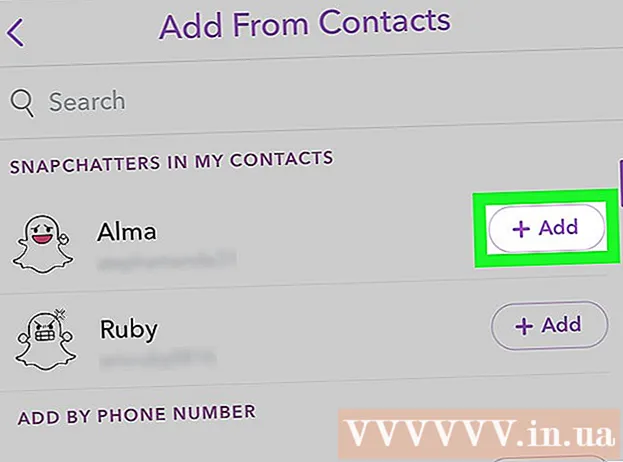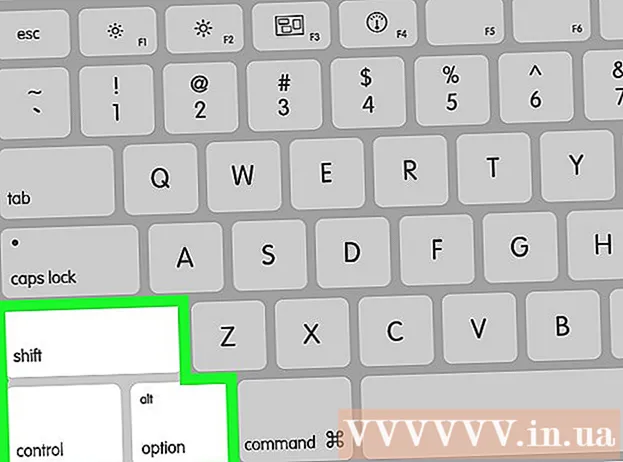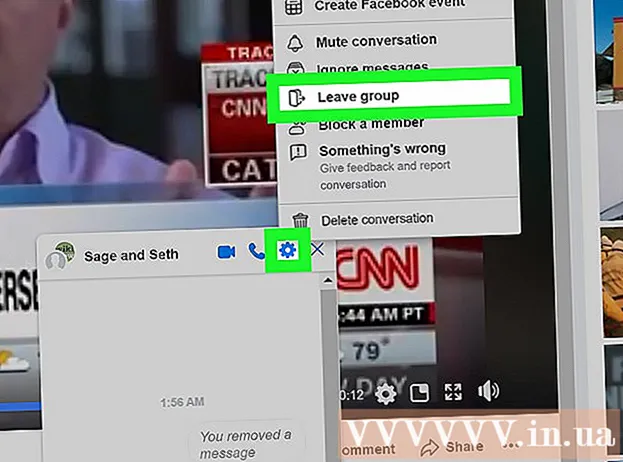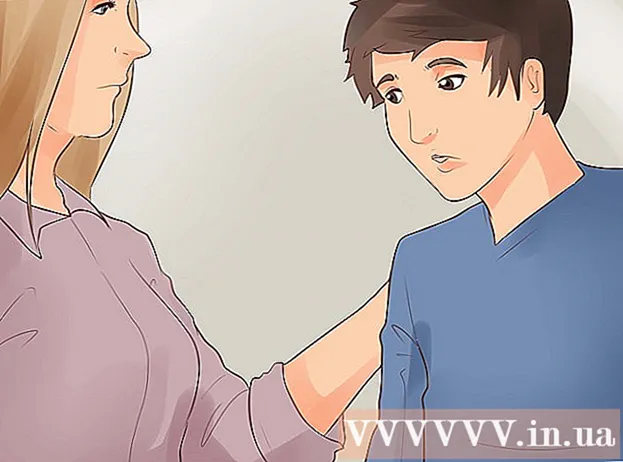लेखक:
Charles Brown
निर्मितीची तारीख:
4 फेब्रुवारी 2021
अद्यतन तारीख:
1 जुलै 2024

सामग्री
विंडोज तुमच्यावर नुकतेच चुकांवर टीका करीत आहे? आपल्या काही अत्यावश्यक सिस्टम फायली खराब झाल्या आहेत. यास कित्येक कारणे असू शकतात, परंतु दुरुस्ती प्रतिष्ठापन बर्याच समस्यांचे निराकरण करू शकते. पुनर्संचयित स्थापना आपल्या वैयक्तिक फायलींवर परिणाम न करता महत्वपूर्ण सिस्टम फायली पुनर्संचयित करेल. कसे ते जाणून घेण्यासाठी खाली वाचा.
पाऊल टाकण्यासाठी
 आपल्या डेटाचा बॅक अप घ्या. पुनर्संचयित इन्स्टॉलेशनचा आपल्या डेटावर परिणाम होणार नाही, परंतु काहीतरी चुकीचे झाल्यास सावधगिरी बाळगणे नेहमीच चांगली कल्पना आहे. आपल्या आवश्यक फायलींची एक बाह्य ड्राइव्ह, सीडी / डीव्हीडी किंवा इतर स्टोरेज माध्यमात बनवा.
आपल्या डेटाचा बॅक अप घ्या. पुनर्संचयित इन्स्टॉलेशनचा आपल्या डेटावर परिणाम होणार नाही, परंतु काहीतरी चुकीचे झाल्यास सावधगिरी बाळगणे नेहमीच चांगली कल्पना आहे. आपल्या आवश्यक फायलींची एक बाह्य ड्राइव्ह, सीडी / डीव्हीडी किंवा इतर स्टोरेज माध्यमात बनवा. - माझे कागदजत्र, डेस्कटॉप आणि आपण तयार केलेल्या फाइल्समध्ये ठेवलेल्या इतर फोल्डर्ससह सर्व संभाव्य स्थानांवरून फायली संकलित केल्याचे सुनिश्चित करा.
- आपणास विंडोज प्रॉडक्ट की शोधायला सुरवात झाली तर विंडोज रीस्टॉल करण्याची गरज संपली. आपण सहसा आपली उत्पादन की विंडोज आलेल्या ड्राइव्हच्या बॉक्सवर किंवा आपल्या संगणकावरील स्टिकर शोधू शकता.
 संगणकात आपली विंडोज एक्सपी सेटअप डिस्क ठेवा. आपण डेल सारख्या निर्मात्याकडून संगणक विकत घेतल्यास, कदाचित पुनर्प्राप्ती डिस्कचा समावेश असेल किंवा विंडोज एक्सपी सीडी / डीव्हीडी असू शकेल. आपण डिस्क घातल्यावर सुरू होणारा ऑटोरन प्रोग्राम बंद करा.
संगणकात आपली विंडोज एक्सपी सेटअप डिस्क ठेवा. आपण डेल सारख्या निर्मात्याकडून संगणक विकत घेतल्यास, कदाचित पुनर्प्राप्ती डिस्कचा समावेश असेल किंवा विंडोज एक्सपी सीडी / डीव्हीडी असू शकेल. आपण डिस्क घातल्यावर सुरू होणारा ऑटोरन प्रोग्राम बंद करा.  संगणक रीस्टार्ट करा आणि BIOS प्रविष्ट करा. डिस्क घातल्यामुळे संगणक पुन्हा सुरू करा. स्टार्टअप दरम्यान, बीआयओएसमध्ये प्रवेश करण्यासाठी सेटअप की दाबा. ही की प्रत्येक सिस्टममध्ये बदलते आणि निर्मात्याच्या लोगोखाली स्थित आहे. सुप्रसिद्ध की आहेतः एफ 2, एफ 10, एफ 12 आणि डिलीट.
संगणक रीस्टार्ट करा आणि BIOS प्रविष्ट करा. डिस्क घातल्यामुळे संगणक पुन्हा सुरू करा. स्टार्टअप दरम्यान, बीआयओएसमध्ये प्रवेश करण्यासाठी सेटअप की दाबा. ही की प्रत्येक सिस्टममध्ये बदलते आणि निर्मात्याच्या लोगोखाली स्थित आहे. सुप्रसिद्ध की आहेतः एफ 2, एफ 10, एफ 12 आणि डिलीट. - जेव्हा विंडोज लोड करण्यास प्रारंभ करते, तेव्हा सेटअप की वेळेत दाबली गेली नव्हती आणि आपल्याला पुन्हा प्रयत्न करावा लागेल.
 बूट क्रम बदला. आपण BIOS मध्ये असल्यास, BOOT मेनूवर जा. आपल्या बीआयओएसच्या प्रकारानुसार हे थोडे वेगळे नाव असू शकते. आपल्याला बूट क्रम बदलणे आवश्यक आहे जेणेकरून आपली सीडी / डीव्हीडी प्रथम बूट होईल, त्यानंतर हार्ड ड्राइव्ह असेल.
बूट क्रम बदला. आपण BIOS मध्ये असल्यास, BOOT मेनूवर जा. आपल्या बीआयओएसच्या प्रकारानुसार हे थोडे वेगळे नाव असू शकते. आपल्याला बूट क्रम बदलणे आवश्यक आहे जेणेकरून आपली सीडी / डीव्हीडी प्रथम बूट होईल, त्यानंतर हार्ड ड्राइव्ह असेल. - सामान्यतया, हार्ड ड्राइव्ह हे प्राथमिक बूट डिव्हाइस आहे. याचा अर्थ असा की सिस्टम प्रथम हार्ड डिस्क व नंतर विंडोज लोडमधून बूट करण्याचा प्रयत्न करतो. आपणास हे बदलायचे आहे जेणेकरून हार्ड ड्राईव्ह वापरण्यापूर्वी विंडोज ड्राईव्ह प्रथम बूट होईल.
- जर आपण बूट क्रम बदलला असेल तर तो जतन करा आणि संगणक रीस्टार्ट करा.
 स्थापना सुरू करा. आपला संगणक पुन्हा सुरू झाल्यानंतर, आपल्याला संदेश मिळेल सीडीवरून बूट करण्यासाठी कोणतीही की दाबा ... पाहणे. विंडोज सेटअप सुरू करण्यासाठी कीबोर्डवरील कोणतीही की दाबा.
स्थापना सुरू करा. आपला संगणक पुन्हा सुरू झाल्यानंतर, आपल्याला संदेश मिळेल सीडीवरून बूट करण्यासाठी कोणतीही की दाबा ... पाहणे. विंडोज सेटअप सुरू करण्यासाठी कीबोर्डवरील कोणतीही की दाबा. - विंडोज स्थापित करण्यासाठी आवश्यक फाईल्स सेटअप लोड करेल. यास थोडा वेळ लागू शकेल.
 पुनर्संचयित स्थापना पर्यायावर नेव्हिगेट करा. जेव्हा सेटअप प्रोग्राम प्रथमच लोड होईल, तेव्हा आपल्याला एक स्वागत संदेश प्राप्त होईल. स्क्रीनच्या तळाशी आपणास पर्यायांद्वारे नेव्हिगेट करण्यासाठी वापरल्या जाणार्या की आपण पहाल. रीसेट की दाबा नका; सुरू ठेवण्यासाठी एंटर दाबा.
पुनर्संचयित स्थापना पर्यायावर नेव्हिगेट करा. जेव्हा सेटअप प्रोग्राम प्रथमच लोड होईल, तेव्हा आपल्याला एक स्वागत संदेश प्राप्त होईल. स्क्रीनच्या तळाशी आपणास पर्यायांद्वारे नेव्हिगेट करण्यासाठी वापरल्या जाणार्या की आपण पहाल. रीसेट की दाबा नका; सुरू ठेवण्यासाठी एंटर दाबा. - Windows परवाना करारास सहमती देण्यासाठी F8 दाबा.
 आपली विंडोजची प्रत निवडा. परवाना करारानंतर आपल्याला आपल्या स्थानकांची यादी दिसेल. त्यापैकी एका ड्राइव्हला "विंडोज" असे लेबल दिले जावे आणि सामान्यत: स्वयंचलितपणे निवडले जाईल. आपण एकाधिक ऑपरेटिंग सिस्टीम स्थापित केल्या असल्यास आपल्याला फक्त तेच निवडावे लागेल.
आपली विंडोजची प्रत निवडा. परवाना करारानंतर आपल्याला आपल्या स्थानकांची यादी दिसेल. त्यापैकी एका ड्राइव्हला "विंडोज" असे लेबल दिले जावे आणि सामान्यत: स्वयंचलितपणे निवडले जाईल. आपण एकाधिक ऑपरेटिंग सिस्टीम स्थापित केल्या असल्यास आपल्याला फक्त तेच निवडावे लागेल.  दुरुस्तीस प्रारंभ करा. एकदा आपण अचूक आवृत्ती निवडल्यानंतर, दुरुस्तीस प्रारंभ करण्यासाठी आर दाबा. विंडोज सिस्टम फायली हटविणे सुरू करेल. यानंतर, एक नवीन प्रत स्थापित केली जाईल.
दुरुस्तीस प्रारंभ करा. एकदा आपण अचूक आवृत्ती निवडल्यानंतर, दुरुस्तीस प्रारंभ करण्यासाठी आर दाबा. विंडोज सिस्टम फायली हटविणे सुरू करेल. यानंतर, एक नवीन प्रत स्थापित केली जाईल. - दुरुस्ती दरम्यान कोणत्याही वैयक्तिक फायली हटवू नयेत.
 आपली प्राधान्ये सेट करा. पुनर्स्थापनादरम्यान आपल्याला प्रदेश आणि देश सेटिंग्ज निवडाव्या लागतील. आपल्याला नेटवर्क सेटिंग्ज देखील प्रविष्ट करावी लागतील. बरेच वापरकर्ते पहिला पर्याय निवडतात, "नाही, हा संगणक नेटवर्कवर नाही किंवा डोमेनविना नेटवर्कवर आहे."
आपली प्राधान्ये सेट करा. पुनर्स्थापनादरम्यान आपल्याला प्रदेश आणि देश सेटिंग्ज निवडाव्या लागतील. आपल्याला नेटवर्क सेटिंग्ज देखील प्रविष्ट करावी लागतील. बरेच वापरकर्ते पहिला पर्याय निवडतात, "नाही, हा संगणक नेटवर्कवर नाही किंवा डोमेनविना नेटवर्कवर आहे."  सेटअप समाप्त होईपर्यंत प्रतीक्षा करा. एकदा आपण आपली प्राधान्ये सेट केली की Windows ने आवश्यक फाइल्सची प्रत पूर्ण करण्यासाठी काही मिनिटे थांबावे लागेल. प्रक्रियेदरम्यान आपला संगणक काही वेळा रीबूट झाला पाहिजे.
सेटअप समाप्त होईपर्यंत प्रतीक्षा करा. एकदा आपण आपली प्राधान्ये सेट केली की Windows ने आवश्यक फाइल्सची प्रत पूर्ण करण्यासाठी काही मिनिटे थांबावे लागेल. प्रक्रियेदरम्यान आपला संगणक काही वेळा रीबूट झाला पाहिजे.  वापरकर्तानाव तयार करा. इन्स्टॉलेशन पूर्ण झाल्यानंतर आणि संगणक रीस्टार्ट झाल्यानंतर, आपल्याला मायक्रोसॉफ्टकडे नोंदणी करण्यास सूचित केले जाईल. हे सक्रियण सारखेच नाही आणि पर्यायी आहे. त्यानंतर आपणास स्वतःसाठी आणि पीसी वापरत असलेल्या इतरांसाठी वापरकर्तानाव तयार करण्यास सांगितले जाईल. आपण इच्छित असल्यास आपण नंतरच्या टप्प्यावर वापरकर्त्यांना जोडू आणि काढू शकता.
वापरकर्तानाव तयार करा. इन्स्टॉलेशन पूर्ण झाल्यानंतर आणि संगणक रीस्टार्ट झाल्यानंतर, आपल्याला मायक्रोसॉफ्टकडे नोंदणी करण्यास सूचित केले जाईल. हे सक्रियण सारखेच नाही आणि पर्यायी आहे. त्यानंतर आपणास स्वतःसाठी आणि पीसी वापरत असलेल्या इतरांसाठी वापरकर्तानाव तयार करण्यास सांगितले जाईल. आपण इच्छित असल्यास आपण नंतरच्या टप्प्यावर वापरकर्त्यांना जोडू आणि काढू शकता.  विंडोज अद्यतनित करा. सेटअप पूर्ण झाल्यानंतर, आपल्याला डेस्कटॉपसह सादर केले जाईल. दुरुस्ती स्थापनेने विंडोजला सुरवातीस परत केले, याचा अर्थ असा की कालांतराने स्थापित केलेले सर्व अद्यतने, पॅचेस आणि सर्व्हिस पॅक आता काढले गेले आहेत. आपण बाह्य धोक्यांपासून संरक्षित आहात हे सुनिश्चित करण्यासाठी आपल्याला शक्य तितक्या लवकर आपला संगणक अद्यतनित करण्याची आवश्यकता असेल.
विंडोज अद्यतनित करा. सेटअप पूर्ण झाल्यानंतर, आपल्याला डेस्कटॉपसह सादर केले जाईल. दुरुस्ती स्थापनेने विंडोजला सुरवातीस परत केले, याचा अर्थ असा की कालांतराने स्थापित केलेले सर्व अद्यतने, पॅचेस आणि सर्व्हिस पॅक आता काढले गेले आहेत. आपण बाह्य धोक्यांपासून संरक्षित आहात हे सुनिश्चित करण्यासाठी आपल्याला शक्य तितक्या लवकर आपला संगणक अद्यतनित करण्याची आवश्यकता असेल.  समस्यानिवारण सुरू ठेवा. जर आपल्या समस्येचे निराकरण झाले तर कदाचित आपल्या दुरुस्तीच्या स्थापनेने कार्य केले आहे. आपल्याला अद्याप समस्या येत असल्याचे आढळल्यास आपल्याला पुढे जाण्याची आणि संपूर्ण स्वच्छ ताजी स्थापना करण्याची आवश्यकता असू शकते. याचा अर्थ असा आहे की सर्व डेटा हार्ड ड्राइव्हवरून हटविला जाईल आणि आपल्याला पुन्हा सुरुवात करावी लागेल. स्वच्छ स्थापना कशी करावी याबद्दल तपशीलवार सूचनांसाठी खालील मार्गदर्शक पहा.
समस्यानिवारण सुरू ठेवा. जर आपल्या समस्येचे निराकरण झाले तर कदाचित आपल्या दुरुस्तीच्या स्थापनेने कार्य केले आहे. आपल्याला अद्याप समस्या येत असल्याचे आढळल्यास आपल्याला पुढे जाण्याची आणि संपूर्ण स्वच्छ ताजी स्थापना करण्याची आवश्यकता असू शकते. याचा अर्थ असा आहे की सर्व डेटा हार्ड ड्राइव्हवरून हटविला जाईल आणि आपल्याला पुन्हा सुरुवात करावी लागेल. स्वच्छ स्थापना कशी करावी याबद्दल तपशीलवार सूचनांसाठी खालील मार्गदर्शक पहा. - मायक्रोसॉफ्टने एप्रिल २०१ in मध्ये विंडोज एक्सपीचे सर्व समर्थन रद्द केले आहे, अपग्रेड होण्याची वेळ येऊ शकते. विंडोज 7 आणि विंडोज 8 वर श्रेणीसुधारित करण्याच्या लेखांसाठी विकी कसे तपासा.
टिपा
- पुनर्संचयित स्थापना नंतर सर्व विंडोज अपडेट डाउनलोड आणि स्थापित करा.
चेतावणी
- पुनर्संचयित स्थापनेचा तत्वत: आपल्या वैयक्तिक फायलींवर कोणताही परिणाम होऊ नये, परंतु तरीही काही परिस्थितीत बॅकअप घ्या.
- दुरुस्तीची स्थापना सिस्टम फायलींमध्ये व्हायरसमुळे उद्भवणा problems्या समस्यांचे निराकरण करेल परंतु ते स्वतःच व्हायरस दूर करणार नाही. म्हणजे व्हायरस न काढल्यास त्या फायली पुन्हा संक्रमित होऊ शकतात.