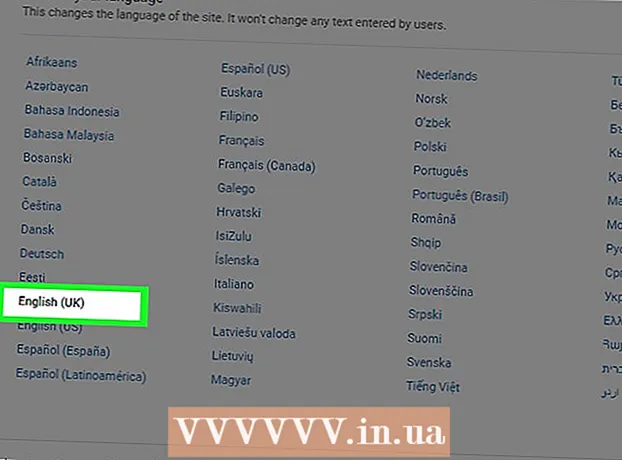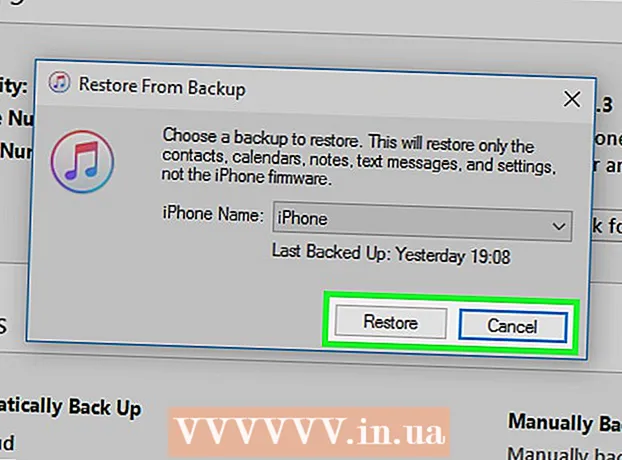लेखक:
Eugene Taylor
निर्मितीची तारीख:
12 ऑगस्ट 2021
अद्यतन तारीख:
1 जुलै 2024

सामग्री
- पाऊल टाकण्यासाठी
- 4 पैकी 1 पद्धत: विंडोजमध्ये जतन न केलेले कागदजत्र पुनर्प्राप्त करा
- 4 पैकी 2 पद्धत: मॅकवर जतन न केलेले कागदजत्र पुनर्प्राप्त करा
- 4 पैकी 3 पद्धत: विंडोजमधील जतन न केलेले बदल पुनर्संचयित करा
- 4 पैकी 4 पद्धत: मॅकमध्ये जतन न केलेले बदल जतन करा
- टिपा
- चेतावणी
हा विकी तुम्हाला जतन न केलेले मायक्रोसॉफ्ट वर्ड दस्तऐवज पुनर्प्राप्त कसे करावे तसेच जतन केलेल्या कागदजत्रात जतन न केलेले बदल पुनर्प्राप्त कसे करावे हे शिकवते. आपण हे विंडोज आणि मॅक दोन्ही संगणकावर करू शकता. मायक्रोसॉफ्ट वर्डमधील ऑटो रिकव्हर वैशिष्ट्य वापरून आपण आपला वर्ड दस्तऐवज पुनर्प्राप्त करण्यात अक्षम असाल तर कागदजत्र परत मिळविण्यासाठी आपण डेटा पुनर्प्राप्ती सॉफ्टवेअर वापरणे आवश्यक आहे.
पाऊल टाकण्यासाठी
4 पैकी 1 पद्धत: विंडोजमध्ये जतन न केलेले कागदजत्र पुनर्प्राप्त करा
 मायक्रोसॉफ्ट वर्ड उघडा. वर्ड चिन्ह गडद निळ्या पार्श्वभूमीवर पांढर्या "डब्ल्यू" सारखा दिसतो.
मायक्रोसॉफ्ट वर्ड उघडा. वर्ड चिन्ह गडद निळ्या पार्श्वभूमीवर पांढर्या "डब्ल्यू" सारखा दिसतो.  वर क्लिक करा इतर कागदपत्रे उघडा. हा पर्याय विंडोच्या डाव्या कोप .्यात आढळू शकतो.
वर क्लिक करा इतर कागदपत्रे उघडा. हा पर्याय विंडोच्या डाव्या कोप .्यात आढळू शकतो.  वर क्लिक करा जतन न केलेले कागदजत्र पुनर्प्राप्त करा. हे आपल्याला विंडोच्या खालच्या मध्यभागी सापडेल. एक शब्द पुनर्प्राप्ती फोल्डर उघडेल, ज्याने अलीकडेच बॅक अप घेतलेल्या फायलींची सूची दर्शविली पाहिजे.
वर क्लिक करा जतन न केलेले कागदजत्र पुनर्प्राप्त करा. हे आपल्याला विंडोच्या खालच्या मध्यभागी सापडेल. एक शब्द पुनर्प्राप्ती फोल्डर उघडेल, ज्याने अलीकडेच बॅक अप घेतलेल्या फायलींची सूची दर्शविली पाहिजे.  पुनर्संचयित करण्यासाठी दस्तऐवज निवडा. आपण पुनर्प्राप्त करू इच्छित दस्तऐवजावर क्लिक करा.
पुनर्संचयित करण्यासाठी दस्तऐवज निवडा. आपण पुनर्प्राप्त करू इच्छित दस्तऐवजावर क्लिक करा.  वर क्लिक करा उघडण्यासाठी. हा पर्याय विंडोच्या उजवीकडे खाली आढळू शकतो. दस्तऐवज वर्ड मध्ये उघडेल.
वर क्लिक करा उघडण्यासाठी. हा पर्याय विंडोच्या उजवीकडे खाली आढळू शकतो. दस्तऐवज वर्ड मध्ये उघडेल.  वर क्लिक करा म्हणून जतन करा. वर्ड विंडोच्या वरच्या बाजूला हा एक राखाडी टॅब आहे.
वर क्लिक करा म्हणून जतन करा. वर्ड विंडोच्या वरच्या बाजूला हा एक राखाडी टॅब आहे.  फाईल सेव्ह करण्यासाठी एक स्थान निवडा. पृष्ठाच्या डाव्या बाजूला असलेल्या फोल्डरवर क्लिक करा.
फाईल सेव्ह करण्यासाठी एक स्थान निवडा. पृष्ठाच्या डाव्या बाजूला असलेल्या फोल्डरवर क्लिक करा. - आपण येथे "फाइल नाव" मजकूर फील्डमध्ये दस्तऐवजासाठी नाव देखील प्रविष्ट करू शकता.
 वर क्लिक करा जतन करा. हा पर्याय विंडोच्या उजवीकडे खाली आढळू शकतो. हे पुनर्प्राप्त केलेले कागदजत्र जतन करेल.
वर क्लिक करा जतन करा. हा पर्याय विंडोच्या उजवीकडे खाली आढळू शकतो. हे पुनर्प्राप्त केलेले कागदजत्र जतन करेल.
4 पैकी 2 पद्धत: मॅकवर जतन न केलेले कागदजत्र पुनर्प्राप्त करा
 वर क्लिक करा जा. स्क्रीनच्या शीर्षस्थानी हा मेनू आयटम आहे. एक ड्रॉप-डाउन मेनू दिसेल.
वर क्लिक करा जा. स्क्रीनच्या शीर्षस्थानी हा मेनू आयटम आहे. एक ड्रॉप-डाउन मेनू दिसेल. - आपण मेनू आयटम पहा जा नसल्यास प्रथम फाइंडर उघडा किंवा ते दिसण्यासाठी डेस्कटॉपवर क्लिक करा.
 की धरा . पर्याय दाबली. हे फोल्डर दिसेल ग्रंथालय ड्रॉप-डाउन मेनूमध्ये जा.
की धरा . पर्याय दाबली. हे फोल्डर दिसेल ग्रंथालय ड्रॉप-डाउन मेनूमध्ये जा.  वर क्लिक करा ग्रंथालय. आपणास हा पर्याय ड्रॉप-डाऊन मेनूमध्ये सापडतो जा. लपलेले लायब्ररी फोल्डर उघडेल.
वर क्लिक करा ग्रंथालय. आपणास हा पर्याय ड्रॉप-डाऊन मेनूमध्ये सापडतो जा. लपलेले लायब्ररी फोल्डर उघडेल.  "कंटेनर" फोल्डर उघडा. लायब्ररी फोल्डरच्या "सी" भागामध्ये "कंटेनर" फोल्डरवर डबल क्लिक करा.
"कंटेनर" फोल्डर उघडा. लायब्ररी फोल्डरच्या "सी" भागामध्ये "कंटेनर" फोल्डरवर डबल क्लिक करा.  सर्च बार वर क्लिक करा. आपल्याला विंडोच्या वरच्या उजव्या बाजूला हे सापडेल.
सर्च बार वर क्लिक करा. आपल्याला विंडोच्या वरच्या उजव्या बाजूला हे सापडेल.  मायक्रोसॉफ्ट फोल्डर शोधा. प्रकार com.microsoft.Word आणि दाबा ⏎ परत.
मायक्रोसॉफ्ट फोल्डर शोधा. प्रकार com.microsoft.Word आणि दाबा ⏎ परत.  टॅबवर क्लिक करा "कंटेनर". हे शोधक विंडोच्या शीर्षस्थानी असलेल्या "शोध:" च्या उजवीकडे शोधले जाऊ शकते.
टॅबवर क्लिक करा "कंटेनर". हे शोधक विंडोच्या शीर्षस्थानी असलेल्या "शोध:" च्या उजवीकडे शोधले जाऊ शकते.  "" उघडाcom.microsoft.Word "फोल्डर". हे फोल्डर उघडण्यासाठी त्यावर डबल क्लिक करा.
"" उघडाcom.microsoft.Word "फोल्डर". हे फोल्डर उघडण्यासाठी त्यावर डबल क्लिक करा.  "डेटा" फोल्डर उघडा.
"डेटा" फोल्डर उघडा. "लायब्ररी" फोल्डर उघडा.
"लायब्ररी" फोल्डर उघडा. "प्राधान्ये" फोल्डर उघडा. हे फोल्डर पाहण्यासाठी आपल्याला खाली स्क्रोल करावे लागेल.
"प्राधान्ये" फोल्डर उघडा. हे फोल्डर पाहण्यासाठी आपल्याला खाली स्क्रोल करावे लागेल.  "ऑटोक्रिव्हर" फोल्डर उघडा. वर्डने स्वयंचलितरित्या जतन केलेल्या फायलींची सूची आपल्यास दिसून येईल.
"ऑटोक्रिव्हर" फोल्डर उघडा. वर्डने स्वयंचलितरित्या जतन केलेल्या फायलींची सूची आपल्यास दिसून येईल.  आपण पुनर्संचयित करू इच्छित फाईल निवडा. ती निवडण्यासाठी फाईलवर क्लिक करा.
आपण पुनर्संचयित करू इच्छित फाईल निवडा. ती निवडण्यासाठी फाईलवर क्लिक करा. - आपल्याला येथे कोणत्याही फायली दिसत नसल्यास आपल्या वर्ड फाईलचा बॅक अप घेतला गेलेला नाही.
- वर क्लिक करा फाईल. हे स्क्रीनच्या डाव्या कोपर्यात मेनू आयटम आहे. एक ड्रॉप-डाउन मेनू दिसेल.
- निवडा च्या ने उघडा. हा पर्याय ड्रॉप-डाउन मेनूच्या शीर्षस्थानी आढळू शकतो फाईल.
- वर क्लिक करा व्हा. शॉर्टकट मेनूमध्ये आपल्याला हा पर्याय सापडेल च्या ने उघडा.
 डॉक्युमेंट सेव्ह करा. दाबा ⌘ आज्ञा+एस., एक फाइल नाव प्रविष्ट करा, "जेथे" मेनूमधून एक जतन स्थान निवडा आणि क्लिक करा जतन करा.
डॉक्युमेंट सेव्ह करा. दाबा ⌘ आज्ञा+एस., एक फाइल नाव प्रविष्ट करा, "जेथे" मेनूमधून एक जतन स्थान निवडा आणि क्लिक करा जतन करा.
4 पैकी 3 पद्धत: विंडोजमधील जतन न केलेले बदल पुनर्संचयित करा
 मायक्रोसॉफ्ट वर्ड उघडा. दस्तऐवज संपादित करताना किंवा जतन करताना आपला संगणक किंवा शब्द बंद झाला असेल तर, दस्तऐवजाची तात्पुरती प्रत वर्ड जतन करेल.
मायक्रोसॉफ्ट वर्ड उघडा. दस्तऐवज संपादित करताना किंवा जतन करताना आपला संगणक किंवा शब्द बंद झाला असेल तर, दस्तऐवजाची तात्पुरती प्रत वर्ड जतन करेल.  वर क्लिक करा पुनर्प्राप्त केलेल्या फायली दर्शवा. आपल्याला हा पर्याय वर्ड मधील मुख्यपृष्ठ टॅबच्या डाव्या कोपर्यात शोधू शकता.
वर क्लिक करा पुनर्प्राप्त केलेल्या फायली दर्शवा. आपल्याला हा पर्याय वर्ड मधील मुख्यपृष्ठ टॅबच्या डाव्या कोपर्यात शोधू शकता.  एक फाईल निवडा. विंडोच्या डाव्या बाजूला असलेल्या बॉक्समध्ये, आपण ज्या दस्तऐवजाची पुनर्संचयित करू इच्छिता त्याच्या नावावर क्लिक करा. हे मुख्य वर्ड विंडोमध्ये उघडेल.
एक फाईल निवडा. विंडोच्या डाव्या बाजूला असलेल्या बॉक्समध्ये, आपण ज्या दस्तऐवजाची पुनर्संचयित करू इच्छिता त्याच्या नावावर क्लिक करा. हे मुख्य वर्ड विंडोमध्ये उघडेल. - आपण चुकून चुकीची फाइल निवडल्यास, सद्य फाईल पुनर्स्थित करण्यासाठी आपण येथे दुसरी फाईल निवडू शकता.
- कोणता कागदजत्र पुनर्प्राप्त करावा हे ठरविण्याचा सर्वात सोपा मार्ग म्हणजे कागदजत्र अंतिम वेळी केव्हा जतन झाला होता ते पहा. सर्वात अलीकडील वेळ कदाचित आपल्याला आवश्यक आवृत्ती आहे.
 वर क्लिक करा जतन करा. मेनूच्या अगदी खाली वर्ड विंडोच्या सर्वात वर हा राखाडी टॅब आहे. "Save As" विंडो उघडेल.
वर क्लिक करा जतन करा. मेनूच्या अगदी खाली वर्ड विंडोच्या सर्वात वर हा राखाडी टॅब आहे. "Save As" विंडो उघडेल.  एक फाइल नाव प्रविष्ट करा. "फाईल नाव" मजकूर फील्डमध्ये वर्ड फाईलचे नाव टाइप करा.
एक फाइल नाव प्रविष्ट करा. "फाईल नाव" मजकूर फील्डमध्ये वर्ड फाईलचे नाव टाइप करा. - या विंडोच्या डाव्या बाजूला असलेल्या फोल्डरवर क्लिक करून आपण सेव्ह स्थान देखील निवडू शकता.
 वर क्लिक करा जतन करा. हा पर्याय विंडोच्या उजवीकडे खाली आढळू शकतो. हे वर्ड डॉक्युमेंट म्हणून वर्ड रिकव्हरी फाईल सेव्ह करेल.
वर क्लिक करा जतन करा. हा पर्याय विंडोच्या उजवीकडे खाली आढळू शकतो. हे वर्ड डॉक्युमेंट म्हणून वर्ड रिकव्हरी फाईल सेव्ह करेल.
4 पैकी 4 पद्धत: मॅकमध्ये जतन न केलेले बदल जतन करा
 मायक्रोसॉफ्ट एरर रिपोर्टिंग कडून सूचना पहा. जर आपला संगणक अचानक बंद झाला किंवा विद्यमान दस्तऐवज संपादित करताना मायक्रोसॉफ्ट वर्डने कार्य करणे थांबवले (आपण यापूर्वी जतन केलेला एक), एक त्रुटी आढळली तर "एक त्रुटी आली आहे आणि मायक्रोसॉफ्ट वर्ड बंद केले गेले आहे."
मायक्रोसॉफ्ट एरर रिपोर्टिंग कडून सूचना पहा. जर आपला संगणक अचानक बंद झाला किंवा विद्यमान दस्तऐवज संपादित करताना मायक्रोसॉफ्ट वर्डने कार्य करणे थांबवले (आपण यापूर्वी जतन केलेला एक), एक त्रुटी आढळली तर "एक त्रुटी आली आहे आणि मायक्रोसॉफ्ट वर्ड बंद केले गेले आहे." - जर आपल्याला मायक्रोसॉफ्ट कडून सूचना न मिळाल्यास आपण लायब्ररी फोल्डरद्वारे फाईल पुनर्संचयित करण्याचा प्रयत्न केला पाहिजे.
 "दुरुस्तीचे कार्य करा आणि मायक्रोसॉफ्ट वर्ड रीस्टार्ट करा" बॉक्स चेक केलेला असल्याचे सुनिश्चित करा. हे आपल्याला विंडोच्या तळाशी सापडेल. हा पर्याय मायक्रोसॉफ्ट वर्डला शेवटची जतन केलेली आवृत्ती आणि जेव्हा वर्ड बंद होता दरम्यान दस्तऐवजात केलेले बदल शोधण्यात मदत करतो.
"दुरुस्तीचे कार्य करा आणि मायक्रोसॉफ्ट वर्ड रीस्टार्ट करा" बॉक्स चेक केलेला असल्याचे सुनिश्चित करा. हे आपल्याला विंडोच्या तळाशी सापडेल. हा पर्याय मायक्रोसॉफ्ट वर्डला शेवटची जतन केलेली आवृत्ती आणि जेव्हा वर्ड बंद होता दरम्यान दस्तऐवजात केलेले बदल शोधण्यात मदत करतो.  वर क्लिक करा ठीक आहे. विंडोच्या उजवीकडे खाली आढळू शकते. शब्द उघडतो.
वर क्लिक करा ठीक आहे. विंडोच्या उजवीकडे खाली आढळू शकते. शब्द उघडतो.  आपला कागदजत्र पहा. कागदजत्रातील बदल पुनर्संचयित झाल्यानंतर, ते स्वयंचलितपणे उघडतील.
आपला कागदजत्र पहा. कागदजत्रातील बदल पुनर्संचयित झाल्यानंतर, ते स्वयंचलितपणे उघडतील. - जर कागदजत्रातील बदल जतन झाले नाहीत तर आपण क्लिक करून दस्तऐवजाची सर्वात अलीकडील आवृत्ती उघडू शकता अलीकडील विंडोच्या डाव्या बाजूला, दस्तऐवजाच्या नावावर क्लिक करून आणि नंतर उघडण्यासाठी.
 डॉक्युमेंट सेव्ह करा. दाबा ⌘ आज्ञा+एस. हे करण्यासाठी.
डॉक्युमेंट सेव्ह करा. दाबा ⌘ आज्ञा+एस. हे करण्यासाठी.
टिपा
- आपण क्लिक करुन काही कालावधीत ऑटोक्रॉव्हर आपल्या वर्ड फायलींचा बॅक अप घेण्याची संख्या वाढवू शकता फाईल (किंवा व्हा मॅक वर), नंतर पर्याय (किंवा प्राधान्ये मॅक वर), जतन करा (एका मॅकवर देखील), नंतर "बचत जतन करा माहिती" मजकूराच्या पुढे मूल्य कमी करा.
चेतावणी
- जर आपण आपल्या संगणकावरून मायक्रोसॉफ्ट वर्ड दस्तऐवज हटविला असेल तर आपण वर्डचे ऑटो रिकव्हर वैशिष्ट्य वापरून ते पुनर्प्राप्त करू शकत नाही.