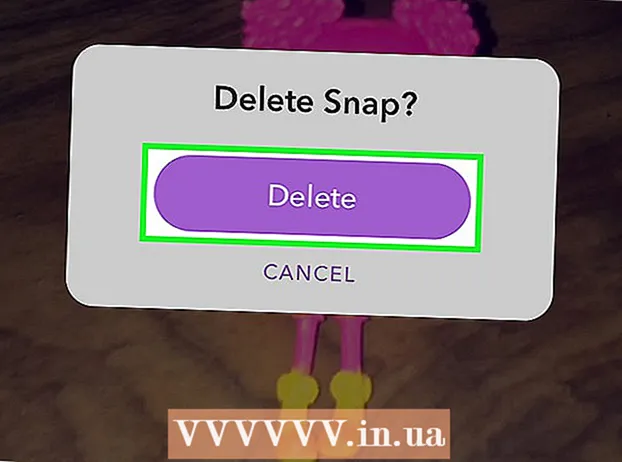लेखक:
Eugene Taylor
निर्मितीची तारीख:
8 ऑगस्ट 2021
अद्यतन तारीख:
1 जुलै 2024

सामग्री
हे विकी आपल्याला पुस्तिका म्हणून मुद्रित करण्यासाठी मायक्रोसॉफ्ट वर्ड दस्तऐवज कसे सेट करावे हे शिकवते. हे करण्याचा सर्वात सोपा मार्ग म्हणजे "बुकलेट" लेआउट वापरून दस्तऐवज स्वरूपित करणे किंवा आपण विद्यमान टेम्पलेट निवडू आणि सुधारित करू शकता.
पाऊल टाकण्यासाठी
भाग २ चा भागः पुस्तिका तयार करणे
 मायक्रोसॉफ्ट वर्ड उघडा. त्याकडे जा प्रारंभ करामेनू (पीसी) किंवा फोल्डर कार्यक्रम (मॅक) वर क्लिक करा आणि त्यामध्ये पांढर्या "डब्ल्यू" सह निळ्या चिन्हाचा शोध घ्या.
मायक्रोसॉफ्ट वर्ड उघडा. त्याकडे जा प्रारंभ करामेनू (पीसी) किंवा फोल्डर कार्यक्रम (मॅक) वर क्लिक करा आणि त्यामध्ये पांढर्या "डब्ल्यू" सह निळ्या चिन्हाचा शोध घ्या. - आपण आपली स्वतःची पुस्तिका सानुकूलित करू इच्छित नसल्यास आपण वर्डमध्ये उपलब्ध असलेल्या बुकलेट टेम्पलेटपैकी एकासह प्रारंभ करू शकता. मेनूवर क्लिक करा फाईलनिवडा नवीनटाइप करा पुस्तिका शोध बार मध्ये, दाबा प्रविष्ट करा, बुकलेट टेम्पलेट निवडा आणि नंतर बटणावर क्लिक करा तयार करा आपले टेम्पलेट सेट अप करण्यासाठी.
 टॅबवर क्लिक करा लेआउट. हे अचूक प्रिंट निकालासाठी आपल्या शब्द दस्तऐवजात पृष्ठांच्या लेआउटसाठी अनेक पर्याय आणेल.
टॅबवर क्लिक करा लेआउट. हे अचूक प्रिंट निकालासाठी आपल्या शब्द दस्तऐवजात पृष्ठांच्या लेआउटसाठी अनेक पर्याय आणेल.  खाली असलेल्या बाणावर क्लिक करा एकाधिक पृष्ठे. हे लेआउट टॅब अंतर्गत पेज सेटअप डायलॉग बॉक्सच्या खालील उजव्या कोपर्यात दिसते.
खाली असलेल्या बाणावर क्लिक करा एकाधिक पृष्ठे. हे लेआउट टॅब अंतर्गत पेज सेटअप डायलॉग बॉक्सच्या खालील उजव्या कोपर्यात दिसते.  निवडा पुस्तिका पृष्ठे मेनूमध्ये. हे लेआउट मध्यभागी विभाजित असलेल्या लँडस्केप (विस्तृत) मोडमध्ये बदलते.
निवडा पुस्तिका पृष्ठे मेनूमध्ये. हे लेआउट मध्यभागी विभाजित असलेल्या लँडस्केप (विस्तृत) मोडमध्ये बदलते.  आपल्या पुस्तिकासाठी पृष्ठांची संख्या निवडा. मेनूमध्ये पृष्ठ पर्याय दिसतील.
आपल्या पुस्तिकासाठी पृष्ठांची संख्या निवडा. मेनूमध्ये पृष्ठ पर्याय दिसतील. - लक्षात ठेवा की आपण आपला सर्व मजकूर छापण्यासाठी एखादा पृष्ठ क्रमांक निवडला असेल तर आपल्याला निवड यामध्ये बदलण्याची आवश्यकता असेल सर्व काही आपल्या संगणकाच्या स्क्रीनवर सर्व सामग्री दृश्यमान करण्यासाठी.
 गटारी समायोजित करा. विंडोच्या वरच्या डाव्या बाजूस स्थित "गटार" मेनू, बुकलेट कोठे जोडली जाईल याची उपलब्ध जागा निश्चित करते. आपण गटार वाढविणे किंवा कमी केल्यास परिणाम दर्शविण्यासाठी तळाशी असलेली पूर्वावलोकन प्रतिमा अद्यतनित केली जाईल.
गटारी समायोजित करा. विंडोच्या वरच्या डाव्या बाजूस स्थित "गटार" मेनू, बुकलेट कोठे जोडली जाईल याची उपलब्ध जागा निश्चित करते. आपण गटार वाढविणे किंवा कमी केल्यास परिणाम दर्शविण्यासाठी तळाशी असलेली पूर्वावलोकन प्रतिमा अद्यतनित केली जाईल.  वर क्लिक करा ठीक आहे आपले बदल जतन करण्यासाठी. हे बटण विंडोच्या तळाशी आहे.
वर क्लिक करा ठीक आहे आपले बदल जतन करण्यासाठी. हे बटण विंडोच्या तळाशी आहे.  आपल्या पुस्तिका मध्ये सामग्री जोडा. आता आपला दस्तऐवज एक पुस्तिका म्हणून स्वरूपित केले आहे, आपण आपला स्वतःचा मजकूर, प्रतिमा आणि सानुकूल स्वरूपन जोडू शकता.
आपल्या पुस्तिका मध्ये सामग्री जोडा. आता आपला दस्तऐवज एक पुस्तिका म्हणून स्वरूपित केले आहे, आपण आपला स्वतःचा मजकूर, प्रतिमा आणि सानुकूल स्वरूपन जोडू शकता. - जर आपण मायक्रोसॉफ्ट वर्डशी अपरिचित असाल तर आपला मजकूर संपादित कसा करावा, प्रतिमा जोडा आणि आपल्या आवडीनुसार सामग्री कशी द्यावी हे जाणून घेण्यासाठी "वर्ड डॉक्युमेंट फॉरमॅट" हा लेख वाचा.
- आपण टेम्पलेट वापरत असल्यास, पूर्व-स्वरूपित सामग्री कशी सानुकूलित करावी ते जाणून घेण्यासाठी "शब्दात टेम्पलेट्स वापरणे" पहा. सहसा आपल्याला तत्व माहितीनुसार उदाहरण माहिती संपादित करायची असते.
 आपली पुस्तिका जतन करा. हे खालीलप्रमाणे करा:
आपली पुस्तिका जतन करा. हे खालीलप्रमाणे करा: - मेनूवर क्लिक करा फाईल वरच्या डाव्या कोपर्यात.
- निवडा म्हणून जतन करा.
- एक संचय स्थान निवडा.
- आपण ही फाईल भविष्यातील प्रकल्पांसाठी संपादित करू शकणारे टेम्पलेट म्हणून जतन करू इच्छित असल्यास, पर्याय निवडा टेम्पलेट "प्रकारात जतन करा" किंवा "स्वरूप" ड्रॉप-डाउन सूचीमधून. अन्यथा, डीफॉल्ट सेटिंग (.docx) निवडलेलीच ठेवा.
- फाईलला नाव द्या आणि क्लिक करा जतन करा.
भाग २ चा भाग: पुस्तिका मुद्रित करणे
 लेआउट टॅब क्लिक करा. हे मुद्रित करताना आपले पुस्तिका कसे दिसेल हे कॉन्फिगर करण्यासाठी पर्याय दर्शविते.
लेआउट टॅब क्लिक करा. हे मुद्रित करताना आपले पुस्तिका कसे दिसेल हे कॉन्फिगर करण्यासाठी पर्याय दर्शविते.  मेनूवर क्लिक करा समास. आपण हे वर्डच्या वरच्या डाव्या कोपर्यात अंदाजे शोधू शकता. अनेक पर्याय दिसेल.
मेनूवर क्लिक करा समास. आपण हे वर्डच्या वरच्या डाव्या कोपर्यात अंदाजे शोधू शकता. अनेक पर्याय दिसेल.  निवडा अरुंद मेनू वरुन आपण आपले आकार कोणत्याही आकारात सेट करू शकता, परंतु अरुंदपर्याय आपल्या मजकूर आणि प्रतिमांचा आकार फारच कमी केला नाही याची खात्री करतो.
निवडा अरुंद मेनू वरुन आपण आपले आकार कोणत्याही आकारात सेट करू शकता, परंतु अरुंदपर्याय आपल्या मजकूर आणि प्रतिमांचा आकार फारच कमी केला नाही याची खात्री करतो.  अतिरिक्त पांढरी जागा आणि इतर स्वरूपन समस्या काढा. हायफन वापरून किंवा शब्दांमधील जागा समायोजित करून अतिरिक्त पांढरी जागा काढली जाऊ शकते. आपला मजकूर आपल्याला हवा तसा दिसेल आणि आपण सापडलेल्या कोणत्याही अपूर्णतेचे निराकरण करू शकाल हे सुनिश्चित करण्यासाठी दस्तऐवजाद्वारे स्कॅन करा.
अतिरिक्त पांढरी जागा आणि इतर स्वरूपन समस्या काढा. हायफन वापरून किंवा शब्दांमधील जागा समायोजित करून अतिरिक्त पांढरी जागा काढली जाऊ शकते. आपला मजकूर आपल्याला हवा तसा दिसेल आणि आपण सापडलेल्या कोणत्याही अपूर्णतेचे निराकरण करू शकाल हे सुनिश्चित करण्यासाठी दस्तऐवजाद्वारे स्कॅन करा.  मेनूवर क्लिक करा फाईल. हा पर्याय तुम्हाला डाव्या कोपर्यात मिळू शकेल.
मेनूवर क्लिक करा फाईल. हा पर्याय तुम्हाला डाव्या कोपर्यात मिळू शकेल.  वर क्लिक करा प्रिंट. हे स्क्रीनच्या डाव्या बाजूला असलेल्या मेनूमध्ये आहे. आपल्या पुस्तिकाचे मुद्रण पूर्वावलोकन दर्शविले आहे.
वर क्लिक करा प्रिंट. हे स्क्रीनच्या डाव्या बाजूला असलेल्या मेनूमध्ये आहे. आपल्या पुस्तिकाचे मुद्रण पूर्वावलोकन दर्शविले आहे.  आपली पुस्तिका दोन्ही बाजूंनी मुद्रित करण्यासाठी सेट करा. हा पर्याय आपल्या प्रिंटरद्वारे अनुमत असल्यास, पर्याय निवडा दुतर्फा मुद्रण "पृष्ठे" ड्रॉप-डाउन मेनूमध्ये. "शॉर्ट एजच्या बाजूने पृष्ठे फिरवा" पर्याय निवडण्याचे सुनिश्चित करा जेणेकरून परत उलटू नये.
आपली पुस्तिका दोन्ही बाजूंनी मुद्रित करण्यासाठी सेट करा. हा पर्याय आपल्या प्रिंटरद्वारे अनुमत असल्यास, पर्याय निवडा दुतर्फा मुद्रण "पृष्ठे" ड्रॉप-डाउन मेनूमध्ये. "शॉर्ट एजच्या बाजूने पृष्ठे फिरवा" पर्याय निवडण्याचे सुनिश्चित करा जेणेकरून परत उलटू नये. - जर आपला प्रिंटर स्वयंचलितपणे दुतर्फी मुद्रण (दोन्ही बाजूंनी) चे समर्थन करत नसेल तर निवडा मॅन्युअल डुप्लेक्स प्रिंटिंग.
 कागदाचा आकार निवडा. प्रमाणित कागदाचा आकार ए 4 आहे, जो प्रिंटर पेपरची मानक पत्रक आहे. आपण भिन्न पेपर आकार वापरत असल्यास, त्या कागदाचा आकार निवडा.
कागदाचा आकार निवडा. प्रमाणित कागदाचा आकार ए 4 आहे, जो प्रिंटर पेपरची मानक पत्रक आहे. आपण भिन्न पेपर आकार वापरत असल्यास, त्या कागदाचा आकार निवडा.  उदाहरण पहा. प्रिंट पूर्वावलोकन उजव्या उपखंडात दिसते. आपण पॅलेटच्या तळाशी असलेल्या बाणांना पुस्तिकामध्ये स्क्रोल करण्यासाठी आणि ते चांगले दिसत असल्याचे सुनिश्चित करू शकता.
उदाहरण पहा. प्रिंट पूर्वावलोकन उजव्या उपखंडात दिसते. आपण पॅलेटच्या तळाशी असलेल्या बाणांना पुस्तिकामध्ये स्क्रोल करण्यासाठी आणि ते चांगले दिसत असल्याचे सुनिश्चित करू शकता.  वर क्लिक करा प्रिंट. ही बटणे विंडोच्या शीर्षस्थानी आहेत. बुकलेटची प्रिंट जॉब प्रिंटरला पाठविली जाते.
वर क्लिक करा प्रिंट. ही बटणे विंडोच्या शीर्षस्थानी आहेत. बुकलेटची प्रिंट जॉब प्रिंटरला पाठविली जाते.