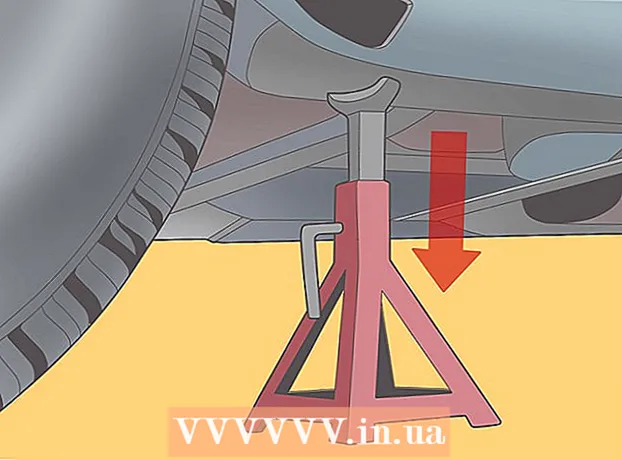लेखक:
Tamara Smith
निर्मितीची तारीख:
26 जानेवारी 2021
अद्यतन तारीख:
1 जुलै 2024

सामग्री
- पाऊल टाकण्यासाठी
- पद्धत 5 पैकी 1: बाह्य नोंदणी सेवा सक्षम करा (विंडोज)
- पद्धत 5 पैकी 2: दूरस्थपणे विंडोज संगणक बंद करा
- पद्धत 3 पैकी 3: लिनक्स वरून विंडोज संगणक दूरस्थपणे बंद करा
- 5 पैकी 4 पद्धत: मॅक संगणक दूरस्थपणे बंद करा
- पद्धत 5 पैकी 5: दूरस्थपणे विंडोज 10 रिमोट डेस्कटॉप बंद करा
- टिपा
आपल्याकडे आपल्या नेटवर्कवर एकाधिक संगणक असल्यास आपण त्यांच्या ऑपरेटिंग सिस्टमची पर्वा न करता त्यांना दूरस्थपणे बंद करू शकता. आपण विंडोज वापरत असल्यास, आपणास दूरस्थपणे संगणक बंद करण्यासाठी संगणक दूरस्थपणे सेट करणे आवश्यक आहे.एकदा हे सेट झाल्यावर आपण लिनक्ससह कोणत्याही संगणकावरील शटडाउन चालवू शकता. साध्या टर्मिनल आदेशाद्वारे मॅक संगणक दूरस्थपणे बंद केले जाऊ शकतात.
पाऊल टाकण्यासाठी
पद्धत 5 पैकी 1: बाह्य नोंदणी सेवा सक्षम करा (विंडोज)
 आपण दूरस्थपणे बंद करण्यास सक्षम होऊ इच्छित असलेल्या संगणकावरील प्रारंभ मेनू उघडा. आपण आपल्या नेटवर्कवरील दूरस्थपणे विंडोज संगणक बंद करण्यापूर्वी, आपण दूरस्थ सेवा सक्षम करणे आवश्यक आहे. यासाठी आपल्या संगणकावर प्रशासक अधिकार आवश्यक आहेत.
आपण दूरस्थपणे बंद करण्यास सक्षम होऊ इच्छित असलेल्या संगणकावरील प्रारंभ मेनू उघडा. आपण आपल्या नेटवर्कवरील दूरस्थपणे विंडोज संगणक बंद करण्यापूर्वी, आपण दूरस्थ सेवा सक्षम करणे आवश्यक आहे. यासाठी आपल्या संगणकावर प्रशासक अधिकार आवश्यक आहेत. - आपण दूरस्थपणे मॅक बंद करू इच्छित असल्यास, पद्धत 4 पहा.
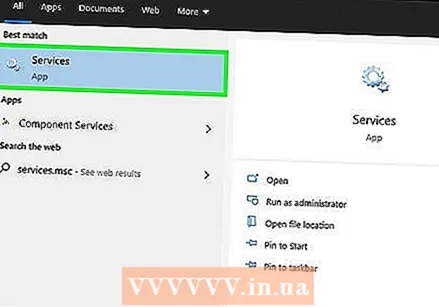 प्रकार.Services.msc प्रारंभ मेनू सह उघडा आणि दाबा ↵ प्रविष्ट करा. हे मायक्रोसॉफ्ट मॅनेजमेंट कन्सोलला “सर्व्हिसेस” विभाग उघडण्यास प्रारंभ करते.
प्रकार.Services.msc प्रारंभ मेनू सह उघडा आणि दाबा ↵ प्रविष्ट करा. हे मायक्रोसॉफ्ट मॅनेजमेंट कन्सोलला “सर्व्हिसेस” विभाग उघडण्यास प्रारंभ करते.  सेवांच्या सूचीमध्ये, "बाह्य नोंदणी सेवा" शोधा. यादी डीफॉल्टनुसार क्रमवारीनुसार लावली जाते.
सेवांच्या सूचीमध्ये, "बाह्य नोंदणी सेवा" शोधा. यादी डीफॉल्टनुसार क्रमवारीनुसार लावली जाते.  "बाह्य नोंदणी सेवा" वर राइट-क्लिक करा आणि "गुणधर्म" निवडा. हे सेवेसाठी प्रॉपर्टीस विंडो उघडेल.
"बाह्य नोंदणी सेवा" वर राइट-क्लिक करा आणि "गुणधर्म" निवडा. हे सेवेसाठी प्रॉपर्टीस विंडो उघडेल.  "स्टार्टअप प्रकार" मेनूमधून "स्वयंचलित" निवडा. बदल जतन करण्यासाठी "ओके" किंवा "लागू करा" क्लिक करा.
"स्टार्टअप प्रकार" मेनूमधून "स्वयंचलित" निवडा. बदल जतन करण्यासाठी "ओके" किंवा "लागू करा" क्लिक करा.  पुन्हा प्रारंभ करा बटणावर क्लिक करा आणि "फायरवॉल" टाइप करा. हे विंडोज फायरवॉल सुरू करेल.
पुन्हा प्रारंभ करा बटणावर क्लिक करा आणि "फायरवॉल" टाइप करा. हे विंडोज फायरवॉल सुरू करेल.  "विंडोज फायरवॉलद्वारे अॅपला किंवा आयटमला प्रवेश करण्यास अनुमती द्या" क्लिक करा. हे स्क्रीनच्या डाव्या बाजूला आहे.
"विंडोज फायरवॉलद्वारे अॅपला किंवा आयटमला प्रवेश करण्यास अनुमती द्या" क्लिक करा. हे स्क्रीनच्या डाव्या बाजूला आहे.  "सेटिंग्ज बदला" बटणावर क्लिक करा. हे आपल्याला खाली दिलेल्या यादीमध्ये बदल करण्यास अनुमती देते.
"सेटिंग्ज बदला" बटणावर क्लिक करा. हे आपल्याला खाली दिलेल्या यादीमध्ये बदल करण्यास अनुमती देते. 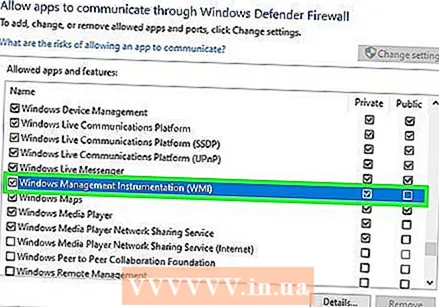 "विंडोज मॅनेजमेंट इन्स्ट्रुमेंटेशन" तपासा. "खाजगी" स्तंभ तपासा.
"विंडोज मॅनेजमेंट इन्स्ट्रुमेंटेशन" तपासा. "खाजगी" स्तंभ तपासा.
पद्धत 5 पैकी 2: दूरस्थपणे विंडोज संगणक बंद करा
 आपल्या संगणकावर कमांड प्रॉमप्ट उघडा. आपण आपल्या नेटवर्कमधील एकाधिक संगणकांसाठी शटडाउन प्रक्रिया व्यवस्थापित करण्यासाठी शटडाउन प्रोग्राम वापरू शकता. प्रोग्राम उघडण्याचा सर्वात वेगवान मार्ग म्हणजे कमांड लाइन.
आपल्या संगणकावर कमांड प्रॉमप्ट उघडा. आपण आपल्या नेटवर्कमधील एकाधिक संगणकांसाठी शटडाउन प्रक्रिया व्यवस्थापित करण्यासाठी शटडाउन प्रोग्राम वापरू शकता. प्रोग्राम उघडण्याचा सर्वात वेगवान मार्ग म्हणजे कमांड लाइन. - विंडोज 10 आणि 8.1 - विंडोज बटणावर राइट क्लिक करा आणि "कमांड लाइन" निवडा.
- विंडोज 7 आणि त्याहून मोठे - स्टार्ट मेनूमधून "कमांड लाइन" निवडा.
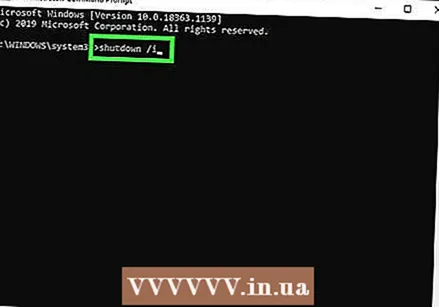 प्रकार.बंद / i आणि दाबा ↵ प्रविष्ट करा. नवीन विंडोमध्ये रिमोट शटडाउन अनुप्रयोग प्रारंभ करते.
प्रकार.बंद / i आणि दाबा ↵ प्रविष्ट करा. नवीन विंडोमध्ये रिमोट शटडाउन अनुप्रयोग प्रारंभ करते. 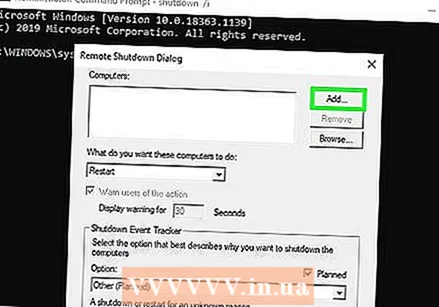 "जोडा" बटणावर क्लिक करा. यासह आपण आपल्या नेटवर्कवरून संगणक जोडू शकता, ज्यासाठी आपण शटडाउन प्रक्रिया व्यवस्थापित करू इच्छिता.
"जोडा" बटणावर क्लिक करा. यासह आपण आपल्या नेटवर्कवरून संगणक जोडू शकता, ज्यासाठी आपण शटडाउन प्रक्रिया व्यवस्थापित करू इच्छिता. - रिमोट शटडाउनसाठी कॉन्फिगर केलेले असेपर्यंत आपण एकाधिक संगणक जोडू शकता.
 संगणक नाव प्रविष्ट करा. संगणकाचे नाव प्रविष्ट करा आणि नंतर त्या यादीमध्ये जोडण्यासाठी "ओके" क्लिक करा.
संगणक नाव प्रविष्ट करा. संगणकाचे नाव प्रविष्ट करा आणि नंतर त्या यादीमध्ये जोडण्यासाठी "ओके" क्लिक करा. - आपण त्या संगणकाच्या "सिस्टम" स्क्रीनमध्ये संगणकाचे नाव शोधू शकता (⊞ विजय+विराम द्या).
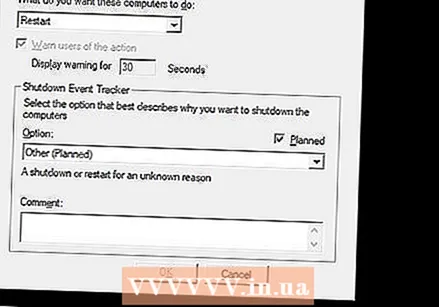 आपले शटडाउन पर्याय सेट करा. बाहेर जाण्यासाठी चिन्ह देण्यापूर्वी आपण बरेच पर्याय सेट करू शकता:
आपले शटडाउन पर्याय सेट करा. बाहेर जाण्यासाठी चिन्ह देण्यापूर्वी आपण बरेच पर्याय सेट करू शकता: - संगणक बंद करणे किंवा दूरस्थपणे रीस्टार्ट करायचे की नाही ते आपण निवडू शकता.
- आपण वापरकर्त्यांना चेतावणी देऊ शकता की त्यांचा संगणक बंद होत आहे. आपल्या संगणकावर लोक कार्य करत आहेत हे आपल्याला माहित असल्यास यास अत्यंत शिफारसीय आहे. आपण चेतावणी प्रदर्शनाची लांबी समायोजित करू शकता.
- आपण स्क्रीनच्या तळाशी एक कारण किंवा टिप्पण्या जोडू शकता. हे लॉग फाईलमध्ये जोडले गेले आहेत, जे आपल्याकडे एकाधिक प्रशासक असल्यास किंवा आपण नंतर काय केले आहे हे पाहण्याची आवश्यकता असल्यास हे महत्वाचे आहे.
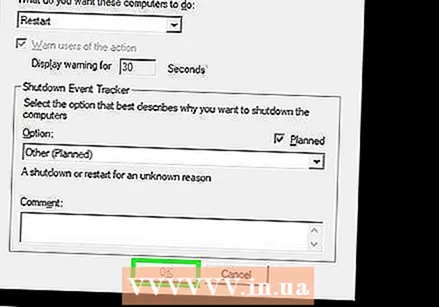 संगणक दूरस्थपणे बंद करण्यासाठी "ओके" क्लिक करा. जर आपण चेतावणी देण्याची वेळ निश्चित केली असेल तर वेळ संपल्याबरोबर संगणक बंद होतील, अन्यथा ते त्वरित बंद होतील.
संगणक दूरस्थपणे बंद करण्यासाठी "ओके" क्लिक करा. जर आपण चेतावणी देण्याची वेळ निश्चित केली असेल तर वेळ संपल्याबरोबर संगणक बंद होतील, अन्यथा ते त्वरित बंद होतील.
पद्धत 3 पैकी 3: लिनक्स वरून विंडोज संगणक दूरस्थपणे बंद करा
 रिमोट शटडाउनसाठी दूरस्थपणे संगणक सेट करा. रिमोट शटडाउनसाठी विंडोज संगणक तयार करण्यासाठी या लेखाच्या पहिल्या भागातील चरणांचे अनुसरण करा.
रिमोट शटडाउनसाठी दूरस्थपणे संगणक सेट करा. रिमोट शटडाउनसाठी विंडोज संगणक तयार करण्यासाठी या लेखाच्या पहिल्या भागातील चरणांचे अनुसरण करा.  दूरस्थ संगणकाचा IP पत्ता पहा. लिनक्समधून ते बंद करण्यासाठी आपल्यास दूरस्थ संगणकाचा IP पत्ता आवश्यक आहे. आपल्याला हा पत्ता अनेक मार्गांनी सापडतो:
दूरस्थ संगणकाचा IP पत्ता पहा. लिनक्समधून ते बंद करण्यासाठी आपल्यास दूरस्थ संगणकाचा IP पत्ता आवश्यक आहे. आपल्याला हा पत्ता अनेक मार्गांनी सापडतो: - रिमोट संगणकावर कमांड प्रॉमप्ट उघडा आणि टाइप करा ipconfig. शोधा IPv4 पत्ता.
- आपल्या राउटरचे कॉन्फिगरेशन पृष्ठ उघडा आणि डीएचसीपी क्लायंट टेबल शोधा. येथे आपणास आपल्या नेटवर्कशी कनेक्ट केलेली सर्व साधने आढळतील.
 लिनक्स संगणकावर टर्मिनल उघडा. लिनक्स संगणक ज्या नेटवर्कवर आपण बंद करू इच्छित आहात त्याच संगणकावर असणे आवश्यक आहे.
लिनक्स संगणकावर टर्मिनल उघडा. लिनक्स संगणक ज्या नेटवर्कवर आपण बंद करू इच्छित आहात त्याच संगणकावर असणे आवश्यक आहे.  साम्बा स्थापित करा. विंडोज संगणकाशी कनेक्ट होण्यासाठी या प्रोटोकॉलची आवश्यकता आहे. खालील आदेशासह आपण उबंटूमध्ये सांबा स्थापित करा:
साम्बा स्थापित करा. विंडोज संगणकाशी कनेक्ट होण्यासाठी या प्रोटोकॉलची आवश्यकता आहे. खालील आदेशासह आपण उबंटूमध्ये सांबा स्थापित करा: - sudo apt-get samba-common इंस्टॉल करा
- स्थापनेसह पुढे जाण्यासाठी तुम्ही आपला Linux रूट पासवर्ड प्रविष्ट करणे आवश्यक आहे.
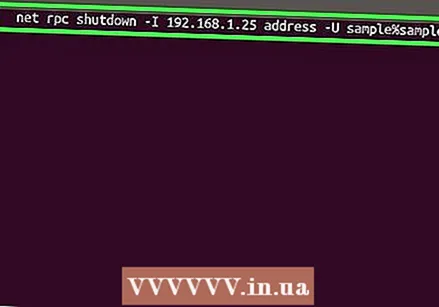 रिमोट शटडाउन कमांड चालवा. एकदा सांबा प्रोटोकॉल स्थापित झाल्यावर आपण शटडाउन आज्ञा देऊ शकता:
रिमोट शटडाउन कमांड चालवा. एकदा सांबा प्रोटोकॉल स्थापित झाल्यावर आपण शटडाउन आज्ञा देऊ शकता: - निव्वळ आरपीसी बंद - मी आयपी पत्ता -आपले वापरकर्ता%संकेतशब्द
- पुनर्स्थित करा आयपी पत्ता दूरस्थ संगणकाच्या IP पत्त्यासह (उदा. 192.168.1.25)
- पुनर्स्थित करा वापरकर्ता विंडोज वापरकर्त्याच्या वापरकर्त्याच्या नावाने.
- पुनर्स्थित करा संकेतशब्द विंडोज वापरकर्त्याच्या संकेतशब्दासह.
5 पैकी 4 पद्धत: मॅक संगणक दूरस्थपणे बंद करा
 आपल्या नेटवर्कवरील दुसर्या मॅकवर टर्मिनल उघडा. आपण आपल्या नेटवर्कवरील कोणताही मॅक बंद करण्यासाठी टर्मिनल वापरू शकता ज्यासाठी आपल्याकडे प्रशासक अधिकार आहेत.
आपल्या नेटवर्कवरील दुसर्या मॅकवर टर्मिनल उघडा. आपण आपल्या नेटवर्कवरील कोणताही मॅक बंद करण्यासाठी टर्मिनल वापरू शकता ज्यासाठी आपल्याकडे प्रशासक अधिकार आहेत. - आपल्या अनुप्रयोग फोल्डरच्या टूल्स फोल्डरमध्ये आपल्याला टर्मिनल सापडेल.
- कमांड लाइनद्वारे मॅकशी जोडण्यासाठी आपण पुटीसारखे एसएसएच प्रोग्राम वापरुन विंडोज वरुन देखील करू शकता. पुटी कसे वापरावे याबद्दल अधिक माहितीसाठी इंटरनेटवर शोधा. एकदा आपण एसएसएच मार्गे कनेक्ट झाल्यावर आपण पुढील आज्ञा वापरू शकता.
 प्रकार.ssh वापरकर्तानाव@आयपी पत्ता. पुनर्स्थित करा वापरकर्तानाव दूरस्थ संगणकासाठी आपल्या वापरकर्तानावासह. पुनर्स्थित करा आयपी पत्ता दूरस्थ संगणकाच्या आयपी पत्त्यासह.
प्रकार.ssh वापरकर्तानाव@आयपी पत्ता. पुनर्स्थित करा वापरकर्तानाव दूरस्थ संगणकासाठी आपल्या वापरकर्तानावासह. पुनर्स्थित करा आयपी पत्ता दूरस्थ संगणकाच्या आयपी पत्त्यासह. - मॅकचा आयपी पत्ता कसा शोधायचा याविषयी अधिक माहितीसाठी इंटरनेटवर शोधा.
 सूचित केल्यास आपला रिमोट मॅक संकेतशब्द प्रविष्ट करा. मागील चरणातून आदेश प्रविष्ट केल्यानंतर, आपल्याला या खात्यासाठी आपला संकेतशब्द प्रविष्ट करण्यास सूचित केले जाईल.
सूचित केल्यास आपला रिमोट मॅक संकेतशब्द प्रविष्ट करा. मागील चरणातून आदेश प्रविष्ट केल्यानंतर, आपल्याला या खात्यासाठी आपला संकेतशब्द प्रविष्ट करण्यास सूचित केले जाईल. 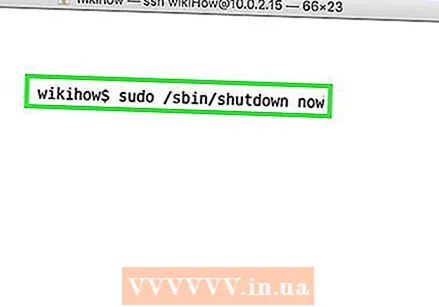 प्रकार.sudo / sbin / आता बंद कराआणि दाबा⏎ परत. हे त्वरित मॅक दूरस्थपणे बंद करेल आणि संगणकासह आपले एसएसएच कनेक्शन गमावेल.
प्रकार.sudo / sbin / आता बंद कराआणि दाबा⏎ परत. हे त्वरित मॅक दूरस्थपणे बंद करेल आणि संगणकासह आपले एसएसएच कनेक्शन गमावेल. - आपण संगणक रीस्टार्ट करण्यास प्राधान्य दिल्यास जोडा -आर नंतर बंद करण्यासाठी.
पद्धत 5 पैकी 5: दूरस्थपणे विंडोज 10 रिमोट डेस्कटॉप बंद करा
 आपल्या डेस्कटॉपवर कोठेही क्लिक करा. जर आपला डेस्कटॉप चालू नसेल तर शटडाउन मेनू उघडण्याऐवजी चालू असलेला प्रोग्राम बंद करा. डेस्कटॉप सक्रिय आहे आणि इतर सर्व प्रोग्राम्स बंद किंवा कमी आहेत याची खात्री करा.
आपल्या डेस्कटॉपवर कोठेही क्लिक करा. जर आपला डेस्कटॉप चालू नसेल तर शटडाउन मेनू उघडण्याऐवजी चालू असलेला प्रोग्राम बंद करा. डेस्कटॉप सक्रिय आहे आणि इतर सर्व प्रोग्राम्स बंद किंवा कमी आहेत याची खात्री करा.  दाबा.Alt+एफ 4 आपण दूरस्थपणे लॉग इन केलेले असताना आपण विंडोज 10 रिमोट डेस्कटॉप वापरत असल्यास, आपल्या लक्षात आले असेल की स्टार्ट मेनूमध्ये शटडाउन पर्याय नाही. आपण संगणक बंद करू इच्छित असल्यास, आपण नवीन विंडोज शट डाउन मेनूमधून हे करू शकता.
दाबा.Alt+एफ 4 आपण दूरस्थपणे लॉग इन केलेले असताना आपण विंडोज 10 रिमोट डेस्कटॉप वापरत असल्यास, आपल्या लक्षात आले असेल की स्टार्ट मेनूमध्ये शटडाउन पर्याय नाही. आपण संगणक बंद करू इच्छित असल्यास, आपण नवीन विंडोज शट डाउन मेनूमधून हे करू शकता.  ड्रॉप-डाउन मेनूमधून "निर्गमन" निवडा. आपण "रीस्टार्ट", "स्लीप" आणि "लॉगआउट" यासह इतर पर्याय देखील निवडू शकता.
ड्रॉप-डाउन मेनूमधून "निर्गमन" निवडा. आपण "रीस्टार्ट", "स्लीप" आणि "लॉगआउट" यासह इतर पर्याय देखील निवडू शकता.  संगणक बंद करण्यासाठी "ओके" क्लिक करा. आपण रिमोट डेस्कटॉप वापरत असल्याने, आपणास रिमोट संगणकावरून डिस्कनेक्ट केले जाईल.
संगणक बंद करण्यासाठी "ओके" क्लिक करा. आपण रिमोट डेस्कटॉप वापरत असल्याने, आपणास रिमोट संगणकावरून डिस्कनेक्ट केले जाईल.
टिपा
- लॉगिन क्रेडेन्शियल्सशिवाय किंवा प्रशासकाच्या अधिकारांशिवाय आपण एखाद्याचा संगणक दूरस्थपणे बंद करू शकत नाही.