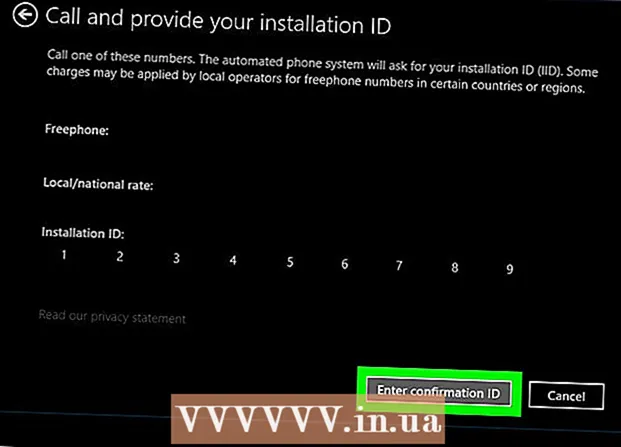लेखक:
Tamara Smith
निर्मितीची तारीख:
27 जानेवारी 2021
अद्यतन तारीख:
1 जुलै 2024

सामग्री
- पाऊल टाकण्यासाठी
- 4 पैकी 1 पद्धत: विंडोजमध्ये वायरलेस नेटवर्क सेट अप करा
- 4 पैकी 2 पद्धत: मॅकवर वायरलेस नेटवर्क सेट अप करा
- 4 पैकी 3 पद्धत: विंडोजमध्ये वायर्ड नेटवर्क सेट अप करा
- 4 पैकी 4 पद्धत: मॅकवर वायर्ड नेटवर्क सेट अप करा
- टिपा
- चेतावणी
विंडोज किंवा मॅक संगणकांच्या गटासाठी संगणक नेटवर्क कसे सेट करावे हे हे विकी तुम्हाला शिकवते. आपण नेटवर्कमध्ये मोठ्या संख्येने संगणक जोडत असल्यास आपण काही संगणकांसाठी वायरलेस नेटवर्क किंवा वायर्ड नेटवर्क सेट करू शकता.
पाऊल टाकण्यासाठी
4 पैकी 1 पद्धत: विंडोजमध्ये वायरलेस नेटवर्क सेट अप करा
 वायफाय चिन्हावर क्लिक करा
वायफाय चिन्हावर क्लिक करा  नेटवर्क निवडा. आपण ज्या नेटवर्कवर आपण आपले प्रत्येक नेटवर्क कनेक्ट करू इच्छित आहात त्या नेटवर्कवर क्लिक करा.
नेटवर्क निवडा. आपण ज्या नेटवर्कवर आपण आपले प्रत्येक नेटवर्क कनेक्ट करू इच्छित आहात त्या नेटवर्कवर क्लिक करा.  वर क्लिक करा कनेक्ट करण्यासाठी. हे नेटवर्क बॉक्सच्या तळाशी उजवीकडे आहे.
वर क्लिक करा कनेक्ट करण्यासाठी. हे नेटवर्क बॉक्सच्या तळाशी उजवीकडे आहे.  नेटवर्क संकेतशब्द प्रविष्ट करा. सूचित केल्यास नेटवर्क संकेतशब्द प्रविष्ट करा.
नेटवर्क संकेतशब्द प्रविष्ट करा. सूचित केल्यास नेटवर्क संकेतशब्द प्रविष्ट करा.  वर क्लिक करा पुढील एक. हे नेटवर्क अंतर्गत आहे. जोपर्यंत संकेतशब्द बरोबर असेल तोपर्यंत आपण नेटवर्कशी कनेक्ट व्हाल.
वर क्लिक करा पुढील एक. हे नेटवर्क अंतर्गत आहे. जोपर्यंत संकेतशब्द बरोबर असेल तोपर्यंत आपण नेटवर्कशी कनेक्ट व्हाल.  नेटवर्कवर इतर संगणकांना इंटरनेटशी कनेक्ट करा. आपण आपल्या नेटवर्कमध्ये समाविष्ट करू इच्छित असलेल्या प्रत्येक संगणकासाठी, वाय-फाय कनेक्शन प्रक्रिया पुन्हा करा. एकदा प्रत्येक संगणक वाय-फाय नेटवर्कशी कनेक्ट झाल्यानंतर आपण फाइल सामायिकरण सेट अप करण्यासाठी पुढे जाऊ शकता.
नेटवर्कवर इतर संगणकांना इंटरनेटशी कनेक्ट करा. आपण आपल्या नेटवर्कमध्ये समाविष्ट करू इच्छित असलेल्या प्रत्येक संगणकासाठी, वाय-फाय कनेक्शन प्रक्रिया पुन्हा करा. एकदा प्रत्येक संगणक वाय-फाय नेटवर्कशी कनेक्ट झाल्यानंतर आपण फाइल सामायिकरण सेट अप करण्यासाठी पुढे जाऊ शकता.  ओपन स्टार्ट
ओपन स्टार्ट  प्रकार नियंत्रण पॅनेल. कंट्रोल पॅनेल उघडेल.
प्रकार नियंत्रण पॅनेल. कंट्रोल पॅनेल उघडेल.  वर क्लिक करा नियंत्रण पॅनेल. प्रारंभ मेनूच्या शीर्षस्थानी हे निळे आयत चिन्ह आहे.
वर क्लिक करा नियंत्रण पॅनेल. प्रारंभ मेनूच्या शीर्षस्थानी हे निळे आयत चिन्ह आहे.  वर क्लिक करा नेटवर्क केंद्र. हा पर्याय निळ्या मॉनिटर्सच्या संचासारखे दिसतो.
वर क्लिक करा नेटवर्क केंद्र. हा पर्याय निळ्या मॉनिटर्सच्या संचासारखे दिसतो. - आपल्याला पृष्ठाच्या शीर्षस्थानी उजवीकडे "श्रेणी" दिसल्यास प्रथम मुख्य नियंत्रण पॅनेल विंडोमधील "नेटवर्क आणि इंटरनेट" शीर्षकावरील क्लिक करा.
 वर क्लिक करा प्रगत सामायिकरण सेटिंग्ज बदला. हे पृष्ठाच्या डाव्या कोपर्यात दुवा आहे.
वर क्लिक करा प्रगत सामायिकरण सेटिंग्ज बदला. हे पृष्ठाच्या डाव्या कोपर्यात दुवा आहे.  "नेटवर्क शोध सक्षम करा" बॉक्स तपासा. हे सुनिश्चित करते की आपला संगणक इंटरनेट स्रोताशी कनेक्ट असलेल्या इतर संगणकांशी संवाद साधू शकतो.
"नेटवर्क शोध सक्षम करा" बॉक्स तपासा. हे सुनिश्चित करते की आपला संगणक इंटरनेट स्रोताशी कनेक्ट असलेल्या इतर संगणकांशी संवाद साधू शकतो. - ते स्वयंचलितरित्या निवडले नसल्यास आपण "फाइल आणि प्रिंटर सामायिकरण सक्षम करा" आणि "विंडोज होमग्रूपशी कनेक्शन व्यवस्थापित करा" सक्षम देखील करू शकता.
 वर क्लिक करा बदल जतन करीत आहे. हे पृष्ठाच्या तळाशी आहे.
वर क्लिक करा बदल जतन करीत आहे. हे पृष्ठाच्या तळाशी आहे.  अन्य नेटवर्क संगणकांवर नेटवर्क शोध सक्षम करा. एकदा नेटवर्क गटामधील प्रत्येक संगणक नियंत्रण पॅनेलमध्ये सक्षम झाल्यानंतर, आपले वायर्ड नेटवर्क वापरण्यास तयार आहे.
अन्य नेटवर्क संगणकांवर नेटवर्क शोध सक्षम करा. एकदा नेटवर्क गटामधील प्रत्येक संगणक नियंत्रण पॅनेलमध्ये सक्षम झाल्यानंतर, आपले वायर्ड नेटवर्क वापरण्यास तयार आहे.
4 पैकी 2 पद्धत: मॅकवर वायरलेस नेटवर्क सेट अप करा
 वायफाय चिन्हावर क्लिक करा
वायफाय चिन्हावर क्लिक करा  नेटवर्क निवडा. आपण आपल्या नेटवर्कवरील प्रत्येक कॉम्प्यूटरला कनेक्ट करू इच्छित असलेल्या Wi-Fi नेटवर्कवर क्लिक करा.
नेटवर्क निवडा. आपण आपल्या नेटवर्कवरील प्रत्येक कॉम्प्यूटरला कनेक्ट करू इच्छित असलेल्या Wi-Fi नेटवर्कवर क्लिक करा.  नेटवर्क संकेतशब्द प्रविष्ट करा. "संकेतशब्द" फील्डमध्ये नेटवर्कसाठी संकेतशब्द प्रविष्ट करा.
नेटवर्क संकेतशब्द प्रविष्ट करा. "संकेतशब्द" फील्डमध्ये नेटवर्कसाठी संकेतशब्द प्रविष्ट करा.  वर क्लिक करा कनेक्ट करा. हे विंडोच्या तळाशी आहे. हे आपल्या संगणकास इंटरनेटशी कनेक्ट होण्यास अनुमती देते.
वर क्लिक करा कनेक्ट करा. हे विंडोच्या तळाशी आहे. हे आपल्या संगणकास इंटरनेटशी कनेक्ट होण्यास अनुमती देते.  इतर नेटवर्क संगणकांना इंटरनेटशी कनेक्ट करा. आपण आपल्या नेटवर्कवर वापरू इच्छित असलेल्या प्रत्येक संगणकासाठी, वाय-फाय कनेक्शन प्रक्रिया पुन्हा करा. एकदा प्रत्येक संगणक वाय-फाय नेटवर्कशी कनेक्ट झाल्यानंतर आपण फाइल सामायिकरण सेट अप करण्यासाठी पुढे जाऊ शकता.
इतर नेटवर्क संगणकांना इंटरनेटशी कनेक्ट करा. आपण आपल्या नेटवर्कवर वापरू इच्छित असलेल्या प्रत्येक संगणकासाठी, वाय-फाय कनेक्शन प्रक्रिया पुन्हा करा. एकदा प्रत्येक संगणक वाय-फाय नेटवर्कशी कनेक्ट झाल्यानंतर आपण फाइल सामायिकरण सेट अप करण्यासाठी पुढे जाऊ शकता.  .पल मेनू उघडा
.पल मेनू उघडा  वर क्लिक करा सिस्टम प्राधान्ये .... हे ड्रॉप-डाउन मेनूच्या शीर्षस्थानी आहे.
वर क्लिक करा सिस्टम प्राधान्ये .... हे ड्रॉप-डाउन मेनूच्या शीर्षस्थानी आहे.  वर क्लिक करा सामायिक करा. आपल्याला सिस्टम प्राधान्य विंडोच्या मध्यभागी हे निळे फोल्डर-आकाराचे चिन्ह आढळेल.
वर क्लिक करा सामायिक करा. आपल्याला सिस्टम प्राधान्य विंडोच्या मध्यभागी हे निळे फोल्डर-आकाराचे चिन्ह आढळेल.  "फाइल सामायिकरण" बॉक्स तपासा. हे पृष्ठाच्या डाव्या बाजूला आहे. हे सुनिश्चित करते की आपण आपल्या संगणकावरील फायली नेटवर्कवरील इतर संगणकांसह सामायिक करू शकता.
"फाइल सामायिकरण" बॉक्स तपासा. हे पृष्ठाच्या डाव्या बाजूला आहे. हे सुनिश्चित करते की आपण आपल्या संगणकावरील फायली नेटवर्कवरील इतर संगणकांसह सामायिक करू शकता. - आपण आपल्या नेटवर्कसाठी येथे वापरू इच्छित असलेले इतर कोणतेही फाईल सामायिकरण पर्याय देखील तपासू शकता.
 सिस्टम प्राधान्ये विंडो बंद करा. आपले बदल जतन केले आहेत. सध्याचा संगणक आता नेटवर्कवर सामायिक करण्यास सेट आहे.
सिस्टम प्राधान्ये विंडो बंद करा. आपले बदल जतन केले आहेत. सध्याचा संगणक आता नेटवर्कवर सामायिक करण्यास सेट आहे.  इतर नेटवर्क संगणकांवर फाईल सामायिकरण सक्षम करा. आपल्या इंटरनेट संसाधनाशी कनेक्ट केलेला कोणताही संगणक फाईल सामायिकरण चालू केला पाहिजे. एकदा आपण ही प्रक्रिया पूर्ण केल्यानंतर, आपले वायरलेस नेटवर्क वापरण्यासाठी सज्ज आहे.
इतर नेटवर्क संगणकांवर फाईल सामायिकरण सक्षम करा. आपल्या इंटरनेट संसाधनाशी कनेक्ट केलेला कोणताही संगणक फाईल सामायिकरण चालू केला पाहिजे. एकदा आपण ही प्रक्रिया पूर्ण केल्यानंतर, आपले वायरलेस नेटवर्क वापरण्यासाठी सज्ज आहे.
4 पैकी 3 पद्धत: विंडोजमध्ये वायर्ड नेटवर्क सेट अप करा
 आपल्याकडे आवश्यक हार्डवेअर असल्याचे सुनिश्चित करा. आपल्याला इंटरनेट स्त्रोताची (उदा. एक मोडेम) आवश्यक आहे ज्याद्वारे आपण प्रत्येक कॉम्प्यूटरला वैयक्तिकरित्या कनेक्ट करू शकता तसेच संगणकांना इंटरनेट स्रोताशी कनेक्ट करण्यासाठी इथरनेट केबल्स देखील आवश्यक आहेत.
आपल्याकडे आवश्यक हार्डवेअर असल्याचे सुनिश्चित करा. आपल्याला इंटरनेट स्त्रोताची (उदा. एक मोडेम) आवश्यक आहे ज्याद्वारे आपण प्रत्येक कॉम्प्यूटरला वैयक्तिकरित्या कनेक्ट करू शकता तसेच संगणकांना इंटरनेट स्रोताशी कनेक्ट करण्यासाठी इथरनेट केबल्स देखील आवश्यक आहेत. - बर्याच मोडेमकडे फक्त काही इथरनेट पोर्ट असतात परंतु आपण 10 पेक्षा जास्त कनेक्शनचे समर्थन करणारे नेटवर्क हब खरेदी करू शकता.
- प्रत्येक संगणकापासून इंटरनेट स्त्रोतापर्यंतचे अंदाजे अंतर जाणून घ्या. आपणास इथरनेट केबल्सची आवश्यकता आहे जे हे अंतर पार करू शकतील.
 इंटरनेट स्त्रोत सेट करा. मॉडेमच्या मागील बाजूस इथरनेट केबलच्या एका टोकाला "इंटरनेट" पोर्टमध्ये प्लग करा, नंतर केबलच्या दुसर्या टोकाला आपल्या इंटरनेट स्त्रोतावरील "इंटरनेट" किंवा "इथरनेट" पोर्टशी जोडा.
इंटरनेट स्त्रोत सेट करा. मॉडेमच्या मागील बाजूस इथरनेट केबलच्या एका टोकाला "इंटरनेट" पोर्टमध्ये प्लग करा, नंतर केबलच्या दुसर्या टोकाला आपल्या इंटरनेट स्त्रोतावरील "इंटरनेट" किंवा "इथरनेट" पोर्टशी जोडा. - पुढे जाण्यापूर्वी आपल्याला इंटरनेट स्रोताकडून उर्जा केबल देखील जोडणे आवश्यक आहे.
 प्रत्येक संगणकास इंटरनेट स्रोताशी जोडा. आपल्या संगणकावरील चौरस इथरनेट पोर्टवर इथरनेट केबलच्या एका टोकाला जोडा, नंतर केबलच्या दुसर्या टोकाला इंटरनेट स्त्रोताशी कनेक्ट करा.
प्रत्येक संगणकास इंटरनेट स्रोताशी जोडा. आपल्या संगणकावरील चौरस इथरनेट पोर्टवर इथरनेट केबलच्या एका टोकाला जोडा, नंतर केबलच्या दुसर्या टोकाला इंटरनेट स्त्रोताशी कनेक्ट करा. - आपण सामान्यत: वायर्ड नेटवर्कवर डेस्कटॉप संगणक वापरता, याचा अर्थ असा की प्रत्येक कॉम्प्यूटर केसच्या मागे इथरनेट पोर्ट असतात.
 ओपन स्टार्ट
ओपन स्टार्ट  प्रकार नियंत्रण पॅनेल. हे आपल्या संगणकावर नियंत्रण पॅनेलसाठी शोधेल.
प्रकार नियंत्रण पॅनेल. हे आपल्या संगणकावर नियंत्रण पॅनेलसाठी शोधेल.  वर क्लिक करा नियंत्रण पॅनेल. प्रारंभ मेनूच्या शीर्षस्थानी हे निळे आयत आहे.
वर क्लिक करा नियंत्रण पॅनेल. प्रारंभ मेनूच्या शीर्षस्थानी हे निळे आयत आहे.  वर क्लिक करा नेटवर्क केंद्र. हा पर्याय दोन निळ्या पडद्यांसारखे आहे.
वर क्लिक करा नेटवर्क केंद्र. हा पर्याय दोन निळ्या पडद्यांसारखे आहे. - पृष्ठाच्या शीर्षस्थानी उजवीकडे आपल्याला "श्रेणी" दिसत असल्यास प्रथम शीर्षकावर क्लिक करा नेटवर्क आणि इंटरनेट मुख्य नियंत्रण पॅनेल विंडोमध्ये.
 वर क्लिक करा प्रगत सामायिकरण सेटिंग्ज बदला. हे पृष्ठाच्या डाव्या कोपर्यात दुवा आहे.
वर क्लिक करा प्रगत सामायिकरण सेटिंग्ज बदला. हे पृष्ठाच्या डाव्या कोपर्यात दुवा आहे.  "नेटवर्क शोध सक्षम करा" बॉक्स तपासा. हे सुनिश्चित करते की आपला संगणक इंटरनेट स्रोताशी कनेक्ट असलेल्या इतर संगणकांशी संवाद साधू शकतो.
"नेटवर्क शोध सक्षम करा" बॉक्स तपासा. हे सुनिश्चित करते की आपला संगणक इंटरनेट स्रोताशी कनेक्ट असलेल्या इतर संगणकांशी संवाद साधू शकतो. - ते स्वयंचलितरित्या निवडले नसल्यास आपण "फाइल आणि प्रिंटर सामायिकरण सक्षम करा" सक्षम करा आणि "होमग्राउपवर विंडोज व्यवस्थापित करा" पर्याय देखील सक्षम करू शकता.
 वर क्लिक करा बदल जतन करीत आहे . हे बटण पृष्ठाच्या तळाशी आहे.
वर क्लिक करा बदल जतन करीत आहे . हे बटण पृष्ठाच्या तळाशी आहे.  अन्य नेटवर्क संगणकांवर नेटवर्क शोध सक्षम करा. एकदा नेटवर्क गटामधील प्रत्येक संगणक नियंत्रण पॅनेलमध्ये सक्षम झाल्यानंतर, आपले वायर्ड नेटवर्क वापरण्यास तयार आहे.
अन्य नेटवर्क संगणकांवर नेटवर्क शोध सक्षम करा. एकदा नेटवर्क गटामधील प्रत्येक संगणक नियंत्रण पॅनेलमध्ये सक्षम झाल्यानंतर, आपले वायर्ड नेटवर्क वापरण्यास तयार आहे.
4 पैकी 4 पद्धत: मॅकवर वायर्ड नेटवर्क सेट अप करा
 आपल्याकडे आवश्यक हार्डवेअर असल्याचे सुनिश्चित करा. आपल्याला इंटरनेट स्त्रोताची (उदा. एक मॉडेम) आवश्यक आहे ज्याद्वारे आपण प्रत्येक कॉम्प्यूटरला वैयक्तिकरित्या कनेक्ट करू शकता तसेच संगणकांना इंटरनेट स्रोताशी कनेक्ट करण्यासाठी इथरनेट केबल्स देखील आवश्यक आहेत.
आपल्याकडे आवश्यक हार्डवेअर असल्याचे सुनिश्चित करा. आपल्याला इंटरनेट स्त्रोताची (उदा. एक मॉडेम) आवश्यक आहे ज्याद्वारे आपण प्रत्येक कॉम्प्यूटरला वैयक्तिकरित्या कनेक्ट करू शकता तसेच संगणकांना इंटरनेट स्रोताशी कनेक्ट करण्यासाठी इथरनेट केबल्स देखील आवश्यक आहेत. - बर्याच मोडेमकडे फक्त काही इथरनेट पोर्ट असतात परंतु आपण 10 पेक्षा जास्त कनेक्शनचे समर्थन करणारे नेटवर्क हब खरेदी करू शकता.
- प्रत्येक संगणकापासून इंटरनेट स्त्रोतापर्यंतचे अंदाजे अंतर जाणून घ्या. आपणास इथरनेट केबल्सची आवश्यकता आहे जे हे अंतर पार करू शकतील.
 इंटरनेट स्त्रोत सेट करा. मॉडेमच्या मागील बाजूस इथरनेट केबलच्या एका टोकाला "इंटरनेट" पोर्टमध्ये प्लग करा, नंतर केबलच्या दुसर्या टोकाला आपल्या इंटरनेट स्त्रोतावरील "इंटरनेट" किंवा "इथरनेट" पोर्टशी जोडा.
इंटरनेट स्त्रोत सेट करा. मॉडेमच्या मागील बाजूस इथरनेट केबलच्या एका टोकाला "इंटरनेट" पोर्टमध्ये प्लग करा, नंतर केबलच्या दुसर्या टोकाला आपल्या इंटरनेट स्त्रोतावरील "इंटरनेट" किंवा "इथरनेट" पोर्टशी जोडा. - पुढे जाण्यापूर्वी आपण इंटरनेट स्रोताकडून उर्जा केबल देखील जोडणे आवश्यक आहे.
 प्रत्येक संगणकास इंटरनेट स्रोताशी जोडा. आपल्या संगणकावरील चौरस इथरनेट पोर्टवर इथरनेट केबलच्या एका टोकाला जोडा, नंतर केबलच्या दुसर्या टोकाला इंटरनेट स्त्रोताशी कनेक्ट करा.
प्रत्येक संगणकास इंटरनेट स्रोताशी जोडा. आपल्या संगणकावरील चौरस इथरनेट पोर्टवर इथरनेट केबलच्या एका टोकाला जोडा, नंतर केबलच्या दुसर्या टोकाला इंटरनेट स्त्रोताशी कनेक्ट करा. - आपण सहसा वायर्ड नेटवर्कसाठी आयमॅक संगणक वापरता. याचा अर्थ असा की इथरनेट पोर्ट आयमॅकच्या मॉनिटरच्या मागील बाजूस आहे.
- या नेटवर्कसाठी आपण मॅक लॅपटॉप वापरत असल्यास, आपल्या संगणकासाठी आपल्याला यूएसबी-सी नेटवर्क अॅडॉप्टर खरेदी करणे आवश्यक आहे आणि नंतर आपल्या मॅकच्या बाजूला असलेल्या यूएसबी-सी स्लॉटशी ते कनेक्ट करावे लागेल कारण मॅक लॅपटॉपकडे यापुढे इथरनेट पोर्ट नाहीत. .
 .पल मेनू उघडा
.पल मेनू उघडा  वर क्लिक करा सिस्टम प्राधान्ये .... हे ड्रॉप-डाउन मेनूच्या शीर्षस्थानी आहे.
वर क्लिक करा सिस्टम प्राधान्ये .... हे ड्रॉप-डाउन मेनूच्या शीर्षस्थानी आहे.  वर क्लिक करा सामायिक करा. आपल्याला सिस्टम प्राधान्य विंडोच्या मध्यभागी हे निळे फोल्डर-आकाराचे चिन्ह आढळेल.
वर क्लिक करा सामायिक करा. आपल्याला सिस्टम प्राधान्य विंडोच्या मध्यभागी हे निळे फोल्डर-आकाराचे चिन्ह आढळेल.  "फाइल सामायिकरण" बॉक्स तपासा. हे पृष्ठाच्या डाव्या बाजूला आहे. हे सुनिश्चित करते की आपण आपल्या संगणकावरील फायली नेटवर्कवरील इतर संगणकांसह सामायिक करू शकता.
"फाइल सामायिकरण" बॉक्स तपासा. हे पृष्ठाच्या डाव्या बाजूला आहे. हे सुनिश्चित करते की आपण आपल्या संगणकावरील फायली नेटवर्कवरील इतर संगणकांसह सामायिक करू शकता. - आपण आपल्या नेटवर्कसाठी येथे वापरू इच्छित असलेले इतर कोणतेही फाईल सामायिकरण पर्याय देखील तपासू शकता.
 सिस्टम प्राधान्ये विंडो बंद करा. आपले बदल जतन केले गेले आहेत; सद्य संगणक आता नेटवर्क सामायिकरण करीता सेट अप केले आहे.
सिस्टम प्राधान्ये विंडो बंद करा. आपले बदल जतन केले गेले आहेत; सद्य संगणक आता नेटवर्क सामायिकरण करीता सेट अप केले आहे.  इतर नेटवर्क संगणकांवर फाईल सामायिकरण सक्षम करा. आपल्या इंटरनेट संसाधनाशी कनेक्ट असलेल्या कोणत्याही संगणकावर फाइल सामायिकरण सक्षम करणे आवश्यक आहे. एकदा आपण हे केले की आपले वायर्ड नेटवर्क वापरण्यासाठी सज्ज आहे.
इतर नेटवर्क संगणकांवर फाईल सामायिकरण सक्षम करा. आपल्या इंटरनेट संसाधनाशी कनेक्ट असलेल्या कोणत्याही संगणकावर फाइल सामायिकरण सक्षम करणे आवश्यक आहे. एकदा आपण हे केले की आपले वायर्ड नेटवर्क वापरण्यासाठी सज्ज आहे.
टिपा
- वायर्ड नेटवर्कसाठी इथरनेट केबल्स खरेदी करताना, आपण या केबल ढाली असल्याची खात्री केली पाहिजे. शील्ड केलेल्या केबल्समध्ये केबलच्या आसपास जॅकेटच्या आतील बाजूस एक संरक्षक थर असतो, ज्यामुळे केबलला स्वतःच नुकसान होण्याची शक्यता कमी असते.
- आपण आपल्या संगणकावर फाईल सामायिकरण सक्षम केल्यानंतर, आपण सामायिक केलेले फोल्डर तयार करू शकता जे फायलींसाठी सामायिक रेपॉजिटरी म्हणून कार्य करेल.
- आपल्या नेटवर्कची अधिक प्रगत वैशिष्ट्ये वापरण्यासाठी आपण संगणक नेटवर्कविषयी अधिक जाणून घेऊ शकता.
चेतावणी
- आपल्याला एकाधिक संगणक वापरण्यासाठी वेगवान इंटरनेट योजना खरेदी करण्याची आवश्यकता असू शकते, विशेषत: आपण Wi-Fi द्वारे कनेक्ट केल्यास.