लेखक:
Florence Bailey
निर्मितीची तारीख:
23 मार्च 2021
अद्यतन तारीख:
26 जून 2024

सामग्री
हा लेख तुम्हाला तुमची विंडोज 10 लायसन्स / प्रॉडक्ट की नवीन संगणकावर कसा हस्तांतरित करायचा ते दाखवेल. हे आपल्याला नवीन हार्ड ड्राइव्हवर विंडोजची बॉक्सिंग किंवा सुलभ अपग्रेड आवृत्ती वापरण्याची परवानगी देईल.
पावले
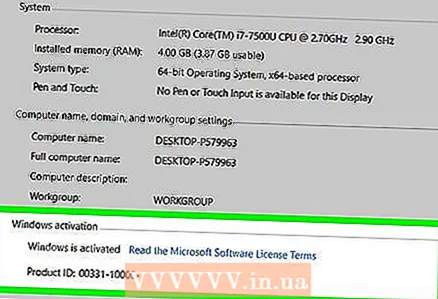 1 आपण सक्रिय विंडोज 10 दुसर्या संगणकावर हस्तांतरित करू शकता का ते शोधा. परवाना हस्तांतरण प्रक्रियेस काही मर्यादा आहेत:
1 आपण सक्रिय विंडोज 10 दुसर्या संगणकावर हस्तांतरित करू शकता का ते शोधा. परवाना हस्तांतरण प्रक्रियेस काही मर्यादा आहेत: - आपण विंडोज 7, 8 किंवा 8.1 च्या बॉक्स केलेल्या आवृत्तीमधून अपग्रेड केल्यास, आपण आपला परवाना हस्तांतरित करू शकता (परंतु केवळ एकदा).
- जर तुमच्याकडे विंडोज 10 ची पूर्ण बॉक्स केलेली प्रत असेल, तर तुम्ही तुम्हाला पाहिजे तितक्या वेळा स्थलांतर करू शकता.
- आपण OEM आवृत्ती (निर्मात्याद्वारे आपल्या संगणकावर पूर्व-स्थापित) विंडोज 7, 8 किंवा 8.1 वरून श्रेणीसुधारित केले असल्यास, आपण आपली विंडोज 10 ची प्रत हस्तांतरित करू शकणार नाही.
- जर तुम्ही इझी अपग्रेडद्वारे विंडोज 10 वरून विंडोज 10 प्रोफेशनलमध्ये अपग्रेड केले, तर तुम्ही डिजिटल लायसन्स वापरून तुमचा परवाना हस्तांतरित करू शकता.
 2 स्त्रोत संगणकावरून परवाना काढा. उत्पादन की काढणे हा सर्वात सोपा मार्ग आहे. ते कसे करावे ते येथे आहे:
2 स्त्रोत संगणकावरून परवाना काढा. उत्पादन की काढणे हा सर्वात सोपा मार्ग आहे. ते कसे करावे ते येथे आहे: - वर क्लिक करा ⊞ जिंक+x.
- कृपया निवडा विंडोज पॉवरशेल (प्रशासन).
- एंटर करा slmgr.vbs / upk.
- वर क्लिक करा प्रविष्ट करा... हे विंडोजमधून परवाना की काढून टाकेल जेणेकरून तुम्ही ती दुसऱ्या सिस्टीमवर वापरू शकाल.
 3 आपल्या नवीन पीसीवर विंडोज स्थापित करा. विंडोज इन्स्टॉल करताना, तुम्हाला तुमच्या उत्पादन की साठी सूचित केले जाईल. काय करावे ते येथे आहे:
3 आपल्या नवीन पीसीवर विंडोज स्थापित करा. विंडोज इन्स्टॉल करताना, तुम्हाला तुमच्या उत्पादन की साठी सूचित केले जाईल. काय करावे ते येथे आहे: - "माझ्याकडे उत्पादन की नाही" निवडा (जोपर्यंत तुम्ही स्टोअरमधून विंडोज 10 विकत घेत नाही, अशा परिस्थितीत तुमची उत्पादन की एंटर करा).
- आपली परवाना आवृत्ती निवडा.
- आपण विंडोज 7 स्टार्टर, होम प्रीमियम किंवा विंडोज 8.1 कोर वरून परवाना हस्तांतरित करत असल्यास, विंडोज 10 होम निवडा.
- जर तुम्ही विंडोज 7 प्रोफेशनल, अल्टीमेट किंवा विंडोज 8.1 प्रोफेशनल मधून अपग्रेड करत असाल तर विंडोज 10 प्रोफेशनल निवडा.
- स्थापना पूर्ण करा. जेव्हा विंडोज इन्स्टॉलेशन पूर्ण होते, तेव्हा तुम्ही तुमच्या डेस्कटॉपवर असाल.
 4 वर क्लिक करा ⊞ जिंक+आरजेव्हा इंस्टॉलेशन पूर्ण होते आणि तुम्हाला तुमच्या डेस्कटॉपवर नेले जाते. रन डायलॉग बॉक्स उघडेल.
4 वर क्लिक करा ⊞ जिंक+आरजेव्हा इंस्टॉलेशन पूर्ण होते आणि तुम्हाला तुमच्या डेस्कटॉपवर नेले जाते. रन डायलॉग बॉक्स उघडेल. 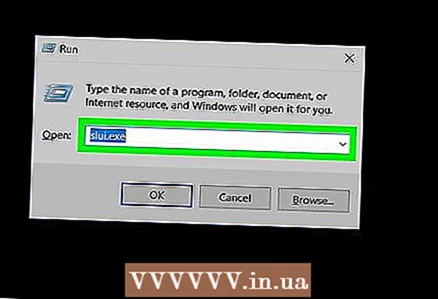 5 एंटर करा slui.exe आणि दाबा पुढीलविंडोज अॅक्टिव्हेशन विझार्ड उघडण्यासाठी.
5 एंटर करा slui.exe आणि दाबा पुढीलविंडोज अॅक्टिव्हेशन विझार्ड उघडण्यासाठी. 6 आपला देश निवडा आणि क्लिक करा पुढील. फोन नंबर आणि इंस्टॉलेशन आयडी स्क्रीनवर दिसेल.
6 आपला देश निवडा आणि क्लिक करा पुढील. फोन नंबर आणि इंस्टॉलेशन आयडी स्क्रीनवर दिसेल. 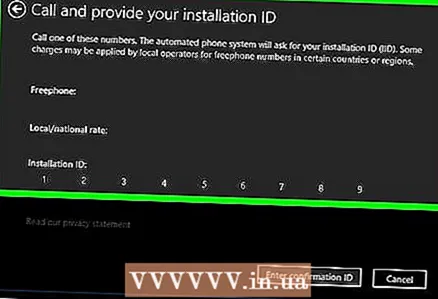 7 सूचित केलेल्या फोन नंबरवर कॉल करा आणि स्थापनेचा आयडी सांगा. कॉल सेंटर ऑपरेटर उत्पादन कोडची पडताळणी करेल आणि आपल्याला एक पुष्टीकरण क्रमांक प्रदान करेल.
7 सूचित केलेल्या फोन नंबरवर कॉल करा आणि स्थापनेचा आयडी सांगा. कॉल सेंटर ऑपरेटर उत्पादन कोडची पडताळणी करेल आणि आपल्याला एक पुष्टीकरण क्रमांक प्रदान करेल.  8 दाबा येथे कन्फर्मेशन कोड टाकासक्रियकरण पूर्ण करण्यासाठी. विंडोज सक्रिय करण्यासाठी स्क्रीनवर निर्देशानुसार सत्यापन कोड प्रविष्ट करा.
8 दाबा येथे कन्फर्मेशन कोड टाकासक्रियकरण पूर्ण करण्यासाठी. विंडोज सक्रिय करण्यासाठी स्क्रीनवर निर्देशानुसार सत्यापन कोड प्रविष्ट करा. - जर तुम्ही विंडोज 10 प्रोफेशनल विकत घेतले असेल, तर तुम्हाला डिजिटल परवान्याद्वारे तुमची आवृत्ती पुन्हा सक्रिय करण्यासाठी तुमच्या मायक्रोसॉफ्ट खात्यात साइन इन करावे लागेल.



