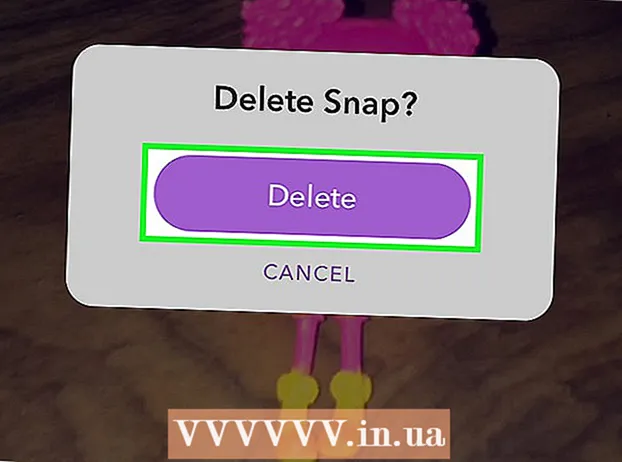लेखक:
Roger Morrison
निर्मितीची तारीख:
7 सप्टेंबर 2021
अद्यतन तारीख:
1 जुलै 2024

सामग्री
या विकीमध्ये, आपण चिन्ह, रेखा आणि दिशानिर्देशांसह क्षेत्राचा नकाशा तयार करण्यासाठी Google चे "माझे नकाशे" वैशिष्ट्य कसे वापरावे ते शिकाल. Google च्या माझे नकाशे साइटद्वारे सर्व संगणकांवर वैयक्तिकृत नकाशा तयार करणे शक्य आहे, परंतु आपल्याकडे Android असल्यास, आपण ते माझे नकाशे अॅपद्वारे देखील करू शकता. माझे नकाशे अॅप आयफोन, आयपॅड किंवा आयपॉड टचसाठी उपलब्ध नाही.
पाऊल टाकण्यासाठी
पद्धत 1 पैकी 1: आपल्या डेस्कटॉपवर
 "माझे नकाशे" Google वेबसाइट उघडा. Https://www.google.com/maps/about/mymaps/ वर जा.
"माझे नकाशे" Google वेबसाइट उघडा. Https://www.google.com/maps/about/mymaps/ वर जा.  वर क्लिक करा सुरू करण्यासाठी पृष्ठाच्या तळाशी.
वर क्लिक करा सुरू करण्यासाठी पृष्ठाच्या तळाशी.- आपण आपल्या Google खात्यावर साइन इन केलेले नसल्यास, सुरू ठेवण्यापूर्वी आपल्याला आपला ईमेल पत्ता आणि संकेतशब्द विचारला जाईल.
 वर क्लिक करा + नवीन कार्ड तयार करा. आपल्याला पृष्ठाच्या डाव्या कोपर्यात हे लाल बटण सापडेल.
वर क्लिक करा + नवीन कार्ड तयार करा. आपल्याला पृष्ठाच्या डाव्या कोपर्यात हे लाल बटण सापडेल.  आपले कार्ड पुनर्नामित करा. पृष्ठाच्या डाव्या कोपर्यात क्लिक करा अनामित कार्ड, एक नवीन नाव प्रविष्ट करा आणि क्लिक करा जतन करा.
आपले कार्ड पुनर्नामित करा. पृष्ठाच्या डाव्या कोपर्यात क्लिक करा अनामित कार्ड, एक नवीन नाव प्रविष्ट करा आणि क्लिक करा जतन करा.  एका ठिकाणी नेव्हिगेट करा. शोध बार क्लिक करा, ठिकाणांचे नाव किंवा पत्ता टाइप करा आणि क्लिक करा ↵ प्रविष्ट करा.
एका ठिकाणी नेव्हिगेट करा. शोध बार क्लिक करा, ठिकाणांचे नाव किंवा पत्ता टाइप करा आणि क्लिक करा ↵ प्रविष्ट करा. - अंदाजे ठिकाणी टाइप केल्यानंतर आपण शोध बारच्या खाली विशिष्ट ठिकाणी देखील क्लिक करू शकता.
 आवडते ठिकाण जोडा. शोध बारच्या खाली असलेल्या फ्लिप्ड रेनड्रॉप चिन्हावर क्लिक करा, आपण लक्षात ठेवू इच्छित असलेल्या जागेवर क्लिक करा, नंतर नाव टाइप करा आणि क्लिक करा जतन करा. हे नकाशावर निवडलेल्या ठिकाणी निळा पिन ठेवेल.
आवडते ठिकाण जोडा. शोध बारच्या खाली असलेल्या फ्लिप्ड रेनड्रॉप चिन्हावर क्लिक करा, आपण लक्षात ठेवू इच्छित असलेल्या जागेवर क्लिक करा, नंतर नाव टाइप करा आणि क्लिक करा जतन करा. हे नकाशावर निवडलेल्या ठिकाणी निळा पिन ठेवेल. - आकर्षणासाठी आपण नाव फील्डच्या खाली मजकूर फील्डमध्ये वर्णन देखील जोडू शकता.
 "रेखा काढा" च्या चिन्हावर क्लिक करा. शोध बारच्या खाली रेनड्रॉप चिन्हाच्या उजवीकडील ओळ-बिंदू चिन्हावर क्लिक करा. पुढील पर्यायांसह ड्रॉप-डाउन मेनू दिसेल:
"रेखा काढा" च्या चिन्हावर क्लिक करा. शोध बारच्या खाली रेनड्रॉप चिन्हाच्या उजवीकडील ओळ-बिंदू चिन्हावर क्लिक करा. पुढील पर्यायांसह ड्रॉप-डाउन मेनू दिसेल: - ओळ किंवा आकार जोडा - याद्वारे आपण क्षेत्राचे रेखाटन करू शकता किंवा दोन बिंदूंमधील अंतर मोजू शकता.
- ड्रायव्हिंग मार्ग जोडा - याद्वारे आपण दोन किंवा अधिक बिंदू दरम्यान रस्त्यावर धावणा lines्या रेषा काढू शकता.
- सायकल मार्ग जोडा - याद्वारे आपण दोन किंवा अधिक बिंदू दरम्यान रस्त्यावर धावणा lines्या रेषा काढू शकता.
- चालण्याचा मार्ग जोडा - याद्वारे आपण दोन किंवा अधिक बिंदू दरम्यान रस्त्यावर धावणा lines्या रेषा काढू शकता.
 पर्यायावर क्लिक करा. हे आपला कर्सर एका अधिक चिन्हामध्ये बदलते जे आपण आपली रेखा रेखाटण्यासाठी वापरू शकता.
पर्यायावर क्लिक करा. हे आपला कर्सर एका अधिक चिन्हामध्ये बदलते जे आपण आपली रेखा रेखाटण्यासाठी वापरू शकता.  एक ओळ किंवा मार्ग तयार करा. तुम्हाला ज्या ठिकाणी लाइन सुरू करायची आहे त्या बिंदूवर क्लिक करा, तुम्हाला ज्या ठिकाणी लाइन थांबवायची आहे त्या बिंदूवर क्लिक करा, आणि नंतर नाव फील्ड उघडण्यासाठी लाइनच्या शेवटी दिसणा d्या बिंदूवर क्लिक करा. आपल्या लाइन किंवा मार्गासाठी नाव प्रविष्ट करा आणि क्लिक करा ↵ प्रविष्ट करा.
एक ओळ किंवा मार्ग तयार करा. तुम्हाला ज्या ठिकाणी लाइन सुरू करायची आहे त्या बिंदूवर क्लिक करा, तुम्हाला ज्या ठिकाणी लाइन थांबवायची आहे त्या बिंदूवर क्लिक करा, आणि नंतर नाव फील्ड उघडण्यासाठी लाइनच्या शेवटी दिसणा d्या बिंदूवर क्लिक करा. आपल्या लाइन किंवा मार्गासाठी नाव प्रविष्ट करा आणि क्लिक करा ↵ प्रविष्ट करा.  "दिशानिर्देश जोडा" साठी चिन्हावर क्लिक करा. हे एक विचलित करणारा बाणासारखे दिसते; आपल्याला "रेखा काढा" चिन्हाच्या उजवीकडे आढळेल. हे पृष्ठाच्या डावीकडील खाली एक "A" फील्ड आणि एक "बी" फील्ड दर्शवेल.
"दिशानिर्देश जोडा" साठी चिन्हावर क्लिक करा. हे एक विचलित करणारा बाणासारखे दिसते; आपल्याला "रेखा काढा" चिन्हाच्या उजवीकडे आढळेल. हे पृष्ठाच्या डावीकडील खाली एक "A" फील्ड आणि एक "बी" फील्ड दर्शवेल.  आपल्या दिशानिर्देशांचा प्रारंभ पत्ता प्रविष्ट करा. हे पृष्ठाच्या डाव्या तळाशी असलेल्या "ए" फील्डमध्ये करा.
आपल्या दिशानिर्देशांचा प्रारंभ पत्ता प्रविष्ट करा. हे पृष्ठाच्या डाव्या तळाशी असलेल्या "ए" फील्डमध्ये करा.  आपल्या दिशानिर्देशांचा शेवटचा पत्ता प्रविष्ट करा. हे पृष्ठाच्या डाव्या तळाशी असलेल्या "बी" फील्डमध्ये करा. हे दिशानिर्देशांसह "अ" आणि "बी" पत्त्यांमध्ये एक ओळ दिसेल.
आपल्या दिशानिर्देशांचा शेवटचा पत्ता प्रविष्ट करा. हे पृष्ठाच्या डाव्या तळाशी असलेल्या "बी" फील्डमध्ये करा. हे दिशानिर्देशांसह "अ" आणि "बी" पत्त्यांमध्ये एक ओळ दिसेल.  आपले काम पूर्ण झाल्यावर कार्ड बंद करा. आपण इंटरनेटशी कनेक्ट होईपर्यंत आपले बदल Google ड्राइव्हमध्ये जतन केले जातील.
आपले काम पूर्ण झाल्यावर कार्ड बंद करा. आपण इंटरनेटशी कनेक्ट होईपर्यंत आपले बदल Google ड्राइव्हमध्ये जतन केले जातील.
2 पैकी 2 पद्धत: Android वर
 माझे नकाशे उघडा. हे अॅप त्यावर पांढर्या स्थानाच्या मार्करसह लाल आहे. आपण लॉग इन केले असल्यास हे आपले माझे नकाशे खाते उघडेल.
माझे नकाशे उघडा. हे अॅप त्यावर पांढर्या स्थानाच्या मार्करसह लाल आहे. आपण लॉग इन केले असल्यास हे आपले माझे नकाशे खाते उघडेल. - आपण लॉग इन नसल्यास, सूचित केल्यास आपला ईमेल पत्ता आणि संकेतशब्द प्रविष्ट करा.
 वर क्लिक करा + स्क्रीनच्या उजवीकडे तळाशी. एक पॉप-अप मेनू दिसेल.
वर क्लिक करा + स्क्रीनच्या उजवीकडे तळाशी. एक पॉप-अप मेनू दिसेल. - वरच्या डाव्या बाजूला देखील क्लिक करा ☰ क्लिक करा, आणि नंतर क्लिक करा + नवीन नकाशा तयार करा निवड मेनूमध्ये.
 आपल्या कार्डला एक नाव द्या. "शीर्षक" फील्डमध्ये आपल्या कार्डसाठी नाव टाइप करा आणि क्लिक करा ठीक आहे. हे आपला नकाशा तयार करेल.
आपल्या कार्डला एक नाव द्या. "शीर्षक" फील्डमध्ये आपल्या कार्डसाठी नाव टाइप करा आणि क्लिक करा ठीक आहे. हे आपला नकाशा तयार करेल. - आपण इच्छित असल्यास आपण "वर्णन" फील्डमध्ये वर्णन देखील जोडू शकता.
 एका ठिकाणी नेव्हिगेट करा. स्क्रीनच्या शीर्षस्थानी शोध बार टॅप करा, स्थानाचे नाव किंवा पत्ता प्रविष्ट करा आणि नंतर शोध बारच्या खाली असलेल्या ड्रॉप-डाऊन सूचीतून त्या स्थानाचे नाव किंवा पत्ता टॅप करा. हे निवडलेल्या जागेचा आणि आसपासचा क्षेत्राचा नकाशा दर्शवेल.
एका ठिकाणी नेव्हिगेट करा. स्क्रीनच्या शीर्षस्थानी शोध बार टॅप करा, स्थानाचे नाव किंवा पत्ता प्रविष्ट करा आणि नंतर शोध बारच्या खाली असलेल्या ड्रॉप-डाऊन सूचीतून त्या स्थानाचे नाव किंवा पत्ता टॅप करा. हे निवडलेल्या जागेचा आणि आसपासचा क्षेत्राचा नकाशा दर्शवेल.  पुन्हा टॅप करा + . हे स्क्रीनच्या उजवीकडे तळाशी आहे. पुढील पर्यायांसह एक पॉप-अप मेनू दिसेल:
पुन्हा टॅप करा + . हे स्क्रीनच्या उजवीकडे तळाशी आहे. पुढील पर्यायांसह एक पॉप-अप मेनू दिसेल: - एक नवीन मुद्दा जोडा - स्थानासाठी ठिकाणचिन्ह तयार करा.
- एक नवीन ओळ जोडा - एका बिंदूपासून दुसर्या बिंदूपर्यंत एक ओळ तयार करा.
 एक पर्याय निवडा. वर टॅप करा एक नवीन मुद्दा जोडा किंवा एक नवीन ओळ जोडा.
एक पर्याय निवडा. वर टॅप करा एक नवीन मुद्दा जोडा किंवा एक नवीन ओळ जोडा.  एक बिंदू किंवा ओळ बनवा. यासाठीची पावले आपण निवडलेल्या पर्यायावर अवलंबून आहेत:
एक बिंदू किंवा ओळ बनवा. यासाठीची पावले आपण निवडलेल्या पर्यायावर अवलंबून आहेत: - एक नवीन मुद्दा जोडा - आपण चिन्हांकित करू इच्छित असलेल्या जागेवर लाल ड्रॉप-आकाराचे चिन्हक येईपर्यंत स्क्रीन टॅप करा आणि ड्रॅग करा, नंतर टॅप करा हे स्थान निवडा. नाव प्रविष्ट करा आणि टॅप करा ✓.
- एक नवीन ओळ जोडा - स्क्रीन होईपर्यंत टॅप करा आणि ड्रॅग करा एक्सआयकॉन वर आहे जिथे आपण आपली लाइन सुरू करू इच्छिता, टॅप करा +, आणि आपली लाइन सर्व इच्छित बिंदू ओलांडल्यापर्यंत पुन्हा करा. वर टॅप करा ✓, नाव प्रविष्ट करा आणि नंतर पुन्हा टॅप करा ✓.
 आपले काम पूर्ण झाल्यावर अॅप बंद करा. जोपर्यंत आपल्याकडे इंटरनेट कनेक्शन आहे तोपर्यंत आपले बदल Google ड्राइव्हवर जतन केले जातील.
आपले काम पूर्ण झाल्यावर अॅप बंद करा. जोपर्यंत आपल्याकडे इंटरनेट कनेक्शन आहे तोपर्यंत आपले बदल Google ड्राइव्हवर जतन केले जातील.
टिपा
- कॅमेरा चिन्हावर क्लिक करून आणि फोटो निवडून किंवा एखादा लिंक समाविष्ट करुन आपण Google नकाशे मधील जतन केलेली स्थाने आणि दिशानिर्देशांमध्ये प्रतिमा जोडू शकता.