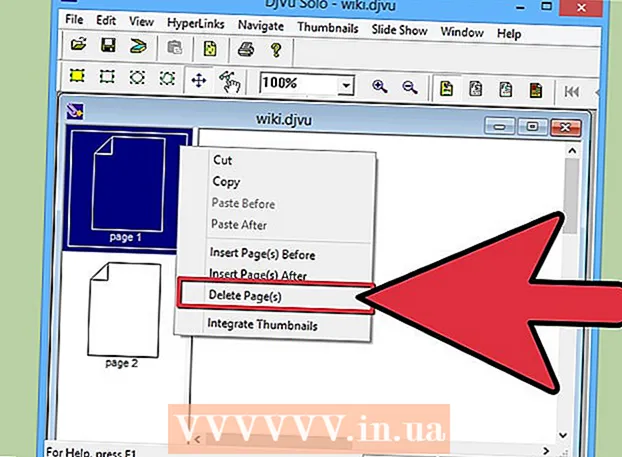लेखक:
Morris Wright
निर्मितीची तारीख:
23 एप्रिल 2021
अद्यतन तारीख:
26 जून 2024

सामग्री
- पाऊल टाकण्यासाठी
- 3 पैकी 1 पद्धत: Google वर्गात साइन इन करा
- पद्धत 3 पैकी एक असाइनमेंट तयार करा
- कृती 3 पैकी 3: एक असाइनमेंट तयार करा
- टिपा
- चेतावणी
गुगल क्लासरूम असाइनमेंट सिस्टमसह, शिक्षक आणि विद्यार्थी जलद आणि सहजपणे नियुक्त करू, सबमिट आणि ग्रेड असाइनमेंट करू शकतात. विद्यार्थी त्यांचे Google Chrome खाते वापरुन Google वर्गात लॉग इन करुन आणि योग्य वर्ग पृष्ठावरील असाइनमेंट सूची पाहून एखादी असाइनमेंट सबमिट करू शकतात. शिक्षक वर्गात असाइनमेंट ठेवू शकतात आणि Chrome मार्गे Google वर्गात परत लॉग इन करून आणि नंतर योग्य वर्गात जाऊन तिथे असाइनमेंट ठेवून त्यांना विद्यार्थ्यांकडे सुपूर्द करू शकतात.
पाऊल टाकण्यासाठी
3 पैकी 1 पद्धत: Google वर्गात साइन इन करा
 Google Chrome उघडा. Google क्लासरूम केवळ क्रोममध्ये कार्य करते. तर Google कडून हा अधिकृत ब्राउझर वापरा.
Google Chrome उघडा. Google क्लासरूम केवळ क्रोममध्ये कार्य करते. तर Google कडून हा अधिकृत ब्राउझर वापरा.  Google Chrome मध्ये लॉग इन करा. आपण Chrome विंडोच्या वरच्या उजवीकडे असलेल्या नावावर किंवा चिन्हावर क्लिक करून हे करा. यासाठी आपल्या शाळेतून प्राप्त केलेली माहिती वापरा, उदाहरणार्थ "[email protected]". मग "लॉग इन" वर क्लिक करा.
Google Chrome मध्ये लॉग इन करा. आपण Chrome विंडोच्या वरच्या उजवीकडे असलेल्या नावावर किंवा चिन्हावर क्लिक करून हे करा. यासाठी आपल्या शाळेतून प्राप्त केलेली माहिती वापरा, उदाहरणार्थ "[email protected]". मग "लॉग इन" वर क्लिक करा.  वर नेव्हिगेट करा गूगल क्लासरूम अॅप. या लिंकवर क्लिक करा. वैकल्पिकरित्या, वेब स्टोअर वरून आपल्या डिव्हाइसवर Google क्लासरूम अॅप स्थापित करा.
वर नेव्हिगेट करा गूगल क्लासरूम अॅप. या लिंकवर क्लिक करा. वैकल्पिकरित्या, वेब स्टोअर वरून आपल्या डिव्हाइसवर Google क्लासरूम अॅप स्थापित करा.  "विद्यार्थी" किंवा "शिक्षक" बटणावर क्लिक करा. पृष्ठाच्या तळाशी आपल्याला लागू होणारे बटण क्लिक करा. Google वर्ग आता आपल्याला अचूक पृष्ठावर घेऊन जाईल.
"विद्यार्थी" किंवा "शिक्षक" बटणावर क्लिक करा. पृष्ठाच्या तळाशी आपल्याला लागू होणारे बटण क्लिक करा. Google वर्ग आता आपल्याला अचूक पृष्ठावर घेऊन जाईल. - विद्यार्थ्यांना स्क्रीनच्या शीर्षस्थानी असलेल्या "+" चिन्हावर क्लिक करून अतिरिक्त वर्ग घेण्याच्या पर्यायासह वर्ग पृष्ठात नेले जाते.
- शिक्षकांना त्यांच्या सर्व वर्गांची यादी असलेल्या पृष्ठावर नेले जाते.
- शिक्षक शिक्षकांच्या पानावर विद्यार्थी लॉग इन करू शकत नाहीत.
पद्धत 3 पैकी एक असाइनमेंट तयार करा
 आपल्या Google वर्ग खात्यात लॉग इन करा. आपल्याला आता आपल्या सर्व वर्गांसह (वर्ग) पृष्ठावर घेऊन जाईल. आपण येथे कोणत्या वर्गात जाऊ इच्छिता ते निवडा.
आपल्या Google वर्ग खात्यात लॉग इन करा. आपल्याला आता आपल्या सर्व वर्गांसह (वर्ग) पृष्ठावर घेऊन जाईल. आपण येथे कोणत्या वर्गात जाऊ इच्छिता ते निवडा.  आपल्याला ज्या वर्गासाठी होमवर्क करणे आवश्यक आहे त्यावर क्लिक करा. आपल्याला आता या वर्गाच्या पृष्ठावर नेले जाईल.
आपल्याला ज्या वर्गासाठी होमवर्क करणे आवश्यक आहे त्यावर क्लिक करा. आपल्याला आता या वर्गाच्या पृष्ठावर नेले जाईल.  योग्य असाईनमेंट वर क्लिक करा. हे गृहपाठ तपशील पृष्ठ उघडेल. आपण शीर्षक, एक लहान वर्णन आणि कदाचित एखादे संलग्नक पहाल. नेमके हे कसे दिसते हे आपल्या शिक्षकांवर अवलंबून आहे.
योग्य असाईनमेंट वर क्लिक करा. हे गृहपाठ तपशील पृष्ठ उघडेल. आपण शीर्षक, एक लहान वर्णन आणि कदाचित एखादे संलग्नक पहाल. नेमके हे कसे दिसते हे आपल्या शिक्षकांवर अवलंबून आहे.  ती कशी सबमिट करायची हे निर्धारित करण्यासाठी कोणत्या प्रकारची असाइनमेंट आहे ते पहा. आपण Google वर्गात विविध प्रकारच्या असाइनमेंटची अपेक्षा करू शकता, उदाहरणार्थ Google फॉर्मसह किंवा इतर संलग्नकांसह.
ती कशी सबमिट करायची हे निर्धारित करण्यासाठी कोणत्या प्रकारची असाइनमेंट आहे ते पहा. आपण Google वर्गात विविध प्रकारच्या असाइनमेंटची अपेक्षा करू शकता, उदाहरणार्थ Google फॉर्मसह किंवा इतर संलग्नकांसह. - जर ती Google फॉर्म असाइनमेंट असेल तर आपण आपल्या ब्राउझरमध्ये फॉर्म भरु शकता. आपण पूर्ण झाल्यावर "सबमिट करा" वर क्लिक करा आणि आपण पूर्ण केले!
- जर असाइनमेंट अधिक जटिल दिसत असेल तर तपशील पाहण्यासाठी "असाइनमेंट उघडा" क्लिक करा. येथे आपण सर्व Google ड्राइव्ह संलग्नके पहाल, जी आपण त्यावर क्लिक करुन उघडता. आपण "जोडा" क्लिक करून संलग्नक जोडू शकता किंवा येथून "नवीन" क्लिक करून आणि योग्य फाइल स्वरूपन निवडून नवीन संलग्नक तयार करू शकता.
 पृष्ठाच्या तळाशी असलेल्या "सबमिट करा" वर क्लिक करा. आपण असाइनमेंट पूर्ण केल्यावरच हे करा. हे Google फॉर्मसह तयार केलेल्या असाइनमेंटवर लागू होत नाही कारण त्यांचे स्वतःचे सबमिट बटण आहे. आपण असाइनमेंट सबमिट केल्यानंतर, आपल्या असाइनमेंटची स्थिती "पूर्ण झाली" मध्ये बदलेल.
पृष्ठाच्या तळाशी असलेल्या "सबमिट करा" वर क्लिक करा. आपण असाइनमेंट पूर्ण केल्यावरच हे करा. हे Google फॉर्मसह तयार केलेल्या असाइनमेंटवर लागू होत नाही कारण त्यांचे स्वतःचे सबमिट बटण आहे. आपण असाइनमेंट सबमिट केल्यानंतर, आपल्या असाइनमेंटची स्थिती "पूर्ण झाली" मध्ये बदलेल.
कृती 3 पैकी 3: एक असाइनमेंट तयार करा
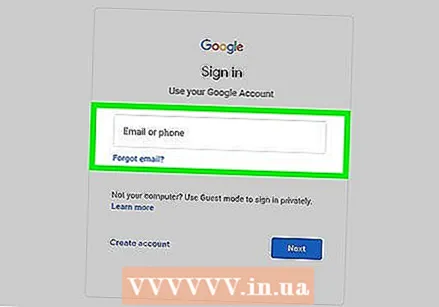 आपण आपल्या शिक्षक खात्यात लॉग इन केले असल्याची खात्री करा. केवळ शिक्षक नियुक्त करू आणि वितरण करू शकतात.
आपण आपल्या शिक्षक खात्यात लॉग इन केले असल्याची खात्री करा. केवळ शिक्षक नियुक्त करू आणि वितरण करू शकतात.  आपण असाईनमेंट तयार करू इच्छित असलेल्या वर्गावर क्लिक करा. हे आपल्याला वर्ग पृष्ठावर घेऊन जाईल.
आपण असाईनमेंट तयार करू इच्छित असलेल्या वर्गावर क्लिक करा. हे आपल्याला वर्ग पृष्ठावर घेऊन जाईल. 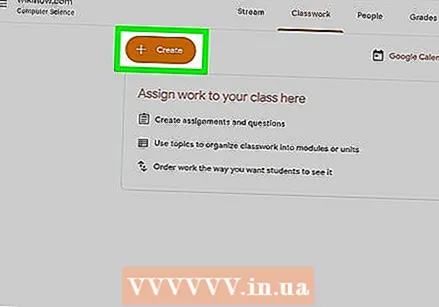 "+" चिन्हावर क्लिक करा. आपण हे Chrome च्या डाव्या बाजूला शोधू शकता. यावर क्लिक करून आपण वर्गात नवीन असाईनमेंट जोडू शकता.
"+" चिन्हावर क्लिक करा. आपण हे Chrome च्या डाव्या बाजूला शोधू शकता. यावर क्लिक करून आपण वर्गात नवीन असाईनमेंट जोडू शकता.  "असाइनमेंट तयार करा" वर क्लिक करा. हे आपल्याला नवीन असाइनमेंट पृष्ठावर घेऊन जाईल.
"असाइनमेंट तयार करा" वर क्लिक करा. हे आपल्याला नवीन असाइनमेंट पृष्ठावर घेऊन जाईल.  असाइनमेंटचे शीर्षक प्रविष्ट करा. या शीर्षकात आपण सामग्री आणि असाइनमेंटचे फॉर्म सारांशित करता, उदाहरणार्थ ती लेखन किंवा ऐकण्याची असाइनमेंट आहे की नाही. आपण शीर्षक वगळू शकता आणि नवीनतम सादर तारखेस थेट जाऊ शकता.
असाइनमेंटचे शीर्षक प्रविष्ट करा. या शीर्षकात आपण सामग्री आणि असाइनमेंटचे फॉर्म सारांशित करता, उदाहरणार्थ ती लेखन किंवा ऐकण्याची असाइनमेंट आहे की नाही. आपण शीर्षक वगळू शकता आणि नवीनतम सादर तारखेस थेट जाऊ शकता.  विद्यार्थ्यांनी नक्की काय केले पाहिजे ते लिहा. यामुळे विद्यार्थ्यांना मार्गदर्शन आणि त्यांच्याकडून काय अपेक्षित आहे याची कल्पना येते. असाईनमेंट संबंधित आहे याबद्दल तपशील जोडण्याची खात्री करा: आजचा पाठ, उदाहरणार्थ, किंवा बातम्यांमधील संदेश.
विद्यार्थ्यांनी नक्की काय केले पाहिजे ते लिहा. यामुळे विद्यार्थ्यांना मार्गदर्शन आणि त्यांच्याकडून काय अपेक्षित आहे याची कल्पना येते. असाईनमेंट संबंधित आहे याबद्दल तपशील जोडण्याची खात्री करा: आजचा पाठ, उदाहरणार्थ, किंवा बातम्यांमधील संदेश. - आपण असाइनमेंटचे नेमके मूल्यांकन कसे करणार आहात हे देखील येथे निर्दिष्ट करू शकता जेणेकरुन विद्यार्थ्यांनी काय लक्ष देणे आवश्यक आहे हे जाणून घ्या.
 सबमिशनसाठी अंतिम मुदत निवडा. आपण "सबमिशनची तारीख नाही" च्या पुढील बाणावर क्लिक करून आणि कॅलेंडरमधून तारीख निवडून हे करा. आपण वर्गात ठरलेल्या तारखेबद्दल आधीच चर्चा केली असलात तरीही विद्यार्थ्यांसाठी हे एक स्मरणपत्र आहे.
सबमिशनसाठी अंतिम मुदत निवडा. आपण "सबमिशनची तारीख नाही" च्या पुढील बाणावर क्लिक करून आणि कॅलेंडरमधून तारीख निवडून हे करा. आपण वर्गात ठरलेल्या तारखेबद्दल आधीच चर्चा केली असलात तरीही विद्यार्थ्यांसाठी हे एक स्मरणपत्र आहे. - आपण वेळ देखील निर्दिष्ट करू शकता.
 विषय प्रविष्ट करा. आपण "विषय नाही" च्या पुढील बाणावर क्लिक करून आणि विषय टाइप करुन हे करा. शक्य तितक्या असाइनमेंट्स व्यवस्थित करण्याचा प्रयत्न करा जेणेकरून नंतर आपल्यासाठी आणि आपल्या विद्यार्थ्यांना ते शोधणे सोपे जाईल.
विषय प्रविष्ट करा. आपण "विषय नाही" च्या पुढील बाणावर क्लिक करून आणि विषय टाइप करुन हे करा. शक्य तितक्या असाइनमेंट्स व्यवस्थित करण्याचा प्रयत्न करा जेणेकरून नंतर आपल्यासाठी आणि आपल्या विद्यार्थ्यांना ते शोधणे सोपे जाईल. - आपण विद्यमान विषय देखील निवडू शकता.
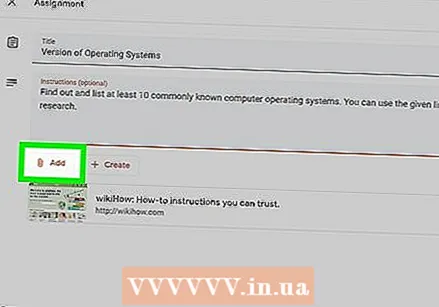 संलग्नक जोडण्यासाठी "जोडा" बटणावर क्लिक करा. हे बटण कागदाच्या क्लिपसारखे दिसते. आपल्या असाइनमेंटमध्ये जोडण्यासाठी आपण अनेक फाईल प्रकारांमधून निवडू शकता:
संलग्नक जोडण्यासाठी "जोडा" बटणावर क्लिक करा. हे बटण कागदाच्या क्लिपसारखे दिसते. आपल्या असाइनमेंटमध्ये जोडण्यासाठी आपण अनेक फाईल प्रकारांमधून निवडू शकता: - आपल्या संगणकावरून एक फाईल निवडा आणि दस्तऐवज जोडण्यासाठी "अपलोड करा" क्लिक करा.
- आपण आपल्या Google ड्राइव्ह फोल्डरमधून फाइल जोडू इच्छित असल्यास "ड्राइव्ह" बटणावर क्लिक करा.
 आपण पूर्ण झाल्यावर "असाइन करा" क्लिक करा. हे आपल्या वर्गात वर्ग कार्यासाठी असाईनमेंट तयार करेल. त्यानंतर विद्यार्थ्यांना असा असा निरोप येतो की एखादा असाईनमेंट त्यांच्यासाठी तयार आहे.
आपण पूर्ण झाल्यावर "असाइन करा" क्लिक करा. हे आपल्या वर्गात वर्ग कार्यासाठी असाईनमेंट तयार करेल. त्यानंतर विद्यार्थ्यांना असा असा निरोप येतो की एखादा असाईनमेंट त्यांच्यासाठी तयार आहे. - आपण "असाइन करा" ऐवजी "वेळापत्रक" वर क्लिक करून असाइनमेंट्स देखील शेड्यूल करू शकता. येथून, असाईनमेंट दिसेल तेव्हा एक तारीख आणि वेळ निवडा. नंतर "वेळापत्रक" वर क्लिक करा.
टिपा
- संलग्नक मेनूमधून YouTube पर्याय निवडून शिक्षक देखील YouTube व्हिडिओ जोडू शकतात. येथून, स्क्रीनवरील दिशानिर्देशांचे अनुसरण करा.
चेतावणी
- आपले लॉगिन तपशील इतर विद्यार्थ्यांना किंवा शिक्षकांना कधीही देऊ नका.