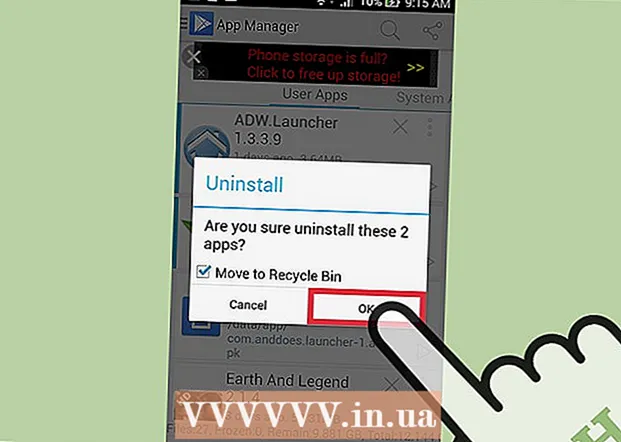लेखक:
Frank Hunt
निर्मितीची तारीख:
16 मार्च 2021
अद्यतन तारीख:
1 जुलै 2024

सामग्री
- पाऊल टाकण्यासाठी
- 8 पैकी 1 पद्धतः यूएसबी प्रिंटर स्थापित करा (विंडोज आणि मॅक)
- 8 पैकी 2 पद्धत: नेटवर्क प्रिंटर स्थापित करा (विंडोज)
- 8 पैकी 3 पद्धत: नेटवर्क प्रिंटर स्थापित करा (मॅक)
- 8 पैकी 4 पद्धतः मुख्यसमूहात एक प्रिंटर सामायिक करा (विंडोज 7 आणि 8)
- 8 पैकी 5 पद्धत: कनेक्ट केलेला प्रिंटर सामायिक करा (सर्व विंडोज आवृत्त्या)
- कृती 6 पैकी 8: कनेक्ट केलेला प्रिंटर सामायिक करा (मॅक)
- 8 पैकी 8 पद्धतः iOS डिव्हाइसवरून मुद्रित करा
- 8 पैकी 8 पद्धतः Android डिव्हाइसवरून मुद्रित करा
प्रिंटर हे होम ऑफिसचा नियमित भाग बनले आहेत आणि बर्याच वर्षांत प्रिंटरची स्थापना सुव्यवस्थित झाली आहे. बरेच प्रिंटर स्वतः स्थापित करतात, परंतु नेटवर्कमध्ये प्रिंटर जोडणे किंवा इतर वापरकर्त्यांसह प्रिंटर सामायिक करणे अद्याप अवघड आहे. एकदा हे कसे कार्य करते हे आपल्याला समजल्यानंतर आपण आपला प्रिंटर जगातील कोठूनही मुद्रित करू शकता!
पाऊल टाकण्यासाठी
8 पैकी 1 पद्धतः यूएसबी प्रिंटर स्थापित करा (विंडोज आणि मॅक)
 उपलब्ध असल्यास आपल्या प्रिंटरसाठी स्थापना पुस्तिका वाचा. बरेच प्रिंटर जोरदार गोंधळलेले आहेत; आपल्याकडे इंस्टॉलेशन मार्गदर्शक असल्यास, या अधिक सामान्य सूचना पाहण्यापूर्वी सूचनांचे अचूक अनुसरण करणे चांगले. आपण सामान्यत: आपल्या मॉडेलसाठी निर्मात्याच्या समर्थन पृष्ठावरील पीडीएफ फाइल म्हणून स्थापना मार्गदर्शक शोधू शकता.
उपलब्ध असल्यास आपल्या प्रिंटरसाठी स्थापना पुस्तिका वाचा. बरेच प्रिंटर जोरदार गोंधळलेले आहेत; आपल्याकडे इंस्टॉलेशन मार्गदर्शक असल्यास, या अधिक सामान्य सूचना पाहण्यापूर्वी सूचनांचे अचूक अनुसरण करणे चांगले. आपण सामान्यत: आपल्या मॉडेलसाठी निर्मात्याच्या समर्थन पृष्ठावरील पीडीएफ फाइल म्हणून स्थापना मार्गदर्शक शोधू शकता. - आपल्या प्रिंटरसाठी समर्थन पृष्ठ शोधण्याचा सर्वात वेगवान मार्ग म्हणजे Google उघडणे आणि "निर्माता टाइप नंबर समर्थन" शोधणे.
 प्रिंटरला आपल्या संगणकावर कनेक्ट करा. यूएसबी हब नव्हे तर थेट यूएसबी इनपुटशी कनेक्ट करणे सुनिश्चित करा.
प्रिंटरला आपल्या संगणकावर कनेक्ट करा. यूएसबी हब नव्हे तर थेट यूएसबी इनपुटशी कनेक्ट करणे सुनिश्चित करा. - काही प्रिंटर देखील प्लग इन करणे आवश्यक आहे.
 प्रिंटर चालू करा. आपण फीड यंत्रणा सुरू झाल्याचे आणि प्रिंटरचा प्रकाश ऐकला पाहिजे.
प्रिंटर चालू करा. आपण फीड यंत्रणा सुरू झाल्याचे आणि प्रिंटरचा प्रकाश ऐकला पाहिजे.  आपली ऑपरेटिंग सिस्टम प्रिंटर पाहण्याची आणि स्थापित करण्याची प्रतीक्षा करा. सर्व आधुनिक विंडोज आणि ओएसएक्स आवृत्त्या प्रिंटर शोधण्यात आणि आवश्यक ड्रायव्हर्स स्थापित करण्यात सक्षम असाव्यात. आपल्याला इंटरनेटशी कनेक्ट करण्याची आवश्यकता असू शकते जेणेकरून आपली ऑपरेटिंग सिस्टम योग्य फायली डाउनलोड करू शकेल. बर्याच वापरकर्त्यांसाठी, आपल्या नवीन प्रिंटरसह मुद्रण प्रारंभ करण्यासाठी आपल्याला हे करण्याची आवश्यकता आहे. आपण जुनी विंडोज / ओएसएक्स आवृत्ती वापरत असल्यास, किंवा प्रिंटर आपोआप आढळला नाही तर वाचा.
आपली ऑपरेटिंग सिस्टम प्रिंटर पाहण्याची आणि स्थापित करण्याची प्रतीक्षा करा. सर्व आधुनिक विंडोज आणि ओएसएक्स आवृत्त्या प्रिंटर शोधण्यात आणि आवश्यक ड्रायव्हर्स स्थापित करण्यात सक्षम असाव्यात. आपल्याला इंटरनेटशी कनेक्ट करण्याची आवश्यकता असू शकते जेणेकरून आपली ऑपरेटिंग सिस्टम योग्य फायली डाउनलोड करू शकेल. बर्याच वापरकर्त्यांसाठी, आपल्या नवीन प्रिंटरसह मुद्रण प्रारंभ करण्यासाठी आपल्याला हे करण्याची आवश्यकता आहे. आपण जुनी विंडोज / ओएसएक्स आवृत्ती वापरत असल्यास, किंवा प्रिंटर आपोआप आढळला नाही तर वाचा.  प्रिंटरसह आलेले सॉफ्टवेअर स्थापित करा. हे सहसा ड्राइव्हर्स स्थापित करते जे विंडोजद्वारे स्वयंचलितपणे स्थापित केलेले नाहीत आणि बर्याचदा अतिरिक्त मुद्रण सॉफ्टवेअर जे आपल्याला आपल्या प्रिंटरच्या अतिरिक्त क्षमता वापरण्याची परवानगी देतात. आपल्याकडे यापुढे प्रिंटरसह असलेली डिस्क नसल्यास आणि आपल्या ऑपरेटिंग सिस्टमद्वारे प्रिंटर स्वयंचलितपणे आढळला नाही, तर वाचा.
प्रिंटरसह आलेले सॉफ्टवेअर स्थापित करा. हे सहसा ड्राइव्हर्स स्थापित करते जे विंडोजद्वारे स्वयंचलितपणे स्थापित केलेले नाहीत आणि बर्याचदा अतिरिक्त मुद्रण सॉफ्टवेअर जे आपल्याला आपल्या प्रिंटरच्या अतिरिक्त क्षमता वापरण्याची परवानगी देतात. आपल्याकडे यापुढे प्रिंटरसह असलेली डिस्क नसल्यास आणि आपल्या ऑपरेटिंग सिस्टमद्वारे प्रिंटर स्वयंचलितपणे आढळला नाही, तर वाचा. - जर आपला प्रिंटर स्वयंचलितपणे स्थापित झाला असेल तर आपल्याला सामान्यत: दुसरे काहीही स्थापित करण्याची आवश्यकता नाही.
 निर्मात्याच्या वेबसाइटवरून ड्रायव्हर्स डाउनलोड करा. आपल्याकडे डिस्क नसल्यास आणि प्रिंटर आपोआप स्थापित केलेला नसल्यास आपण थेट निर्मात्याकडून ड्रायव्हर्स डाउनलोड करू शकता. आपल्याला यासाठी आपल्या प्रिंटरच्या मॉडेल क्रमांकाची आवश्यकता असेल, जे प्रिंटरवरच स्पष्टपणे चिन्हांकित केलेले असावे.
निर्मात्याच्या वेबसाइटवरून ड्रायव्हर्स डाउनलोड करा. आपल्याकडे डिस्क नसल्यास आणि प्रिंटर आपोआप स्थापित केलेला नसल्यास आपण थेट निर्मात्याकडून ड्रायव्हर्स डाउनलोड करू शकता. आपल्याला यासाठी आपल्या प्रिंटरच्या मॉडेल क्रमांकाची आवश्यकता असेल, जे प्रिंटरवरच स्पष्टपणे चिन्हांकित केलेले असावे. - आपण आपल्या प्रिंटरसाठी समर्थन पृष्ठ पृष्ठ उघडणे व "निर्माता टाइप नंबर समर्थन" शोधून द्रुतपणे शोधू शकता.
 डाउनलोड केलेले ड्राइव्हर्स् चालवा. ड्रायव्हर्स स्थापित केल्यानंतर, आपला प्रिंटर आपल्या संगणकावरील कोणत्याही प्रोग्रामवरून मुद्रण करण्यास सज्ज असावा जो मुद्रणास समर्थन देतो.
डाउनलोड केलेले ड्राइव्हर्स् चालवा. ड्रायव्हर्स स्थापित केल्यानंतर, आपला प्रिंटर आपल्या संगणकावरील कोणत्याही प्रोग्रामवरून मुद्रण करण्यास सज्ज असावा जो मुद्रणास समर्थन देतो.
8 पैकी 2 पद्धत: नेटवर्क प्रिंटर स्थापित करा (विंडोज)
 नेटवर्क प्रिंटर म्हणजे काय ते समजून घ्या. नेटवर्क प्रिंटर एक प्रिंटर आहे जो थेट आपल्या नेटवर्कवर स्थापित केलेला आहे. नेटवर्क प्रिंटर कनेक्ट केलेल्या संगणकावर विसंबून नाही, तो चालू केलेला असणे आवश्यक आहे, परंतु काहीवेळा हे सेट करणे कठिण असू शकते, विशेषतः जर प्रिंटर जुना असेल. सर्व प्रिंटर नेटवर्क प्रिंटर म्हणून स्थापित केले जाऊ शकत नाहीत.
नेटवर्क प्रिंटर म्हणजे काय ते समजून घ्या. नेटवर्क प्रिंटर एक प्रिंटर आहे जो थेट आपल्या नेटवर्कवर स्थापित केलेला आहे. नेटवर्क प्रिंटर कनेक्ट केलेल्या संगणकावर विसंबून नाही, तो चालू केलेला असणे आवश्यक आहे, परंतु काहीवेळा हे सेट करणे कठिण असू शकते, विशेषतः जर प्रिंटर जुना असेल. सर्व प्रिंटर नेटवर्क प्रिंटर म्हणून स्थापित केले जाऊ शकत नाहीत.  उपलब्ध असल्यास आपल्या प्रिंटरसाठी स्थापना पुस्तिका वाचा. यूएसबी प्रिंटर स्थापित करण्यापेक्षा नेटवर्क प्रिंटर स्थापित करणे अधिक अवघड आहे आणि बर्याच प्रिंटरला विशिष्ट स्थापनेची आवश्यकता असते. आपल्या विशिष्ट प्रिंटरसाठी इन्स्टॉलेशन मॅन्युअलची तपासणी केल्याने आपण नंतर बरेच डोकेदुखी वाचवू शकता. आपण सामान्यत: आपल्या मॉडेलसाठी निर्मात्याच्या समर्थन पृष्ठावरील पीडीएफ फाइल म्हणून स्थापना मार्गदर्शक शोधू शकता.
उपलब्ध असल्यास आपल्या प्रिंटरसाठी स्थापना पुस्तिका वाचा. यूएसबी प्रिंटर स्थापित करण्यापेक्षा नेटवर्क प्रिंटर स्थापित करणे अधिक अवघड आहे आणि बर्याच प्रिंटरला विशिष्ट स्थापनेची आवश्यकता असते. आपल्या विशिष्ट प्रिंटरसाठी इन्स्टॉलेशन मॅन्युअलची तपासणी केल्याने आपण नंतर बरेच डोकेदुखी वाचवू शकता. आपण सामान्यत: आपल्या मॉडेलसाठी निर्मात्याच्या समर्थन पृष्ठावरील पीडीएफ फाइल म्हणून स्थापना मार्गदर्शक शोधू शकता. - आपण आपल्या प्रिंटरसाठी समर्थन पृष्ठ पृष्ठ उघडणे व "निर्माता टाइप नंबर समर्थन" शोधून द्रुतपणे शोधू शकता.
 आपल्या प्रिंटरला आपल्या नेटवर्कशी कनेक्ट करा. आपण सामान्यत: नेटवर्क प्रिंटरला आपल्या नेटवर्कशी दोन प्रकारे कनेक्ट करू शकता: वायर्ड किंवा वायरलेस.
आपल्या प्रिंटरला आपल्या नेटवर्कशी कनेक्ट करा. आपण सामान्यत: नेटवर्क प्रिंटरला आपल्या नेटवर्कशी दोन प्रकारे कनेक्ट करू शकता: वायर्ड किंवा वायरलेस. - वायर्ड - आपल्या प्रिंटरला इथरनेट नेटवर्क केबलसह आपल्या नेटवर्कशी कनेक्ट करा. सहसा या प्रकरणात आपल्याला नेटवर्कवर दुसरे काहीही कॉन्फिगर करण्याची आवश्यकता नाही.
- वायरलेस - आपला प्रिंटर डिस्प्लेच्या वायरलेस नेटवर्कशी कनेक्ट करा (उपलब्ध असल्यास). बर्याच वायरलेस प्रिंटरकडे एक छोटी स्क्रीन असते जी आपण आपल्या होम नेटवर्क शोधण्यासाठी आणि कनेक्ट करण्यासाठी वापरू शकता. आपले नेटवर्क सुरक्षित असल्यास, आपल्याला संकेतशब्द विचारला जाईल. आपल्याकडे प्रदर्शन नसल्यास, आपल्याला प्रथम प्रिंटरला यूएसबी केबलद्वारे आपल्या प्रिंटरशी कनेक्ट करणे आणि विंडोजमध्ये कॉन्फिगर करण्याची आवश्यकता असेल.
 कंट्रोल पॅनेल उघडा. एकदा प्रिंटर नेटवर्कशी कनेक्ट झाल्यानंतर आपण विंडोजमधील नियंत्रण पॅनेलमधून स्थापित करू शकता.
कंट्रोल पॅनेल उघडा. एकदा प्रिंटर नेटवर्कशी कनेक्ट झाल्यानंतर आपण विंडोजमधील नियंत्रण पॅनेलमधून स्थापित करू शकता.  "डिव्हाइस आणि प्रिंटर" निवडा.
"डिव्हाइस आणि प्रिंटर" निवडा. क्लिक करा.प्रिंटर जोडा.
क्लिक करा.प्रिंटर जोडा. "नेटवर्क, वायरलेस किंवा ब्लूटूथ प्रिंटर जोडा" निवडा. विंडोज आता नेटवर्कमधील प्रिंटरसाठी स्कॅन करेल.
"नेटवर्क, वायरलेस किंवा ब्लूटूथ प्रिंटर जोडा" निवडा. विंडोज आता नेटवर्कमधील प्रिंटरसाठी स्कॅन करेल. - आपण विंडोज 8 वापरत असल्यास, विंडोज आपोआप स्थानिक आणि नेटवर्क प्रिंटरसाठी शोध घेईल, आपल्याला निवडण्याचा पर्याय न देता शोधेल.
 सूचीमधून आपला वायरलेस प्रिंटर निवडा. पुढील क्लिक करा
सूचीमधून आपला वायरलेस प्रिंटर निवडा. पुढील क्लिक करा  ड्राइव्हर्स स्थापित करा (सूचित केल्यास). विंडोज आपल्याला प्रिंटर ड्राइव्हर्स स्थापित करण्यास सांगेल. आपण इंटरनेटशी कनेक्ट असल्याचे सुनिश्चित करा आणि नंतर ड्राइव्हर स्थापित करा क्लिक करा. एकदा ड्राइव्हर्स स्थापित झाल्यानंतर, आपण मुद्रणला समर्थन देणार्या कोणत्याही प्रोग्रामवरून आपल्या नेटवर्क प्रिंटरवर मुद्रण करू शकता.
ड्राइव्हर्स स्थापित करा (सूचित केल्यास). विंडोज आपल्याला प्रिंटर ड्राइव्हर्स स्थापित करण्यास सांगेल. आपण इंटरनेटशी कनेक्ट असल्याचे सुनिश्चित करा आणि नंतर ड्राइव्हर स्थापित करा क्लिक करा. एकदा ड्राइव्हर्स स्थापित झाल्यानंतर, आपण मुद्रणला समर्थन देणार्या कोणत्याही प्रोग्रामवरून आपल्या नेटवर्क प्रिंटरवर मुद्रण करू शकता. - आपल्याकडे इंटरनेट कनेक्शन नसल्यास आपण ड्राइव्हर्स स्थापित करण्यासाठी प्रिंटरसह आलेल्या डिस्कचा वापर करू शकता.
- प्रत्येक प्रिंटरसाठी ड्राइव्हर्सची स्वतंत्र स्थापना आवश्यक नाही.
8 पैकी 3 पद्धत: नेटवर्क प्रिंटर स्थापित करा (मॅक)
 नेटवर्क प्रिंटर म्हणजे काय ते समजून घ्या. नेटवर्क प्रिंटर एक प्रिंटर आहे जो थेट आपल्या नेटवर्कवर स्थापित केलेला आहे. नेटवर्क प्रिंटर कनेक्ट केलेल्या संगणकावर विसंबून नाही, तो चालू केलेला असणे आवश्यक आहे, परंतु काहीवेळा हे सेट करणे कठिण असू शकते, विशेषतः जर प्रिंटर जुना असेल. सर्व प्रिंटर नेटवर्क प्रिंटर म्हणून स्थापित केले जाऊ शकत नाहीत.
नेटवर्क प्रिंटर म्हणजे काय ते समजून घ्या. नेटवर्क प्रिंटर एक प्रिंटर आहे जो थेट आपल्या नेटवर्कवर स्थापित केलेला आहे. नेटवर्क प्रिंटर कनेक्ट केलेल्या संगणकावर विसंबून नाही, तो चालू केलेला असणे आवश्यक आहे, परंतु काहीवेळा हे सेट करणे कठिण असू शकते, विशेषतः जर प्रिंटर जुना असेल. सर्व प्रिंटर नेटवर्क प्रिंटर म्हणून स्थापित केले जाऊ शकत नाहीत.  उपलब्ध असल्यास आपल्या प्रिंटरसाठी स्थापना पुस्तिका वाचा. यूएसबी प्रिंटर स्थापित करण्यापेक्षा नेटवर्क प्रिंटर स्थापित करणे अधिक अवघड आहे आणि बर्याच प्रिंटरला विशिष्ट स्थापनेची आवश्यकता असते. आपल्या विशिष्ट प्रिंटरसाठी इन्स्टॉलेशन मॅन्युअलची तपासणी केल्याने आपण नंतर बरेच डोकेदुखी वाचवू शकता. आपण सामान्यत: आपल्या मॉडेलसाठी निर्मात्याच्या समर्थन पृष्ठावरील पीडीएफ फाइल म्हणून स्थापना मार्गदर्शक शोधू शकता.
उपलब्ध असल्यास आपल्या प्रिंटरसाठी स्थापना पुस्तिका वाचा. यूएसबी प्रिंटर स्थापित करण्यापेक्षा नेटवर्क प्रिंटर स्थापित करणे अधिक अवघड आहे आणि बर्याच प्रिंटरला विशिष्ट स्थापनेची आवश्यकता असते. आपल्या विशिष्ट प्रिंटरसाठी इन्स्टॉलेशन मॅन्युअलची तपासणी केल्याने आपण नंतर बरेच डोकेदुखी वाचवू शकता. आपण सामान्यत: आपल्या मॉडेलसाठी निर्मात्याच्या समर्थन पृष्ठावरील पीडीएफ फाइल म्हणून स्थापना मार्गदर्शक शोधू शकता. - आपण आपल्या प्रिंटरसाठी समर्थन पृष्ठ पृष्ठ उघडणे व "निर्माता टाइप नंबर समर्थन" शोधून द्रुतपणे शोधू शकता.
 आपल्या प्रिंटरला आपल्या नेटवर्कशी कनेक्ट करा. आपण सामान्यत: नेटवर्क प्रिंटरला आपल्या नेटवर्कशी दोन प्रकारे कनेक्ट करू शकता: वायर्ड किंवा वायरलेस.
आपल्या प्रिंटरला आपल्या नेटवर्कशी कनेक्ट करा. आपण सामान्यत: नेटवर्क प्रिंटरला आपल्या नेटवर्कशी दोन प्रकारे कनेक्ट करू शकता: वायर्ड किंवा वायरलेस. - वायर्ड - आपल्या प्रिंटरला इथरनेट नेटवर्क केबलसह आपल्या नेटवर्कशी कनेक्ट करा. सहसा या प्रकरणात आपल्याला नेटवर्कवर दुसरे काहीही कॉन्फिगर करण्याची आवश्यकता नाही.
- वायरलेस - आपला प्रिंटर डिस्प्लेच्या वायरलेस नेटवर्कशी कनेक्ट करा (उपलब्ध असल्यास). बर्याच वायरलेस प्रिंटरकडे एक छोटी स्क्रीन असते जी आपण आपल्या होम नेटवर्क शोधण्यासाठी आणि कनेक्ट करण्यासाठी वापरू शकता. आपले नेटवर्क सुरक्षित असल्यास, आपल्याला संकेतशब्द विचारला जाईल. आपल्याकडे प्रदर्शन नसल्यास, आपल्याला प्रथम प्रिंटरला USB केबल वापरुन आपल्या प्रिंटरशी कनेक्ट करणे आवश्यक आहे आणि ते ओएसएक्समध्ये कॉन्फिगर करावे लागेल.
 .पल मेनूवर क्लिक करा आणि "सिस्टम प्राधान्ये" निवडा.
.पल मेनूवर क्लिक करा आणि "सिस्टम प्राधान्ये" निवडा. "मुद्रण आणि फॅक्स" निवडा.
"मुद्रण आणि फॅक्स" निवडा. नवीन प्रिंटर शोधण्यासाठी "+" बटणावर क्लिक करा.
नवीन प्रिंटर शोधण्यासाठी "+" बटणावर क्लिक करा. "मानक" टॅबमध्ये आपला नेटवर्क प्रिंटर निवडा.
"मानक" टॅबमध्ये आपला नेटवर्क प्रिंटर निवडा. क्लिक करा.जोडा. आपला नेटवर्क प्रिंटर ओएसएक्समध्ये स्थापित केलेला आहे आणि आपण तो प्रिंट मेनूमधून कोणत्याही प्रोग्राममध्ये निवडू शकता.
क्लिक करा.जोडा. आपला नेटवर्क प्रिंटर ओएसएक्समध्ये स्थापित केलेला आहे आणि आपण तो प्रिंट मेनूमधून कोणत्याही प्रोग्राममध्ये निवडू शकता.
8 पैकी 4 पद्धतः मुख्यसमूहात एक प्रिंटर सामायिक करा (विंडोज 7 आणि 8)
 सामायिक केलेले प्रिंटर आणि नेटवर्क प्रिंटरमध्ये फरक आहे हे समजून घ्या. एक सामायिक केलेला प्रिंटर आपल्या नेटवर्कवरील एका संगणकावर कनेक्ट केलेला आहे आणि इतर वापरकर्त्यांसाठी उपलब्ध केला आहे. ज्या संगणकावर प्रिंटर कनेक्ट केलेला आहे तो मुद्रण करण्यासाठी तो चालू केलेला असणे आवश्यक आहे. जवळजवळ कोणतेही प्रिंटर नेटवर्कवर सामायिक केले जाऊ शकतात.
सामायिक केलेले प्रिंटर आणि नेटवर्क प्रिंटरमध्ये फरक आहे हे समजून घ्या. एक सामायिक केलेला प्रिंटर आपल्या नेटवर्कवरील एका संगणकावर कनेक्ट केलेला आहे आणि इतर वापरकर्त्यांसाठी उपलब्ध केला आहे. ज्या संगणकावर प्रिंटर कनेक्ट केलेला आहे तो मुद्रण करण्यासाठी तो चालू केलेला असणे आवश्यक आहे. जवळजवळ कोणतेही प्रिंटर नेटवर्कवर सामायिक केले जाऊ शकतात.  आपण सामायिक करू इच्छित संगणकावर प्रिंटर स्थापित करा. नेहमीच्या मार्गाने यूएसबी प्रिंटर स्थापित करण्यासाठी पहिल्या भागातील चरणांचे अनुसरण करा.
आपण सामायिक करू इच्छित संगणकावर प्रिंटर स्थापित करा. नेहमीच्या मार्गाने यूएसबी प्रिंटर स्थापित करण्यासाठी पहिल्या भागातील चरणांचे अनुसरण करा. - टीपः ही पद्धत केवळ विंडोज 7 आणि 8 सह कार्य करते. आपण व्हिस्टा किंवा एक्सपी वापरत असल्यास, भिन्न नियम लागू होतात.
 प्रारंभ मेनू उघडा आणि टाइप करा.होमग्रुप. शोध निकालांमधून "मुख्यसमूह" निवडा.
प्रारंभ मेनू उघडा आणि टाइप करा.होमग्रुप. शोध निकालांमधून "मुख्यसमूह" निवडा. - आपण विंडोज 8 वर असल्यास, प्रारंभ करा होमग्रुप मुख्यपृष्ठ स्क्रीनवर असताना टाइप करणे.
 वर क्लिक करून नवीन मुख्यसमूह तयार करा.होम ग्रुप बनवा बटणावर क्लिक करा. जर एखादा होमग्रुप आधीच अस्तित्वात असेल तर आपण त्याऐवजी विद्यमान होमग्रुप वापरू शकता.
वर क्लिक करून नवीन मुख्यसमूह तयार करा.होम ग्रुप बनवा बटणावर क्लिक करा. जर एखादा होमग्रुप आधीच अस्तित्वात असेल तर आपण त्याऐवजी विद्यमान होमग्रुप वापरू शकता. - विंडोज 7 स्टार्टर आणि होम बेसिकसह, आपण केवळ होमग्रूपमध्ये सामील होऊ शकता, आपण ते तयार करू शकत नाही. आपल्या नेटवर्कवरील सर्व संगणक या किंवा जुन्या विंडोज आवृत्त्या वापरत असल्यास, आपण स्वतंत्र नियमांचे पालन केले पाहिजे.
 मुख्यसमूह तयार करताना, "प्रिंटर" मेनू "सामायिकरण" वर सेट असल्याचे निश्चित करा. विंडोज 7 मध्ये, "प्रिंटर" तपासलेले असल्याची खात्री करा.
मुख्यसमूह तयार करताना, "प्रिंटर" मेनू "सामायिकरण" वर सेट असल्याचे निश्चित करा. विंडोज 7 मध्ये, "प्रिंटर" तपासलेले असल्याची खात्री करा.  आपण मुख्यसमूह तयार करता तेव्हा निर्माण केलेला संकेतशब्द लिहा.
आपण मुख्यसमूह तयार करता तेव्हा निर्माण केलेला संकेतशब्द लिहा. आपण ज्या संगणकावरून सामायिक केलेल्या प्रिंटरवर प्रवेश करू इच्छित आहात त्या संगणकाची मुख्यसमूह सूची उघडा. इतर संगणकांप्रमाणेच मुख्यपृष्ठसमूह मेनूमध्येसुद्धा स्टार्ट मेनूमध्ये शोधून उघडा.
आपण ज्या संगणकावरून सामायिक केलेल्या प्रिंटरवर प्रवेश करू इच्छित आहात त्या संगणकाची मुख्यसमूह सूची उघडा. इतर संगणकांप्रमाणेच मुख्यपृष्ठसमूह मेनूमध्येसुद्धा स्टार्ट मेनूमध्ये शोधून उघडा.  शक्य तितक्या लवकर होमग्रूपमध्ये सामील व्हा. यापूर्वी प्राप्त केलेला संकेतशब्द विचारला जाईल.
शक्य तितक्या लवकर होमग्रूपमध्ये सामील व्हा. यापूर्वी प्राप्त केलेला संकेतशब्द विचारला जाईल.  आपल्या संगणकावर सामायिक केलेला प्रिंटर स्थापित करण्यासाठी "प्रिंटर स्थापित करा" वर क्लिक करा. आपल्याला ड्रायव्हर्स स्थापित करण्यास सांगितले जाऊ शकते.
आपल्या संगणकावर सामायिक केलेला प्रिंटर स्थापित करण्यासाठी "प्रिंटर स्थापित करा" वर क्लिक करा. आपल्याला ड्रायव्हर्स स्थापित करण्यास सांगितले जाऊ शकते. - एकदा विंडोज 8 वापरकर्त्यांनी मुख्यसमूहात सामील झाल्यावर सामायिक केलेले प्रिंटर वापरण्यास सक्षम असावे.
 सामायिक केलेल्या प्रिंटरवर मुद्रित करा. एकदा प्रिंटर स्थापित झाल्यानंतर आपण त्यावर आपल्या संगणकावर थेट कनेक्ट झालेले असे प्रिंट करू शकता. ज्या संगणकावर प्रिंटर कनेक्ट केलेला आहे तो कनेक्ट करण्यासाठी विंडोजमध्ये तो चालू केलेला आणि लॉग इन केलेला असणे आवश्यक आहे.
सामायिक केलेल्या प्रिंटरवर मुद्रित करा. एकदा प्रिंटर स्थापित झाल्यानंतर आपण त्यावर आपल्या संगणकावर थेट कनेक्ट झालेले असे प्रिंट करू शकता. ज्या संगणकावर प्रिंटर कनेक्ट केलेला आहे तो कनेक्ट करण्यासाठी विंडोजमध्ये तो चालू केलेला आणि लॉग इन केलेला असणे आवश्यक आहे.
8 पैकी 5 पद्धत: कनेक्ट केलेला प्रिंटर सामायिक करा (सर्व विंडोज आवृत्त्या)
 सामायिक केलेले प्रिंटर आणि नेटवर्क प्रिंटरमध्ये फरक आहे हे समजून घ्या. एक सामायिक केलेला प्रिंटर आपल्या नेटवर्कवरील एका संगणकावर कनेक्ट केलेला आहे आणि इतर वापरकर्त्यांसाठी उपलब्ध केला आहे. ज्या संगणकावर प्रिंटर कनेक्ट केलेला आहे तो मुद्रण करण्यासाठी तो चालू केलेला असणे आवश्यक आहे. जवळजवळ कोणतेही प्रिंटर नेटवर्कवर सामायिक केले जाऊ शकतात.
सामायिक केलेले प्रिंटर आणि नेटवर्क प्रिंटरमध्ये फरक आहे हे समजून घ्या. एक सामायिक केलेला प्रिंटर आपल्या नेटवर्कवरील एका संगणकावर कनेक्ट केलेला आहे आणि इतर वापरकर्त्यांसाठी उपलब्ध केला आहे. ज्या संगणकावर प्रिंटर कनेक्ट केलेला आहे तो मुद्रण करण्यासाठी तो चालू केलेला असणे आवश्यक आहे. जवळजवळ कोणतेही प्रिंटर नेटवर्कवर सामायिक केले जाऊ शकतात.  आपण सामायिक करू इच्छित संगणकावर प्रिंटर स्थापित करा. नेहमीच्या मार्गाने यूएसबी प्रिंटर स्थापित करण्यासाठी पहिल्या भागातील चरणांचे अनुसरण करा.
आपण सामायिक करू इच्छित संगणकावर प्रिंटर स्थापित करा. नेहमीच्या मार्गाने यूएसबी प्रिंटर स्थापित करण्यासाठी पहिल्या भागातील चरणांचे अनुसरण करा. - आपण Windows XP, Windows Vista किंवा आपल्या नेटवर्कवरील भिन्न Windows आवृत्तींचे संयोजन वापरत असल्यास ही पद्धत वापरा.
- आपण नेटवर्कवर दुसर्या संगणकावरून मुद्रण करू इच्छित असल्यास आपण ज्या संगणकावर प्रिंटर स्थापित करत आहात तो चालू केलेला असणे आवश्यक आहे.
 कंट्रोल पॅनेल उघडा. आपल्याला खात्री करणे आवश्यक आहे की फाइल आणि प्रिंटर सामायिकरण चालू आहे.
कंट्रोल पॅनेल उघडा. आपल्याला खात्री करणे आवश्यक आहे की फाइल आणि प्रिंटर सामायिकरण चालू आहे.  "नेटवर्क आणि सामायिकरण केंद्र" निवडा.
"नेटवर्क आणि सामायिकरण केंद्र" निवडा. "प्रगत सामायिकरण पर्याय बदला" दुव्यावर क्लिक करा.
"प्रगत सामायिकरण पर्याय बदला" दुव्यावर क्लिक करा. "फाईल आणि प्रिंटर सामायिकरण सक्षम करा" निवडलेले असल्याचे निश्चित करा. बदल जतन करा वर क्लिक करा.
"फाईल आणि प्रिंटर सामायिकरण सक्षम करा" निवडलेले असल्याचे निश्चित करा. बदल जतन करा वर क्लिक करा.  नियंत्रण पॅनेलवर परत जा.
नियंत्रण पॅनेलवर परत जा. "डिव्हाइस आणि प्रिंटर" किंवा "प्रिंटर आणि फॅक्स" उघडा.
"डिव्हाइस आणि प्रिंटर" किंवा "प्रिंटर आणि फॅक्स" उघडा. आपण सामायिक करू इच्छित असलेल्या प्रिंटरवर उजवे क्लिक करा आणि "सामायिक करा" निवडा.
आपण सामायिक करू इच्छित असलेल्या प्रिंटरवर उजवे क्लिक करा आणि "सामायिक करा" निवडा. "हा प्रिंटर सामायिक करा" निवडा. नाव द्या आणि अर्ज करा क्लिक करा.
"हा प्रिंटर सामायिक करा" निवडा. नाव द्या आणि अर्ज करा क्लिक करा.  आपण ज्या संगणकावरून सामायिक केलेल्या प्रिंटरवर प्रवेश करू इच्छित आहात अशा संगणकावर नियंत्रण पॅनेल उघडा.
आपण ज्या संगणकावरून सामायिक केलेल्या प्रिंटरवर प्रवेश करू इच्छित आहात अशा संगणकावर नियंत्रण पॅनेल उघडा. "डिव्हाइस आणि प्रिंटर" किंवा "प्रिंटर आणि फॅक्स" निवडा.
"डिव्हाइस आणि प्रिंटर" किंवा "प्रिंटर आणि फॅक्स" निवडा. "प्रिंटर जोडा" क्लिक करा.
"प्रिंटर जोडा" क्लिक करा. "नेटवर्क, वायरलेस किंवा ब्लूटूथ प्रिंटर जोडा" निवडा. विंडोज सामायिक सामायिक प्रिंटर शोधेल.
"नेटवर्क, वायरलेस किंवा ब्लूटूथ प्रिंटर जोडा" निवडा. विंडोज सामायिक सामायिक प्रिंटर शोधेल.  प्रिंटर निवडा. आपल्याला ड्रायव्हर्स स्थापित करण्यास सांगितले जाऊ शकते. जर विंडोजला चालक सापडले नाहीत तर आपण त्यांना निर्मात्याच्या वेबसाइटवरून डाउनलोड करू शकता.
प्रिंटर निवडा. आपल्याला ड्रायव्हर्स स्थापित करण्यास सांगितले जाऊ शकते. जर विंडोजला चालक सापडले नाहीत तर आपण त्यांना निर्मात्याच्या वेबसाइटवरून डाउनलोड करू शकता.  सामायिक केलेल्या प्रिंटरवर मुद्रित करा. एकदा प्रिंटर स्थापित झाल्यानंतर आपण त्यावर आपल्या संगणकावर थेट कनेक्ट झालेले असे प्रिंट करू शकता. ज्या संगणकावर प्रिंटर कनेक्ट केलेला आहे तो कनेक्ट करण्यासाठी विंडोजमध्ये तो चालू केलेला आणि लॉग इन केलेला असणे आवश्यक आहे.
सामायिक केलेल्या प्रिंटरवर मुद्रित करा. एकदा प्रिंटर स्थापित झाल्यानंतर आपण त्यावर आपल्या संगणकावर थेट कनेक्ट झालेले असे प्रिंट करू शकता. ज्या संगणकावर प्रिंटर कनेक्ट केलेला आहे तो कनेक्ट करण्यासाठी विंडोजमध्ये तो चालू केलेला आणि लॉग इन केलेला असणे आवश्यक आहे.
कृती 6 पैकी 8: कनेक्ट केलेला प्रिंटर सामायिक करा (मॅक)
 सामायिक केलेले प्रिंटर आणि नेटवर्क प्रिंटरमध्ये फरक आहे हे समजून घ्या. एक सामायिक केलेला प्रिंटर आपल्या नेटवर्कवरील एका संगणकावर कनेक्ट केलेला आहे आणि इतर वापरकर्त्यांसाठी उपलब्ध केला आहे. ज्या संगणकावर प्रिंटर कनेक्ट केलेला आहे तो मुद्रण करण्यासाठी तो चालू केलेला असणे आवश्यक आहे. जवळजवळ कोणतेही प्रिंटर नेटवर्कवर सामायिक केले जाऊ शकतात.
सामायिक केलेले प्रिंटर आणि नेटवर्क प्रिंटरमध्ये फरक आहे हे समजून घ्या. एक सामायिक केलेला प्रिंटर आपल्या नेटवर्कवरील एका संगणकावर कनेक्ट केलेला आहे आणि इतर वापरकर्त्यांसाठी उपलब्ध केला आहे. ज्या संगणकावर प्रिंटर कनेक्ट केलेला आहे तो मुद्रण करण्यासाठी तो चालू केलेला असणे आवश्यक आहे. जवळजवळ कोणतेही प्रिंटर नेटवर्कवर सामायिक केले जाऊ शकतात.  आपण सामायिक करू इच्छित असलेल्या मॅकवर प्रिंटर स्थापित करा. आपण सामान्यत: यूएसबी प्रिंटर स्थापित करण्यासाठी पहिल्या भागातील चरणांचे अनुसरण करा.
आपण सामायिक करू इच्छित असलेल्या मॅकवर प्रिंटर स्थापित करा. आपण सामान्यत: यूएसबी प्रिंटर स्थापित करण्यासाठी पहिल्या भागातील चरणांचे अनुसरण करा. - आपण ज्या संगणकावर प्रिंटर स्थापित करीत आहात तो नेटवर्क चालू केलेला संगणक चालू असल्यास तो चालू केलेला असणे आवश्यक आहे.
 .पल मेनू क्लिक करा. "सिस्टम प्राधान्ये" निवडा.
.पल मेनू क्लिक करा. "सिस्टम प्राधान्ये" निवडा.  "सामायिक करा" पर्याय निवडा. आपल्याला आपल्या संगणकावर सामायिकरण सेटिंग्ज बदलण्याची परवानगी देतो.
"सामायिक करा" पर्याय निवडा. आपल्याला आपल्या संगणकावर सामायिकरण सेटिंग्ज बदलण्याची परवानगी देतो.  "सामायिक करा प्रिंटर" तपासा. हे ओएसएक्सला कनेक्ट केलेल्या प्रिंटरला इतर संगणकांशी कनेक्ट करण्याची परवानगी देते.
"सामायिक करा प्रिंटर" तपासा. हे ओएसएक्सला कनेक्ट केलेल्या प्रिंटरला इतर संगणकांशी कनेक्ट करण्याची परवानगी देते.  आपण सामायिक करू इच्छित कनेक्ट केलेला प्रिंटर तपासा. प्रिंटर आता नेटवर्कवरील इतर संगणकांवर उपलब्ध आहे.
आपण सामायिक करू इच्छित कनेक्ट केलेला प्रिंटर तपासा. प्रिंटर आता नेटवर्कवरील इतर संगणकांवर उपलब्ध आहे.  आपण सामायिक केलेल्या प्रिंटरवर प्रवेश करू इच्छित असलेल्या संगणकावर "सिस्टम प्राधान्ये" मेनू उघडा. आपल्याला दुसर्या संगणकावर प्रिंटर जोडण्याची आवश्यकता आहे जेणेकरून मुद्रण करताना ते निवडता येईल.
आपण सामायिक केलेल्या प्रिंटरवर प्रवेश करू इच्छित असलेल्या संगणकावर "सिस्टम प्राधान्ये" मेनू उघडा. आपल्याला दुसर्या संगणकावर प्रिंटर जोडण्याची आवश्यकता आहे जेणेकरून मुद्रण करताना ते निवडता येईल.  "मुद्रण आणि स्कॅन" निवडा. हे कनेक्ट केलेल्या प्रिंटरची सूची प्रदर्शित करते.
"मुद्रण आणि स्कॅन" निवडा. हे कनेक्ट केलेल्या प्रिंटरची सूची प्रदर्शित करते.  "+" बटणावर क्लिक करा. हे आपल्याला अधिक प्रिंटर जोडण्याची परवानगी देते.
"+" बटणावर क्लिक करा. हे आपल्याला अधिक प्रिंटर जोडण्याची परवानगी देते.  "मानक" टॅबवर आपले नेटवर्क निवडा. जर आपण विंडोज संगणकावरून सामायिक केलेल्या प्रिंटरशी कनेक्ट करण्याचा प्रयत्न करीत असाल तर, "विंडोज" टॅब क्लिक करा.
"मानक" टॅबवर आपले नेटवर्क निवडा. जर आपण विंडोज संगणकावरून सामायिक केलेल्या प्रिंटरशी कनेक्ट करण्याचा प्रयत्न करीत असाल तर, "विंडोज" टॅब क्लिक करा.  क्लिक करा.जोडा. आपला नेटवर्क प्रिंटर दुसर्या संगणकावर स्थापित केला जाईल आणि आपण तो प्रिंट मेनूमधून कोणत्याही प्रोग्राममध्ये निवडू शकता. ज्या संगणकावर प्रिंटर कनेक्ट केलेला आहे तो चालू आणि लॉग इन केलेला असणे आवश्यक आहे.
क्लिक करा.जोडा. आपला नेटवर्क प्रिंटर दुसर्या संगणकावर स्थापित केला जाईल आणि आपण तो प्रिंट मेनूमधून कोणत्याही प्रोग्राममध्ये निवडू शकता. ज्या संगणकावर प्रिंटर कनेक्ट केलेला आहे तो चालू आणि लॉग इन केलेला असणे आवश्यक आहे.
8 पैकी 8 पद्धतः iOS डिव्हाइसवरून मुद्रित करा
 आपल्या नेटवर्कवर एअरप्रिंट सुसंगत प्रिंटर स्थापित करा. आपण प्रिंटरला नेटवर्क प्रिंटर म्हणून स्थापित करू शकता किंवा संगणकाशी कनेक्ट करू शकता आणि नंतर ते सामायिक करू शकता. एअरप्रिंट प्रिंटर आपल्या iOS डिव्हाइसवरून वायरलेस मुद्रित करू देतात, तोपर्यंत तो एकाच नेटवर्कशी कनेक्ट केलेला आहे.
आपल्या नेटवर्कवर एअरप्रिंट सुसंगत प्रिंटर स्थापित करा. आपण प्रिंटरला नेटवर्क प्रिंटर म्हणून स्थापित करू शकता किंवा संगणकाशी कनेक्ट करू शकता आणि नंतर ते सामायिक करू शकता. एअरप्रिंट प्रिंटर आपल्या iOS डिव्हाइसवरून वायरलेस मुद्रित करू देतात, तोपर्यंत तो एकाच नेटवर्कशी कनेक्ट केलेला आहे.  आपल्याला जे मुद्रित करायचे आहे ते उघडा. आपण मेल, फोटो, पृष्ठे आणि इतर बर्याच फायली उघडण्यास समर्थन देणार्या बर्याच अॅप्सवरुन मुद्रण करू शकता.
आपल्याला जे मुद्रित करायचे आहे ते उघडा. आपण मेल, फोटो, पृष्ठे आणि इतर बर्याच फायली उघडण्यास समर्थन देणार्या बर्याच अॅप्सवरुन मुद्रण करू शकता.  "सामायिक करा" बटण टॅप करा. हा एक बाणासारखा दिसत आहे जो वरुन दिसते.
"सामायिक करा" बटण टॅप करा. हा एक बाणासारखा दिसत आहे जो वरुन दिसते.  "मुद्रण" निवडा. हे एअरप्रिंट प्रिंट मेनू उघडेल.
"मुद्रण" निवडा. हे एअरप्रिंट प्रिंट मेनू उघडेल.  आपला प्रिंटर निवडा. आपण एकाच नेटवर्कशी कनेक्ट होईपर्यंत आपला एअरप्रिंट प्रिंटर प्रिंटरच्या सूचीमध्ये दिसला पाहिजे.
आपला प्रिंटर निवडा. आपण एकाच नेटवर्कशी कनेक्ट होईपर्यंत आपला एअरप्रिंट प्रिंटर प्रिंटरच्या सूचीमध्ये दिसला पाहिजे. - जर आपला प्रिंटर सूचीबद्ध नसेल तर संगणक पुन्हा सुरू करा. हे सहसा नेटवर्क कनेक्शन पुनर्संचयित करते.
 फाईल प्रिंट करा. आपली फाईल प्रिंटरकडे पाठविली जाईल आणि ती मुद्रित केली जावी.
फाईल प्रिंट करा. आपली फाईल प्रिंटरकडे पाठविली जाईल आणि ती मुद्रित केली जावी.  प्रिंटरसह येणारा अॅप वापरा. बरेच प्रिंटर उत्पादक अॅप्स ऑफर करतात जे आपल्याला एअरप्रिंट सुसंगत नसले तरीही, त्यांच्या नेटवर्क प्रिंटरवर मुद्रित करण्याची परवानगी देतात. आपण सामान्यत: अॅप स्टोअर वरून हा अॅप विनामूल्य डाउनलोड करू शकता.
प्रिंटरसह येणारा अॅप वापरा. बरेच प्रिंटर उत्पादक अॅप्स ऑफर करतात जे आपल्याला एअरप्रिंट सुसंगत नसले तरीही, त्यांच्या नेटवर्क प्रिंटरवर मुद्रित करण्याची परवानगी देतात. आपण सामान्यत: अॅप स्टोअर वरून हा अॅप विनामूल्य डाउनलोड करू शकता. - आपल्या प्रिंटर निर्मात्यासाठी योग्य अॅप डाउनलोड करण्याचे सुनिश्चित करा. एचपी ए प्रिंट अॅप कॅनॉन प्रिंटरवर मुद्रित करू शकत नाही.
8 पैकी 8 पद्धतः Android डिव्हाइसवरून मुद्रित करा
 नेटवर्क प्रिंटरमध्ये प्रवेश असलेल्या संगणकावर Google Chrome उघडा.
नेटवर्क प्रिंटरमध्ये प्रवेश असलेल्या संगणकावर Google Chrome उघडा. Chrome मेनू बटणावर क्लिक करा (Click) आणि "सेटिंग्ज" निवडा.
Chrome मेनू बटणावर क्लिक करा (Click) आणि "सेटिंग्ज" निवडा. "प्रगत सेटिंग्ज पहा" वर क्लिक करा.
"प्रगत सेटिंग्ज पहा" वर क्लिक करा. Google मेघ मुद्रण शीर्षकाखालील "व्यवस्थापित करा" बटणावर क्लिक करा.
Google मेघ मुद्रण शीर्षकाखालील "व्यवस्थापित करा" बटणावर क्लिक करा.- आपण आधीपासून तसे केले नसल्यास आपल्याला आपल्या Google खात्यासह लॉग इन करावे लागेल.
 "प्रिंटर जोडा" बटणावर क्लिक करा. Chrome आता उपलब्ध प्रिंटरसाठी आपला संगणक स्कॅन करेल.
"प्रिंटर जोडा" बटणावर क्लिक करा. Chrome आता उपलब्ध प्रिंटरसाठी आपला संगणक स्कॅन करेल.  आपण वापरू इच्छित प्रिंटर तपासा. पुष्टी करण्यासाठी "प्रिंटर जोडा" वर क्लिक करा.
आपण वापरू इच्छित प्रिंटर तपासा. पुष्टी करण्यासाठी "प्रिंटर जोडा" वर क्लिक करा.  आपल्या Android डिव्हाइसवरून मुद्रित करा. आपण बर्याच Android अॅप्सच्या मेनूमधून "मुद्रण" निवडू शकता. आपण आपला Google मेघ मुद्रण प्रिंटर निवडू शकता आणि जोपर्यंत आपण प्रिंटर स्थापित केलेला संगणक चालू आहे तोपर्यंत आपण कुठूनही मुद्रण करू शकता.
आपल्या Android डिव्हाइसवरून मुद्रित करा. आपण बर्याच Android अॅप्सच्या मेनूमधून "मुद्रण" निवडू शकता. आपण आपला Google मेघ मुद्रण प्रिंटर निवडू शकता आणि जोपर्यंत आपण प्रिंटर स्थापित केलेला संगणक चालू आहे तोपर्यंत आपण कुठूनही मुद्रण करू शकता. - आपल्याला आपला प्रिंटर दिसत नसल्यास, प्रिंटर रीस्टार्ट करा आणि आपला संगणक चालू आणि लॉग इन केलेला असल्याची खात्री करा.