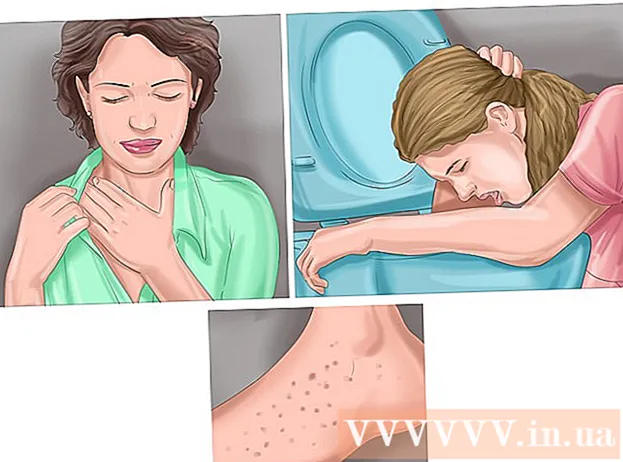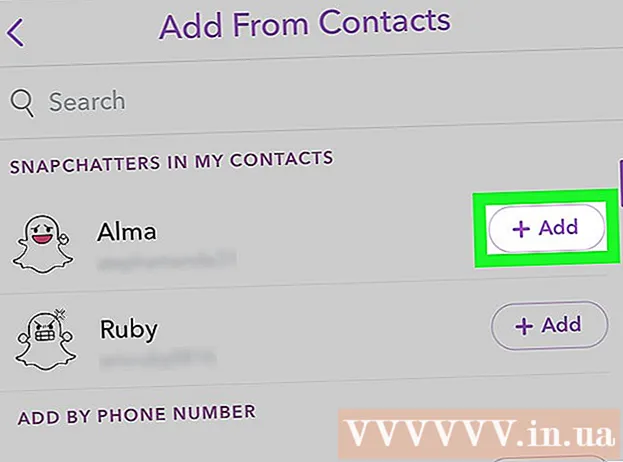लेखक:
Christy White
निर्मितीची तारीख:
9 मे 2021
अद्यतन तारीख:
1 जुलै 2024
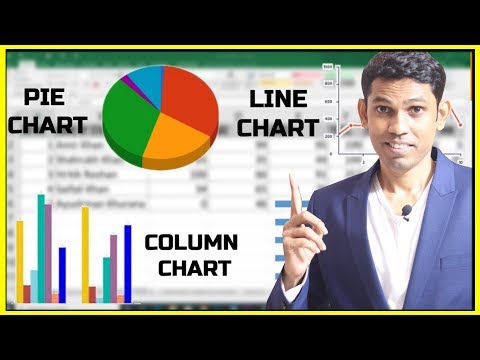
सामग्री
या लेखात, आपण बार चार्ट वापरुन अधिक व्हिज्युअल मार्गाने एक्सेलमध्ये डेटा कसा प्रदर्शित करावा ते शिकाल.
पाऊल टाकण्यासाठी
2 पैकी 1 पद्धत: डेटा जोडा
 मायक्रोसॉफ्ट एक्सेल उघडा. हे करण्यासाठी हिरव्या रंगाच्या पार्श्वभूमीवर पांढर्या अक्षर "X" असलेल्या चिन्हावर क्लिक करा.
मायक्रोसॉफ्ट एक्सेल उघडा. हे करण्यासाठी हिरव्या रंगाच्या पार्श्वभूमीवर पांढर्या अक्षर "X" असलेल्या चिन्हावर क्लिक करा. - जर आपल्याला विद्यमान डेटामधून चार्ट तयार करायचा असेल तर दोनदा क्लिक करुन डेटा असलेली एक्सेल फाईल उघडा आणि पुढील पद्धतीकडे जा.
 एक्सेल मधील रिक्त वर्कशीट (एका पीसी वर) किंवा वर्कशीट क्लिक करा. आपल्याला हा पर्याय पूर्वावलोकन विंडोच्या डाव्या बाजूला शोधू शकता.
एक्सेल मधील रिक्त वर्कशीट (एका पीसी वर) किंवा वर्कशीट क्लिक करा. आपल्याला हा पर्याय पूर्वावलोकन विंडोच्या डाव्या बाजूला शोधू शकता.  चार्टच्या X आणि Y अक्षावर शीर्षके जोडा. हे करण्यासाठी सेलवर क्लिक करा ए 1 (एक्स अक्षासाठी) आणि पदनाम टाइप करा. नंतर सेलसाठी देखील असेच करा बी 1 (Y अक्षासाठी).
चार्टच्या X आणि Y अक्षावर शीर्षके जोडा. हे करण्यासाठी सेलवर क्लिक करा ए 1 (एक्स अक्षासाठी) आणि पदनाम टाइप करा. नंतर सेलसाठी देखील असेच करा बी 1 (Y अक्षासाठी). - दिलेल्या आठवड्यातील सर्व दिवसांचे तापमान दर्शविणार्या ग्राफमध्ये आपण सेलमध्ये असाल ए 1 उदाहरणार्थ "दिवस" घालू शकतो आणि सेलमध्ये ठेवू शकतो बी 1 'तापमान'.
 X आणि Y अक्षासाठी डेटा प्रविष्ट करा. हे करण्यासाठी सेलच्या स्तंभात एक संख्या किंवा शब्द प्रविष्ट करा अ किंवा बी. अनुक्रमे X किंवा Y अक्षावर लागू करण्यासाठी.
X आणि Y अक्षासाठी डेटा प्रविष्ट करा. हे करण्यासाठी सेलच्या स्तंभात एक संख्या किंवा शब्द प्रविष्ट करा अ किंवा बी. अनुक्रमे X किंवा Y अक्षावर लागू करण्यासाठी. - उदाहरणार्थ, आपल्याकडे सेलमध्ये "सोमवार" असल्यास ए 2 टाइप करा आणि फील्डमध्ये "22" बी 2, सोमवारी ते 22 अंशांवर असल्याचे सूचित होऊ शकते.
 उर्वरित माहिती प्रविष्ट करा. एकदा आपण सर्व तपशील प्रविष्ट केल्यानंतर आपण माहितीच्या आधारे बार चार्ट तयार करू शकता.
उर्वरित माहिती प्रविष्ट करा. एकदा आपण सर्व तपशील प्रविष्ट केल्यानंतर आपण माहितीच्या आधारे बार चार्ट तयार करू शकता.
पद्धत 2 पैकी 2: एक चार्ट तयार करा
 सर्व डेटा निवडा. हे करण्यासाठी सेलवर क्लिक करा ए 1कृपया, कृपया Ift शिफ्ट आणि नंतर स्तंभातील तळाशी मूल्य क्लिक करा बी.. अशा प्रकारे आपण सर्व डेटा निवडा.
सर्व डेटा निवडा. हे करण्यासाठी सेलवर क्लिक करा ए 1कृपया, कृपया Ift शिफ्ट आणि नंतर स्तंभातील तळाशी मूल्य क्लिक करा बी.. अशा प्रकारे आपण सर्व डेटा निवडा. - आपण आपल्या चार्टच्या स्तंभांमध्ये भिन्न अक्षरे आणि संख्या आणि यासारखे वापरत असल्यास, लक्षात ठेवा की आपण फक्त डाव्या बाजूला वरच्या बाजूस क्लिक करू शकता आणि त्याच वेळी त्याचवेळी उजव्या तळाशी असलेल्या सेलवर क्लिक करू शकता. Ift शिफ्ट दाबली.
 घाला टॅब क्लिक करा. तुम्हाला ते एक्सेल विंडोच्या सर्वात वरच्या बाजूला फक्त उजव्या बाजूस आढळू शकते मुख्यपृष्ठ टॅब.
घाला टॅब क्लिक करा. तुम्हाला ते एक्सेल विंडोच्या सर्वात वरच्या बाजूला फक्त उजव्या बाजूस आढळू शकते मुख्यपृष्ठ टॅब.  "बार ग्राफ" चिन्हावर क्लिक करा. आपण टॅबच्या खाली उजवीकडे असलेल्या "चार्ट्स" गटात शोधू शकता घाला; हे एका ओळीत तीन उभ्या बारांसारखे दिसते.
"बार ग्राफ" चिन्हावर क्लिक करा. आपण टॅबच्या खाली उजवीकडे असलेल्या "चार्ट्स" गटात शोधू शकता घाला; हे एका ओळीत तीन उभ्या बारांसारखे दिसते.  वेगवेगळ्या प्रकारच्या बार चार्टपैकी एकावर क्लिक करा. नेमके कोणते मॉडेल तुम्ही निवडू शकता ते आपल्या पीसीच्या ऑपरेटिंग सिस्टमवर आणि आपण एक्सेलची सशुल्क आवृत्ती वापरत आहात की नाही यावर अवलंबून आहे, परंतु काही सामान्य पर्यायांमध्ये हे समाविष्ट आहेः
वेगवेगळ्या प्रकारच्या बार चार्टपैकी एकावर क्लिक करा. नेमके कोणते मॉडेल तुम्ही निवडू शकता ते आपल्या पीसीच्या ऑपरेटिंग सिस्टमवर आणि आपण एक्सेलची सशुल्क आवृत्ती वापरत आहात की नाही यावर अवलंबून आहे, परंतु काही सामान्य पर्यायांमध्ये हे समाविष्ट आहेः - 2-डी स्तंभ - आपला डेटा साध्या उभ्या बारच्या रूपात दर्शवितो.
- 3-डी स्तंभ - त्रिमितीय, उभ्या बारमधील सादरीकरण.
- 2-डी बार - उभ्या बारऐवजी क्षैतिज असलेल्या सोप्या ग्राफच्या रूपात प्रदर्शित करा.
- 3-डी बार - त्रिमितीय, क्षैतिज बारमध्ये प्रदर्शित करा.
 आपल्या चार्टचे स्वरूप सानुकूलित करा. एकदा आपण आपल्या चार्टसाठी एक लेआउट निवडल्यानंतर आपण भिन्न डिझाइन निवडण्यासाठी, रंग बदलण्यासाठी किंवा पूर्णपणे भिन्न चार्ट प्रकार निवडण्यासाठी एक्सेल विंडोच्या अगदी वरच्या बाजूला असलेला "डिझाइन" विभाग वापरू शकता.
आपल्या चार्टचे स्वरूप सानुकूलित करा. एकदा आपण आपल्या चार्टसाठी एक लेआउट निवडल्यानंतर आपण भिन्न डिझाइन निवडण्यासाठी, रंग बदलण्यासाठी किंवा पूर्णपणे भिन्न चार्ट प्रकार निवडण्यासाठी एक्सेल विंडोच्या अगदी वरच्या बाजूला असलेला "डिझाइन" विभाग वापरू शकता. - जेव्हा आपला चार्ट निवडला जाईल तेव्हाच "डिझाइन" विंडो दिसून येईल. ते निवडण्यासाठी आलेखवर क्लिक करा.
- ते निवडण्यासाठी आपण चार्ट शीर्षकवर क्लिक करू शकता आणि नंतर नवीन नाव प्रविष्ट करू शकता. सहसा शीर्षक चार्ट विंडोच्या शीर्षस्थानी असते.
टिपा
- आपण वर्ड किंवा पॉवर पॉइंट सारख्या इतर ऑफिस प्रोग्राममध्ये चार्ट कॉपी आणि पेस्ट करू शकता.
- जर आपल्या आलेखने आपल्या टेबलची x आणि y अक्ष अदलाबदल केली असेल तर, "डिझाइन" टॅबवर जा आणि समस्येचे निराकरण करण्यासाठी "स्वॅप पंक्ती / स्तंभ" निवडा.