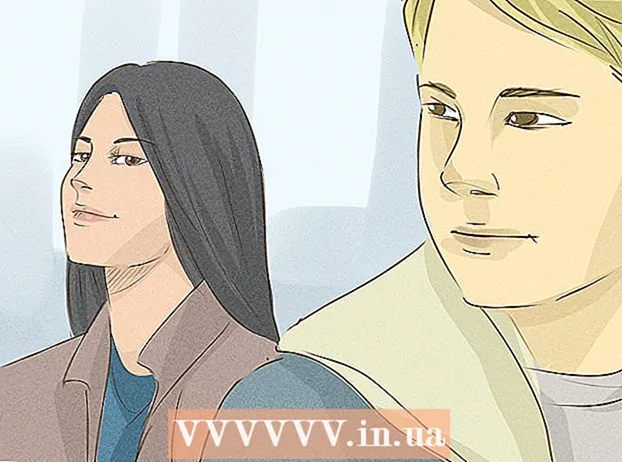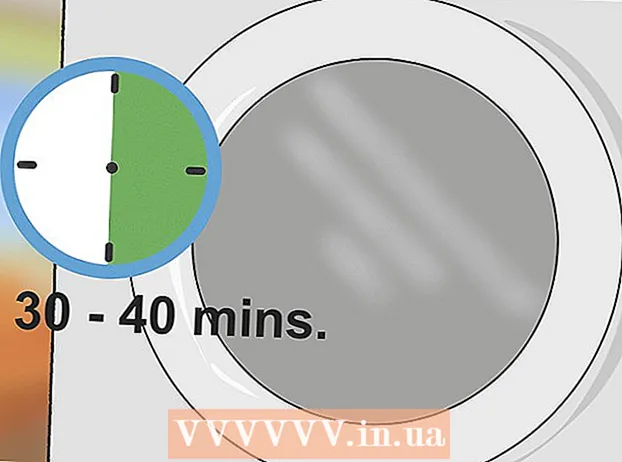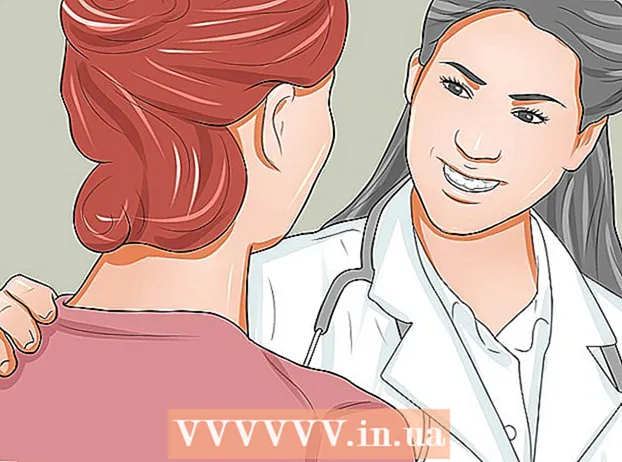लेखक:
Roger Morrison
निर्मितीची तारीख:
8 सप्टेंबर 2021
अद्यतन तारीख:
1 जुलै 2024

सामग्री
- पाऊल टाकण्यासाठी
- पद्धत 3 पैकी 1: Mailपल मेल अॅप वापरणे
- पद्धत 3 पैकी 2: जीमेल किंवा इनबॉक्स अॅप वापरणे
- 3 पैकी 3 पद्धत: ईमेलमध्ये अँकर फोटोचा स्क्रीनशॉट घ्या
हा लेख आपल्याला आपल्या आयफोनच्या कॅमेरा रोलला ईमेलद्वारे प्राप्त केलेली प्रतिमा कशी जतन करावी हे शिकवेल.
पाऊल टाकण्यासाठी
पद्धत 3 पैकी 1: Mailपल मेल अॅप वापरणे
 मेल उघडा. हा डीफॉल्ट आयफोन ईमेल प्रोग्राम आहे. हा पांढरा लिफाफाच्या प्रतिमेसह एक निळा अॅप आहे.
मेल उघडा. हा डीफॉल्ट आयफोन ईमेल प्रोग्राम आहे. हा पांढरा लिफाफाच्या प्रतिमेसह एक निळा अॅप आहे.  ईमेल संदेश टॅप करा. आपण जतन करू इच्छित असलेल्या फोटोसह ईमेल संदेश शोधा आणि तो उघडण्यासाठी दाबा.
ईमेल संदेश टॅप करा. आपण जतन करू इच्छित असलेल्या फोटोसह ईमेल संदेश शोधा आणि तो उघडण्यासाठी दाबा.  आपण जतन करू इच्छित फोटो दाबा आणि धरून ठेवा. 3 डी टचशिवाय आयफोनवर, हे मेल अॅपमधील "सामायिक करा" मेनू उघडेल.
आपण जतन करू इच्छित फोटो दाबा आणि धरून ठेवा. 3 डी टचशिवाय आयफोनवर, हे मेल अॅपमधील "सामायिक करा" मेनू उघडेल. - 3 डी टचसह आयफोनवर, आपल्याला प्रतिमा दृढपणे दाबून धरावी लागेल. नंतर "सामायिक करा" चिन्ह दाबा. हे पडद्याच्या डाव्या कोपर्यात वरच्या बाजूस बाण असलेल्या आयतासारखे दिसते.
- एकदा आपण एखादी प्रतिमा डाउनलोड करण्यापूर्वी ती दाबून ठेवण्यापूर्वी ती दाबून घ्यावे लागेल.
 प्रतिमा जतन करा दाबा. हे चिन्ह मेनूच्या खालच्या डाव्या कोपर्यात राखाडी आयत आत खालच्या दिशेने निर्देशित करणार्या बाणासारखे दिसते. आपला फोटो आता आपल्या आयफोनच्या कॅमेरा रोलमध्ये सेव्ह झाला आहे.
प्रतिमा जतन करा दाबा. हे चिन्ह मेनूच्या खालच्या डाव्या कोपर्यात राखाडी आयत आत खालच्या दिशेने निर्देशित करणार्या बाणासारखे दिसते. आपला फोटो आता आपल्या आयफोनच्या कॅमेरा रोलमध्ये सेव्ह झाला आहे. - अॅपने आपल्या फोटोंमध्ये प्रवेश करण्यासाठी परवानगी मागितल्यास, "परवानगी द्या" दाबा.
- आपण आपल्या आयक्लॉड ड्राइव्हमध्ये प्रतिमा जतन करू इच्छित असल्यास, "सामायिक करा" मेनूमध्ये डावीकडे स्क्रोल करा आणि "आयक्लॉड ड्राइव्हवर जोडा" दाबा.
पद्धत 3 पैकी 2: जीमेल किंवा इनबॉक्स अॅप वापरणे
 आपला Google ईमेल प्रोग्राम उघडा. आपण कोणत्या अॅपला प्राधान्य देता यावर अवलंबून आपल्याला आपल्या आयफोनवर एकतर जीमेल किंवा इनबॉक्स अॅप उघडण्याची आवश्यकता असेल.
आपला Google ईमेल प्रोग्राम उघडा. आपण कोणत्या अॅपला प्राधान्य देता यावर अवलंबून आपल्याला आपल्या आयफोनवर एकतर जीमेल किंवा इनबॉक्स अॅप उघडण्याची आवश्यकता असेल.  ईमेल संदेश टॅप करा. आपण जतन करू इच्छित असलेल्या फोटोसह ईमेल संदेश शोधा आणि तो उघडण्यासाठी दाबा.
ईमेल संदेश टॅप करा. आपण जतन करू इच्छित असलेल्या फोटोसह ईमेल संदेश शोधा आणि तो उघडण्यासाठी दाबा.  आपण जतन करू इच्छित फोटो टॅप करा. हे फोटो पूर्ण स्क्रीन मोडमध्ये उघडेल.
आपण जतन करू इच्छित फोटो टॅप करा. हे फोटो पूर्ण स्क्रीन मोडमध्ये उघडेल. - जर फोटो संलग्नक नसल्यास संदेशाच्या मुख्य भागामध्ये अँकर केलेला असेल तर आपण तो उघडण्यात सक्षम होऊ शकणार नाही.
- आपण फोटो उघडू शकत नसल्यास, स्क्रीनशॉट हा आपला सर्वोत्तम पर्याय आहे ↓.
 "डाउनलोड" चिन्ह दाबा. हे आपल्या स्क्रीनच्या वरच्या मध्यभागी अधोरेखित असलेल्या खाली दिशेने बाण दिसावे. आपला फोटो आता आपल्या आयफोनच्या कॅमेरा रोलमध्ये सेव्ह झाला आहे.
"डाउनलोड" चिन्ह दाबा. हे आपल्या स्क्रीनच्या वरच्या मध्यभागी अधोरेखित असलेल्या खाली दिशेने बाण दिसावे. आपला फोटो आता आपल्या आयफोनच्या कॅमेरा रोलमध्ये सेव्ह झाला आहे. - अॅपने आपल्या फोटोंमध्ये प्रवेश करण्यासाठी परवानगी मागितल्यास, "परवानगी द्या" दाबा.
- आपण आपल्या आयक्लॉड ड्राइव्हमध्ये प्रतिमा जतन करू इच्छित असाल तर वरील उजव्या कोपर्यात 'सामायिक करा' चिन्ह दाबा (वरच्या दिशेने बाण असलेला आयत), 'सामायिक करा' मेनूमध्ये डावीकडे स्क्रोल करा आणि 'आयक्लॉड ड्राइव्हवर जोडा' दाबा.
3 पैकी 3 पद्धत: ईमेलमध्ये अँकर फोटोचा स्क्रीनशॉट घ्या
 आपण पसंत असलेले ईमेल क्लायंट उघडा. आपण कोणत्या अॅपला प्राधान्य देता यावर अवलंबून आपल्याला आपल्या आयफोनवर जीमेल, इनबॉक्स किंवा इतर कोणताही ईमेल अॅप उघडण्याची आवश्यकता असेल.
आपण पसंत असलेले ईमेल क्लायंट उघडा. आपण कोणत्या अॅपला प्राधान्य देता यावर अवलंबून आपल्याला आपल्या आयफोनवर जीमेल, इनबॉक्स किंवा इतर कोणताही ईमेल अॅप उघडण्याची आवश्यकता असेल.  ईमेल संदेश टॅप करा. आपण ज्याचा स्क्रीनशॉट घेऊ इच्छित असलेला फोटो असलेला ईमेल संदेश शोधा आणि तो उघडण्यासाठी टॅप करा.
ईमेल संदेश टॅप करा. आपण ज्याचा स्क्रीनशॉट घेऊ इच्छित असलेला फोटो असलेला ईमेल संदेश शोधा आणि तो उघडण्यासाठी टॅप करा.  आपल्या स्क्रीनवर प्रतिमेचा आकार समायोजित करा. आपण वापरत असलेल्या अॅप आणि आपण ज्या फाईल प्रकारासह कार्य करीत आहात त्यावर अवलंबून, स्क्रीनशॉट घेण्यापूर्वी प्रतिमेचा आकार समायोजित करणे शक्य आहे. हे करण्यासाठी, स्क्रीनवर दोन बोटे (सामान्यत: आपला अंगठा आणि तर्जनी किंवा मध्यम बोट) ठेवा आणि विभक्त पसरवा (फोटो मोठा बनविण्यासाठी) किंवा चिमूटभर (फोटो लहान करण्यासाठी).
आपल्या स्क्रीनवर प्रतिमेचा आकार समायोजित करा. आपण वापरत असलेल्या अॅप आणि आपण ज्या फाईल प्रकारासह कार्य करीत आहात त्यावर अवलंबून, स्क्रीनशॉट घेण्यापूर्वी प्रतिमेचा आकार समायोजित करणे शक्य आहे. हे करण्यासाठी, स्क्रीनवर दोन बोटे (सामान्यत: आपला अंगठा आणि तर्जनी किंवा मध्यम बोट) ठेवा आणि विभक्त पसरवा (फोटो मोठा बनविण्यासाठी) किंवा चिमूटभर (फोटो लहान करण्यासाठी). - एकाच वेळी प्रारंभ / लॉक आणि मुख्यपृष्ठ बटणे दाबा. आपण वापरत असलेल्या आवृत्तीवर अवलंबून "होम / लॉक" बटण एकतर वर किंवा आपल्या आयफोनच्या बाजूला स्थित आहे. "होम" बटण फोनच्या पुढील बाजूस स्क्रीनच्या खाली असलेले गोल बटण आहे.
- स्क्रीनशॉट यशस्वीरित्या घेतला गेला आहे आणि आपल्या कॅमेरा रोलमध्ये जतन झाला आहे हे दर्शविण्यासाठी स्क्रीन एकदा फ्लॅश होईल.

- जर आपली स्क्रीन बंद असेल किंवा आपण आपल्या मुख्य स्क्रीनवर परत आला असाल तर आपण चुकून एकाच वेळी दोन बटणांपैकी एक स्वतंत्रपणे दाबले असेल. अशा परिस्थितीत, आपल्याला फक्त चित्राकडे परत जावे लागेल आणि पुन्हा प्रयत्न करा.
- स्क्रीनशॉट यशस्वीरित्या घेतला गेला आहे आणि आपल्या कॅमेरा रोलमध्ये जतन झाला आहे हे दर्शविण्यासाठी स्क्रीन एकदा फ्लॅश होईल.