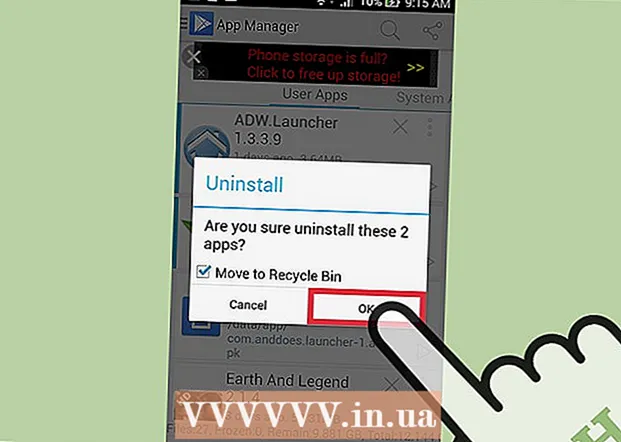लेखक:
Roger Morrison
निर्मितीची तारीख:
6 सप्टेंबर 2021
अद्यतन तारीख:
1 जुलै 2024

सामग्री
- पाऊल टाकण्यासाठी
- 4 पैकी 1 पद्धत: Google डॉक्समध्ये Google डॉक्स उघडा
- 4 पैकी 2 पद्धत: मायक्रोसॉफ्ट वर्डमध्ये Google डॉक्स उघडा
- 4 पैकी 3 पद्धत: Google डॉक्समध्ये मायक्रोसॉफ्ट वर्ड फायली उघडा
- 4 पैकी 4 पद्धत: Google डॉक्समध्ये एक नवीन फाईल तयार करा
- टिपा
गूगल डॉक्स एक वर्ड प्रोसेसिंग प्रोग्राम आहे जो आपल्याला मजकूर कागदजत्र लिहिण्यासाठी आणि संपादित करण्यास आणि ऑनलाइन जतन करण्याची अनुमती देतो. विनामूल्य Google खात्यासह आपण मजकूर दस्तऐवज तयार करण्यासाठी आणि संपादित करण्यासाठी Google डॉक्स वापरू शकता - मायक्रोसॉफ्ट वर्डमध्ये लिहिलेल्या. Google डॉक्स आणि मायक्रोसॉफ्ट वर्डमध्ये गूगल डॉक्स कसे उघडावेत आणि गूगल डॉक्समध्ये वर्ड डॉक्स कसे उघडावे ते शिका.
पाऊल टाकण्यासाठी
4 पैकी 1 पद्धत: Google डॉक्समध्ये Google डॉक्स उघडा
 आपण उघडू इच्छित असलेले Google डॉक्स शोधा. गुगल डॉक्समध्ये तयार केलेली फाईल वाचण्यासाठी (फाइल एक्सटेंशन ".gdoc" सह) वाचण्यासाठी, आपण ते Google डॉक्समध्ये उघडणे आवश्यक आहे. आपण हे Google डॉक्स वेबसाइटद्वारे किंवा मोबाइल अॅपद्वारे करू शकता.
आपण उघडू इच्छित असलेले Google डॉक्स शोधा. गुगल डॉक्समध्ये तयार केलेली फाईल वाचण्यासाठी (फाइल एक्सटेंशन ".gdoc" सह) वाचण्यासाठी, आपण ते Google डॉक्समध्ये उघडणे आवश्यक आहे. आपण हे Google डॉक्स वेबसाइटद्वारे किंवा मोबाइल अॅपद्वारे करू शकता. - फाइल एखाद्या ईमेलला संलग्न केली असल्यास ती संलग्नक क्लिक करून आपल्या डेस्कटॉपवर ठेवून ती आपल्या संगणकावर डाउनलोड करा.
- जर आपल्याला ईमेल संदेश प्राप्त झाला असेल तर "(वापरकर्त्याने) आपल्याला पुढील कागदजत्र संपादित करण्यास आमंत्रित केले असेल तर फाइल पहाण्यासाठी आणि संपादित करण्यासाठी" दस्तऐवजात उघडा "असे लेबल असलेले बटण क्लिक करा.
 आपण मोबाइल डिव्हाइस वापरत असल्यास Google डॉक्स अॅप डाउनलोड करा. आपल्याकडे आयफोन किंवा आयपॅड असल्यास ते अॅप स्टोअर वरून स्थापित करा. Android वर, आपण ते प्ले स्टोअर वरून स्थापित केले.
आपण मोबाइल डिव्हाइस वापरत असल्यास Google डॉक्स अॅप डाउनलोड करा. आपल्याकडे आयफोन किंवा आयपॅड असल्यास ते अॅप स्टोअर वरून स्थापित करा. Android वर, आपण ते प्ले स्टोअर वरून स्थापित केले.  Google डॉक्स फाईलवर डबल-क्लिक करा. फाईल आता गुगल डॉक्समध्ये उघडली आहे.
Google डॉक्स फाईलवर डबल-क्लिक करा. फाईल आता गुगल डॉक्समध्ये उघडली आहे. - आपण संगणकावरून कार्य केल्यास दस्तऐवज स्वयंचलितपणे आपल्या प्रमाणित वेब ब्राउझरमध्ये उघडेल. आपल्या मोबाइल डिव्हाइसवर, ते Google डॉक्स अॅपमध्ये उघडले पाहिजे.
- आपण आपल्या Google खात्यावर साइन इन केलेले नसल्यास, Google डॉक्सना असे करण्यास सांगेल.
4 पैकी 2 पद्धत: मायक्रोसॉफ्ट वर्डमध्ये Google डॉक्स उघडा
 आपला कागदजत्र उघडा गूगल डॉक्स. आपण Google डॉक्समध्ये एखादी फाईल संपादित केली असेल, परंतु आपण त्यास वर्डमध्ये संपादित करू इच्छित असाल तर हे सोपे आहे. आपल्याला फक्त Google डॉक्स फाईल वर्ड फाईल (".docx") म्हणून डाउनलोड करण्याची आवश्यकता आहे.
आपला कागदजत्र उघडा गूगल डॉक्स. आपण Google डॉक्समध्ये एखादी फाईल संपादित केली असेल, परंतु आपण त्यास वर्डमध्ये संपादित करू इच्छित असाल तर हे सोपे आहे. आपल्याला फक्त Google डॉक्स फाईल वर्ड फाईल (".docx") म्हणून डाउनलोड करण्याची आवश्यकता आहे. - आपण अद्याप लॉग इन केलेले नसल्यास, आपल्याला तसे करण्यास सांगितले जाईल.
- आपण आपल्या मोबाइल डिव्हाइसवर Google डॉक्स अॅप वापरत असल्यास, तेथे दस्तऐवज उघडा.
 "फाईल" वर क्लिक करा आणि "म्हणून डाउनलोड करा ..." वर जा. जतन करण्यासाठी आपल्याला बर्याच पर्याय दिसतील.
"फाईल" वर क्लिक करा आणि "म्हणून डाउनलोड करा ..." वर जा. जतन करण्यासाठी आपल्याला बर्याच पर्याय दिसतील. - आपल्या मोबाइल डिव्हाइसवरील Google डॉक्स अॅपमध्ये, बिंदू (⋮) सह स्तंभ टॅप करा आणि "सामायिक करा आणि निर्यात करा" निवडा.
 "मायक्रोसॉफ्ट वर्ड" निवडा. सूचित केल्यास, आपण लक्षात ठेवू शकता असे एक जतन स्थान निवडा.
"मायक्रोसॉफ्ट वर्ड" निवडा. सूचित केल्यास, आपण लक्षात ठेवू शकता असे एक जतन स्थान निवडा. - मोबाइल अॅपमध्ये, "शब्द म्हणून जतन करा" निवडा.
 मायक्रोसॉफ्ट वर्ड उघडा. आपण आपल्या संगणकावर किंवा मोबाइल डिव्हाइसवर शब्द वापरू शकता.
मायक्रोसॉफ्ट वर्ड उघडा. आपण आपल्या संगणकावर किंवा मोबाइल डिव्हाइसवर शब्द वापरू शकता. - आपण वर्ड ऑनलाईन वापरत असल्यास, आपण दस्तऐवज संपादित करणे सुरू करण्यापूर्वी आपण वनड्राईव्हवर अपलोड करणे आवश्यक आहे. आपण अपलोड करू इच्छित दस्तऐवज शोधण्यासाठी http://www.onedrive.com वर लॉग इन करा आणि "अपलोड" आणि नंतर "फायली" क्लिक करा.
 दाबा Ctrl+ओ (विंडोज) किंवा ⌘ आज्ञा+ओ (मॅक), त्यानंतर आपण उघडू इच्छित दस्तऐवज डबल-क्लिक करा. आपण Google डॉक्स वरून जतन केलेला दस्तऐवज आता वर्डमध्ये खुला आहे.
दाबा Ctrl+ओ (विंडोज) किंवा ⌘ आज्ञा+ओ (मॅक), त्यानंतर आपण उघडू इच्छित दस्तऐवज डबल-क्लिक करा. आपण Google डॉक्स वरून जतन केलेला दस्तऐवज आता वर्डमध्ये खुला आहे. - वर्ड ऑनलाईन मध्ये, आपली फाईल शोधण्यासाठी "वन ड्राईव्ह मध्ये उघडा" क्लिक करा.
- वर्ड मोबाइल अॅपमध्ये, फोल्डर चिन्ह टॅप करा, नंतर फाइल निवडा.
4 पैकी 3 पद्धत: Google डॉक्समध्ये मायक्रोसॉफ्ट वर्ड फायली उघडा
 Google Chrome उघडा. आपण Google डॉक्समध्ये वर्ड फायली उघडू इच्छित असल्यास, खालील पद्धत वापरा. आपल्या संगणकावर Google Chrome वेब ब्राउझर स्थापित केलेला असणे आवश्यक आहे.
Google Chrome उघडा. आपण Google डॉक्समध्ये वर्ड फायली उघडू इच्छित असल्यास, खालील पद्धत वापरा. आपल्या संगणकावर Google Chrome वेब ब्राउझर स्थापित केलेला असणे आवश्यक आहे. - आपण Google डॉक्स अॅप वापरत असल्यास, आपल्याला वर्ड फाईल उघडण्यासाठी काहीही स्थापित करण्याची किंवा कॉन्फिगर करण्याची आवश्यकता नाही. फाईल गुगल डॉक्समध्ये उघडण्यासाठी डबल-टॅप करा.
 वेब पृष्ठावर जा "कार्यालय संपादक" या Chrome विस्तारासाठी. ही प्रक्रिया कार्य करण्यासाठी हे Chrome विस्तार स्थापित केले जाणे आवश्यक आहे.
वेब पृष्ठावर जा "कार्यालय संपादक" या Chrome विस्तारासाठी. ही प्रक्रिया कार्य करण्यासाठी हे Chrome विस्तार स्थापित केले जाणे आवश्यक आहे.  "क्रोमसाठी उपलब्ध" वर क्लिक करा.
"क्रोमसाठी उपलब्ध" वर क्लिक करा. "विस्तार जोडा" वर क्लिक करा. एकदा आपण या दुव्यावर क्लिक केल्यानंतर, स्थापना सुरू होईल. जेव्हा इंस्टॉलेशन प्रक्रिया पूर्ण होते, तेव्हा इंस्टॉलेशन स्क्रीन अदृश्य होईल.
"विस्तार जोडा" वर क्लिक करा. एकदा आपण या दुव्यावर क्लिक केल्यानंतर, स्थापना सुरू होईल. जेव्हा इंस्टॉलेशन प्रक्रिया पूर्ण होते, तेव्हा इंस्टॉलेशन स्क्रीन अदृश्य होईल.  Google डॉक्समध्ये वर्ड फाईल उघडण्यासाठी डबल-क्लिक करा. कागदजत्र आपल्यास संलग्नक म्हणून ईमेल केला गेला असेल किंवा आपल्या Google ड्राइव्हमध्ये जतन केला गेला असला तरी, आपण आता फाइलला त्याच्या मूळ स्वरूपात उघडण्यात आणि जतन करण्यास सक्षम असाल.
Google डॉक्समध्ये वर्ड फाईल उघडण्यासाठी डबल-क्लिक करा. कागदजत्र आपल्यास संलग्नक म्हणून ईमेल केला गेला असेल किंवा आपल्या Google ड्राइव्हमध्ये जतन केला गेला असला तरी, आपण आता फाइलला त्याच्या मूळ स्वरूपात उघडण्यात आणि जतन करण्यास सक्षम असाल. - फाईल आपल्या संगणकावर असल्यास, आपण प्रथम ती आपल्या Google ड्राइव्हवर अपलोड करणे आवश्यक आहे.
4 पैकी 4 पद्धत: Google डॉक्समध्ये एक नवीन फाईल तयार करा
 Google खात्यासाठी साइन अप करा. आपल्याला Google डॉक्स वापरण्यासाठी Google खाते आवश्यक आहे. आपल्याकडे नसल्यास प्रथम नोंदणी करा.
Google खात्यासाठी साइन अप करा. आपल्याला Google डॉक्स वापरण्यासाठी Google खाते आवश्यक आहे. आपल्याकडे नसल्यास प्रथम नोंदणी करा. - आपण मोबाइल डिव्हाइस वापरत असल्यास, आपल्याला Google डॉक्स अॅप देखील स्थापित करण्याची आवश्यकता असेल. आयफोन आणि आयपॅड वापरकर्ते ते अॅप स्टोअर वरून डाउनलोड करू शकतात. Android वर, आपण ते प्ले स्टोअर वरून डाउनलोड करा.
 च्या स्क्रीनच्या वरील उजवीकडे असलेल्या अॅप मेनूवर (नऊ चौकोन) क्लिक करा Google.com, आणि "ड्राइव्ह" निवडा. आता आपण Google ड्राइव्ह मध्ये आहात.
च्या स्क्रीनच्या वरील उजवीकडे असलेल्या अॅप मेनूवर (नऊ चौकोन) क्लिक करा Google.com, आणि "ड्राइव्ह" निवडा. आता आपण Google ड्राइव्ह मध्ये आहात. - मोबाइल अॅपमध्ये, "+" चे चिन्ह टॅप करा.
 "नवीन क्लिक करा आणि" Google डॉक्स "निवडा. एक नवीन Google डॉक्स फाईल उघडेल.
"नवीन क्लिक करा आणि" Google डॉक्स "निवडा. एक नवीन Google डॉक्स फाईल उघडेल. - त्याऐवजी मोबाइल वापरकर्ते "नवीन दस्तऐवज" टॅप करा.
- Google डॉक्समधील फायली स्वयंचलितपणे जतन केल्या जातात, म्हणून आपण पूर्ण झाल्यावर "जतन करा" क्लिक करण्याची आवश्यकता नाही.
टिपा
- गूगल स्लाइड मायक्रोसॉफ्ट पॉवरपॉईंटसाठी एक विनामूल्य पर्याय आहे आणि गूगल शीट्स मायक्रोसॉफ्ट एक्सेलला पर्याय आहे. हे प्रोग्राम गूगल डॉक्स प्रमाणेच वापरले जातात.
- आपल्या संगणकाच्या एक्सप्लोररमध्ये Google डॉक्समध्ये फाईल उघडण्यासाठी (जसे की फाइंडर किंवा विंडोज एक्सप्लोरर) फाईलवर फक्त डबल क्लिक करा. आपणास आपल्या Google खात्यात लॉग इन करण्यास सांगत आपला डीफॉल्ट ब्राउझर दिसेल.
- वेबवरील गूगल डॉक्समधील फाईलचे नाव बदलण्यासाठी, "अशीर्षकांकित दस्तऐवज" शीर्षक क्लिक करा आणि नाव प्रविष्ट करणे प्रारंभ करा. मोबाइल अॅपमध्ये, तीन-बिंदू स्तंभ चिन्ह (⋮) टॅप करा, नंतर "अशीर्षकांकित दस्तऐवज" टॅप करा.