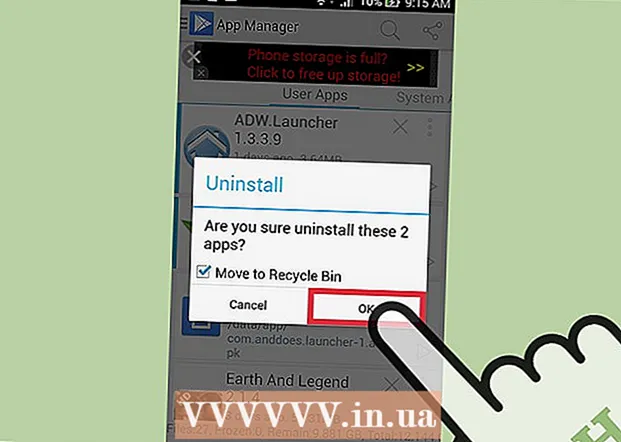लेखक:
Eugene Taylor
निर्मितीची तारीख:
12 ऑगस्ट 2021
अद्यतन तारीख:
1 जुलै 2024

सामग्री
हा विकी तुम्हाला संगणकाचा आवाज कसा वाढवायचा हे शिकवते. विंडोज आणि मॅक दोन्ही संगणकांमध्ये अंगभूत हार्डवेअर पर्याय आणि सिस्टम सेटिंग्जचे संयोजन आहे जे आपण व्हॉल्यूम बदलण्यासाठी वापरू शकता. जर आपण लॅपटॉपऐवजी डेस्कटॉप विंडोज संगणकावर असाल तर आपण आपल्या संगणकावरील व्हॉल्यूम वाढविण्यासाठी आपल्या बाह्य स्पीकर्सवरील व्हॉल्यूम बटणे देखील वापरू शकता.
पाऊल टाकण्यासाठी
पद्धत 1 पैकी 1: विंडोजमध्ये
 आपल्या संगणकावर किंवा स्पीकरवर व्हॉल्यूम बटणे वापरा. सर्व लॅपटॉपमध्ये व्हॉल्यूम फंक्शनसह की असतात - जेव्हा आपण "व्हॉल्यूम अप" बटण दाबता (सहसा ए द्वारा दर्शविलेले +), आपल्या संगणकाची मात्रा वाढविली जाईल.
आपल्या संगणकावर किंवा स्पीकरवर व्हॉल्यूम बटणे वापरा. सर्व लॅपटॉपमध्ये व्हॉल्यूम फंक्शनसह की असतात - जेव्हा आपण "व्हॉल्यूम अप" बटण दाबता (सहसा ए द्वारा दर्शविलेले +), आपल्या संगणकाची मात्रा वाढविली जाईल. - डेस्कटॉप संगणक सामान्यत: समर्पित बाह्य स्पीकर्स वापरतात, जेणेकरून आपण सामान्यत: त्या स्पीकर्सवरील व्हॉल्यूम नियंत्रण वापरू शकाल.
 कीबोर्ड शॉर्टकट वापरा. आपल्या लॅपटॉपमध्ये कार्य कीपैकी एकावर किंवा त्यापेक्षा जास्त व्हॉल्यूम चिन्ह असल्यास (उदा. एफ 12) कीबोर्डच्या शीर्षस्थानी, आपण आपल्या संगणकावरील आवाज वाढविण्यासाठी बर्याचदा उजवीकडे फंक्शन की दाबू शकता.
कीबोर्ड शॉर्टकट वापरा. आपल्या लॅपटॉपमध्ये कार्य कीपैकी एकावर किंवा त्यापेक्षा जास्त व्हॉल्यूम चिन्ह असल्यास (उदा. एफ 12) कीबोर्डच्या शीर्षस्थानी, आपण आपल्या संगणकावरील आवाज वाढविण्यासाठी बर्याचदा उजवीकडे फंक्शन की दाबू शकता. - बर्याचदा आपल्याला करावे लागेल Fn व्हॉल्यूम फंक्शन चालू करण्यासाठी दाबा आणि धरून ठेवा.
- डेस्कटॉप वापरकर्ते सहसा व्हॉल्यूम समायोजित करण्यासाठी कीबोर्ड शॉर्टकट वापरू शकत नाहीत जोपर्यंत ते बिल्ट-इन स्पीकर्ससह मॉनिटर वापरत नाहीत.
 "व्हॉल्यूम" स्लाइडर वापरा. आपल्याकडे लॅपटॉप असल्यास, आपण टास्कबारमधून आपल्या संगणकाचा आवाज देखील समायोजित करू शकता - स्क्रीनच्या उजव्या कोपर्यातील व्हॉल्यूम चिन्हावर क्लिक करा, नंतर दिसणार्या विंडोमध्ये स्लाइडरला उजवीकडे ड्रॅग करा.
"व्हॉल्यूम" स्लाइडर वापरा. आपल्याकडे लॅपटॉप असल्यास, आपण टास्कबारमधून आपल्या संगणकाचा आवाज देखील समायोजित करू शकता - स्क्रीनच्या उजव्या कोपर्यातील व्हॉल्यूम चिन्हावर क्लिक करा, नंतर दिसणार्या विंडोमध्ये स्लाइडरला उजवीकडे ड्रॅग करा. - पुन्हा डेस्कटॉपवर हे शक्य नाही.
 ओपन स्टार्ट
ओपन स्टार्ट 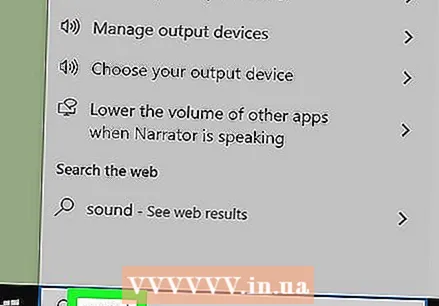 साऊंड मेनू उघडा. प्रकार आवाज आणि नंतर क्लिक करा आवाज प्रारंभ मेनूच्या शीर्षस्थानी.
साऊंड मेनू उघडा. प्रकार आवाज आणि नंतर क्लिक करा आवाज प्रारंभ मेनूच्या शीर्षस्थानी. 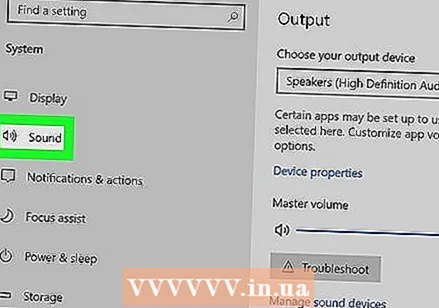 टॅबवर क्लिक करा खेळा. हे ध्वनी विंडोच्या शीर्षस्थानी आहे.
टॅबवर क्लिक करा खेळा. हे ध्वनी विंडोच्या शीर्षस्थानी आहे.  आपल्या संगणकाचे स्पीकर निवडा. हे करण्यासाठी "स्पीकर्स" पर्यायावर क्लिक करा.
आपल्या संगणकाचे स्पीकर निवडा. हे करण्यासाठी "स्पीकर्स" पर्यायावर क्लिक करा. - आपल्या संगणकावरील स्पीकर्सच्या आधारावर आपण येथे स्पीकर्सचे नाव किंवा ब्रँड पाहू शकता.
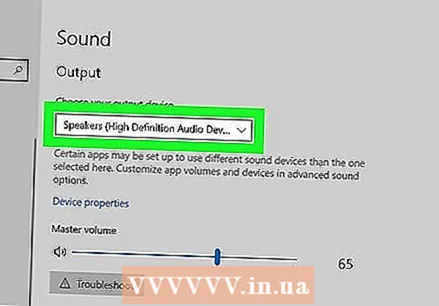 वर क्लिक करा गुणधर्म. हा पर्याय विंडोच्या उजव्या कोपर्यात आहे. हे पॉप-अप विंडो उघडेल.
वर क्लिक करा गुणधर्म. हा पर्याय विंडोच्या उजव्या कोपर्यात आहे. हे पॉप-अप विंडो उघडेल.  टॅबवर क्लिक करा पातळी. हे पॉप-अप विंडोच्या शीर्षस्थानी आहे.
टॅबवर क्लिक करा पातळी. हे पॉप-अप विंडोच्या शीर्षस्थानी आहे. 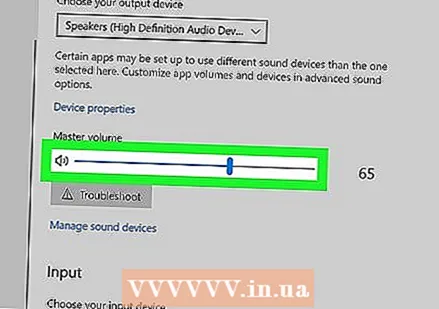 स्लाइडरला उजवीकडे ड्रॅग करा. हे आपल्या स्पीकर्सची मात्रा वाढवते.
स्लाइडरला उजवीकडे ड्रॅग करा. हे आपल्या स्पीकर्सची मात्रा वाढवते. - जर स्लाइडर आधीपासून 100 टक्के वर असेल तर आपल्या संगणकावरील व्हॉल्यूम वाढवता येणार नाही.
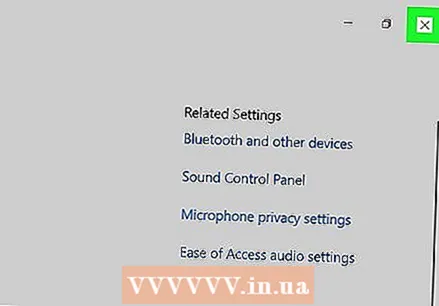 आपले बदल जतन करा. वर क्लिक करा ठीक आहे हे करण्यासाठी दोन्ही ओपन साऊंड विंडोच्या तळाशी. आपल्या संगणकाची मात्रा आता जास्त असावी.
आपले बदल जतन करा. वर क्लिक करा ठीक आहे हे करण्यासाठी दोन्ही ओपन साऊंड विंडोच्या तळाशी. आपल्या संगणकाची मात्रा आता जास्त असावी.
2 पैकी 2 पद्धत: मॅकवर
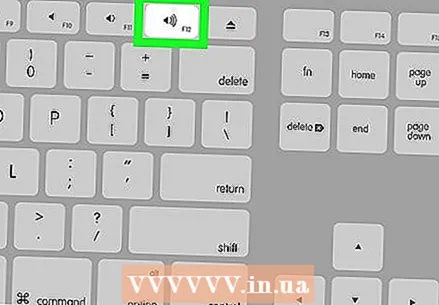 आपल्या मॅकच्या कीबोर्डवरील की वापरा. आपण वर असल्यास एफ 12 आपल्या मॅकच्या कीबोर्डच्या शीर्षस्थानी की एक आवाजात आवाजात वाढ करेल.
आपल्या मॅकच्या कीबोर्डवरील की वापरा. आपण वर असल्यास एफ 12 आपल्या मॅकच्या कीबोर्डच्या शीर्षस्थानी की एक आवाजात आवाजात वाढ करेल. - आपल्या मॅकला टच पॅड असल्यास, उघडा
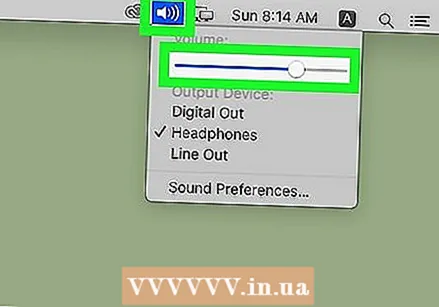 मेनू बारमधून "आवाज" मेनू वापरा. व्हॉल्यूम वर क्लिक करा
मेनू बारमधून "आवाज" मेनू वापरा. व्हॉल्यूम वर क्लिक करा 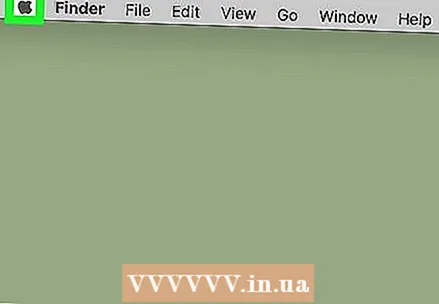 .पल मेनू उघडा
.पल मेनू उघडा 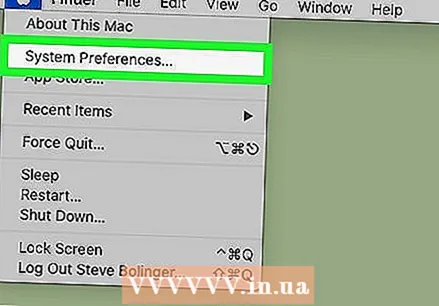 वर क्लिक करा सिस्टम प्राधान्ये. हे ड्रॉप-डाउन मेनूमध्ये आहे. सिस्टम प्राधान्ये विंडो उघडेल.
वर क्लिक करा सिस्टम प्राधान्ये. हे ड्रॉप-डाउन मेनूमध्ये आहे. सिस्टम प्राधान्ये विंडो उघडेल.  वर क्लिक करा आवाज. आपल्याला सिस्टम प्राधान्ये विंडोमध्ये हे स्पीकर-आकाराचे चिन्ह दिसेल. हे पॉपअप विंडो उघडेल.
वर क्लिक करा आवाज. आपल्याला सिस्टम प्राधान्ये विंडोमध्ये हे स्पीकर-आकाराचे चिन्ह दिसेल. हे पॉपअप विंडो उघडेल. 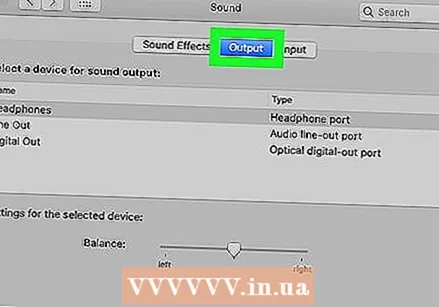 टॅबवर क्लिक करा आउटपुट व्हॉल्यूम. हे ध्वनी विंडोच्या शीर्षस्थानी आहे.
टॅबवर क्लिक करा आउटपुट व्हॉल्यूम. हे ध्वनी विंडोच्या शीर्षस्थानी आहे. 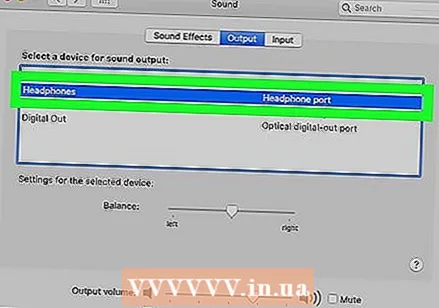 वर क्लिक करा अंतर्गत वक्ते. हा पर्याय विंडोच्या सर्वात वर आहे.
वर क्लिक करा अंतर्गत वक्ते. हा पर्याय विंडोच्या सर्वात वर आहे. 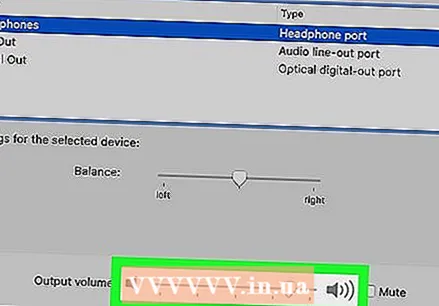 आपल्या मॅकचा आवाज वाढवा. विंडोच्या तळाशी असलेल्या "आउटपुट व्हॉल्यूम" स्लाइडरला उजवीकडे ड्रॅग करा. हे आपल्या मॅकच्या स्पीकर्सची मात्रा वाढवते.
आपल्या मॅकचा आवाज वाढवा. विंडोच्या तळाशी असलेल्या "आउटपुट व्हॉल्यूम" स्लाइडरला उजवीकडे ड्रॅग करा. हे आपल्या मॅकच्या स्पीकर्सची मात्रा वाढवते. - "नि: शब्द" चेक बॉक्समध्ये चेक मार्क असल्यास आपला संगणक बंद करण्यासाठी चेक बॉक्सवर क्लिक करा.
- आपण हे मेनू बंद करता तेव्हा आपल्या सेटिंग्ज जतन केल्या जातील.
- आपल्या मॅकला टच पॅड असल्यास, उघडा
टिपा
- आपण वापरत असलेल्या अनुप्रयोगातील व्हॉल्यूम सेटिंग्ज देखील जास्तीत जास्त व्हॉल्यूमवर सेट केल्या असल्याचे सत्यापित करा. जेव्हा आपल्या डिव्हाइसची सेटिंग्ज आधीपासून अधिकतम केली जातात तेव्हा हे व्हॉल्यूम वाढविण्यात मदत करू शकते. उदाहरणार्थ, आपण यूट्यूब व्हिडिओ पहात असल्यास, व्हॉल्यूम स्लाइडर सर्वाधिक सेटिंग वर सेट केले असल्याचे सुनिश्चित करा.
- व्हॉल्यूम आणखी उच्च होण्यासाठी बाह्य स्पीकर्स किंवा वायरलेस ब्लूटूथ स्पीकर वापरण्याचा विचार करा. जेव्हा आपण ते आपल्या संगणकावर किंवा डिव्हाइसशी कनेक्ट केलेले असेल, तेव्हा आपण थोडासा आवाज खंडित करण्यास सक्षम व्हाल.
चेतावणी
- आपल्याकडे आपल्या संगणकाच्या ऑडिओ आउटपुटमध्ये हेडफोन्स (किंवा तत्सम) प्लग इन केले असल्यास आपण आपल्या संगणकाचे स्पीकर्स ऐकण्यापूर्वी आपल्याला त्यांचे प्लग इन करणे आवश्यक आहे.