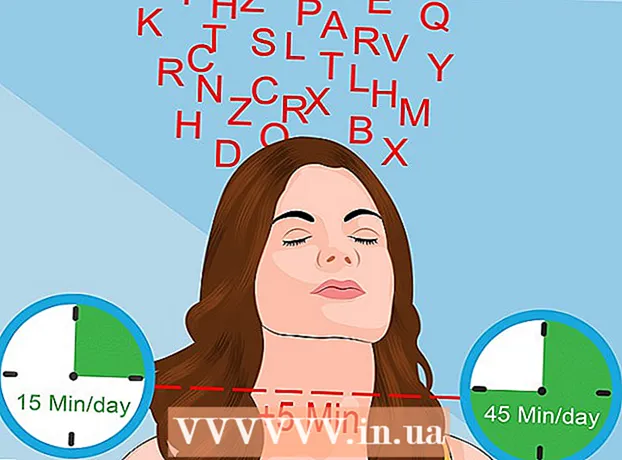लेखक:
Morris Wright
निर्मितीची तारीख:
25 एप्रिल 2021
अद्यतन तारीख:
21 जून 2024

सामग्री
- पाऊल टाकण्यासाठी
- 3 पैकी 1 पद्धत: जाळेचे साधन सक्रिय करा
- कृती 3 पैकी 2: प्रतिमेला गुंडाळणे
- 3 पैकी 3 पद्धत: "कठपुतळी जाळे" साधन वापरणे
- टिपा
अॅडोब फोटोशॉपमध्ये आपण टूलसह करू शकता घुमणे ग्रिड-सारख्या नियंत्रण बिंदू प्रणालीद्वारे प्रतिमा आणि मजकूर द्रुतपणे हाताळू आणि ताशा करा. प्रतिमांच्या व्यतिरिक्त आकार आणि पथ देखील विकृत केले जाऊ शकतात. "जाळे" सक्रिय करण्यासाठी, स्तर / प्रतिमा / इ. निवडा. आपण इच्छित आणि इच्छित क्लिक करा आणि नंतर क्लिक करा संपादित करा> रूपांतरित करा.
पाऊल टाकण्यासाठी
3 पैकी 1 पद्धत: जाळेचे साधन सक्रिय करा
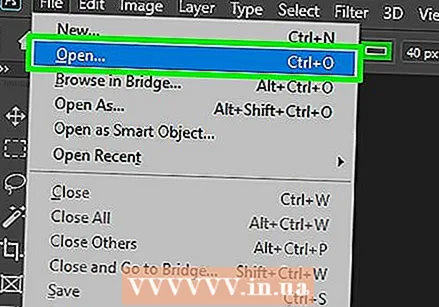 फोटोशॉपमध्ये नवीन कागदजत्र उघडा. आपण तांबूस पडू इच्छित असलेली प्रतिमा लोड करा.
फोटोशॉपमध्ये नवीन कागदजत्र उघडा. आपण तांबूस पडू इच्छित असलेली प्रतिमा लोड करा. 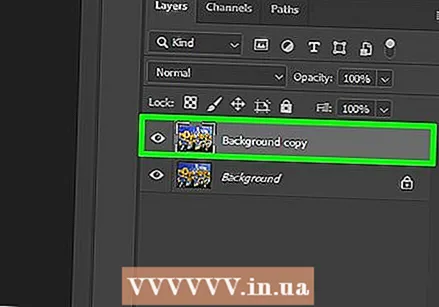 आपण तांबूस पडू इच्छित असलेला थर निवडा. आपण लेयर पॅनेलमध्ये फिरवू इच्छित असलेल्या लेयरवर क्लिक करा.
आपण तांबूस पडू इच्छित असलेला थर निवडा. आपण लेयर पॅनेलमध्ये फिरवू इच्छित असलेल्या लेयरवर क्लिक करा. - जर स्तर लॉक केलेला असेल तर जेपीजी आणि पीएनजी प्रतिमांवर नेहमीप्रमाणेच तो लॉक करा क्लिक करा अनलॉक करण्यासाठी. डुप्लिकेट संपादनयोग्य स्तर तयार करण्यासाठी आपण नवीन स्तर चिन्हावर लेयर ड्रॅग देखील करू शकता. वॉर्प टूल पार्श्वभूमीवर कार्य करत नाही.
 इच्छित असल्यास लेयरचा काही भाग निवडा. या क्षणी आपण निवडण्याचे एक साधन वापरू शकता (जसे की लास्को साधन किंवा टूलबॉक्समध्ये आयताकृती निवड साधन) आपण ज्या क्षेत्राला वार्मिंग करायचे आहे ते निवडण्यासाठी. आपण इच्छित असलेल्या लेयरचा भाग निवडण्यासाठी आपण सामान्यत: या गोष्टींचा वापर करा.
इच्छित असल्यास लेयरचा काही भाग निवडा. या क्षणी आपण निवडण्याचे एक साधन वापरू शकता (जसे की लास्को साधन किंवा टूलबॉक्समध्ये आयताकृती निवड साधन) आपण ज्या क्षेत्राला वार्मिंग करायचे आहे ते निवडण्यासाठी. आपण इच्छित असलेल्या लेयरचा भाग निवडण्यासाठी आपण सामान्यत: या गोष्टींचा वापर करा. - आपले कार्य अधिक व्यवस्थापित करण्यासाठी आपण आपल्या निवडीचा नवीन स्तर बनविण्याचा विचार करू शकता (Ctrl+जे).
- लक्ष द्या: आपण काहीही न निवडल्यास, सर्वकाही डीफॉल्टनुसार लेयर मध्ये विकृत होईल.
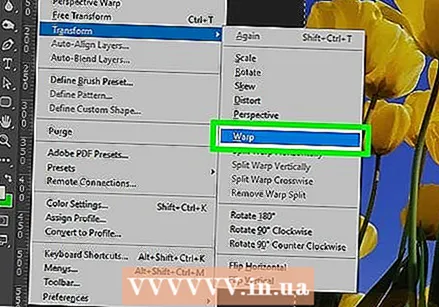 संपादन> रूपांतर> जाळे निवडा. हे थर किंवा निवडीवर काही प्रकारचे ग्रीड ठेवले पाहिजे.
संपादन> रूपांतर> जाळे निवडा. हे थर किंवा निवडीवर काही प्रकारचे ग्रीड ठेवले पाहिजे. - याक्षणी आपण प्रतिमा फिरविणे प्रारंभ करू शकता. कसे मिळवायचे ते शिकण्यासाठी येथे क्लिक करा किंवा पुढील पद्धतीवर खाली स्क्रोल करा.
 वैकल्पिकरित्या, सह ट्रान्सफॉर्म टूल उघडा Ctrl+ट.. ऑप्शन्स बारच्या उजव्या टोकाला, आपणास एक बटण दिसेल जे वक्र बाणांवरील वक्र ग्रीडसारखे दिसते. फ्री ट्रान्सफॉर्म आणि वार्प मोडमधील स्विच करण्यासाठी हे बटण दाबा.
वैकल्पिकरित्या, सह ट्रान्सफॉर्म टूल उघडा Ctrl+ट.. ऑप्शन्स बारच्या उजव्या टोकाला, आपणास एक बटण दिसेल जे वक्र बाणांवरील वक्र ग्रीडसारखे दिसते. फ्री ट्रान्सफॉर्म आणि वार्प मोडमधील स्विच करण्यासाठी हे बटण दाबा. - वैकल्पिकरित्या, जेव्हा ट्रान्सफॉर्म टूल सक्रिय असेल तेव्हा आपण निवडीवर फक्त उजवे-क्लिक करू शकता आणि समान प्रभाव मिळविण्यासाठी "ताना" निवडा.
कृती 3 पैकी 2: प्रतिमेला गुंडाळणे
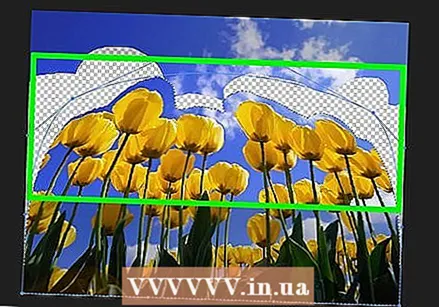 प्रतिमेमध्ये फेरफार करण्यासाठी ग्रीडच्या भागावर क्लिक आणि ड्रॅग करा. जेव्हा आपण फिरण्यासाठी एखादी प्रतिमा निवडता तेव्हा त्यावरील एक ग्रिड आपोआप दिसून येईल. आपण या ग्रीडच्या कोणत्याही भागावर क्लिक आणि ड्रॅग केल्यास, खाली असलेली प्रतिमा आपण त्यास ड्रॅग केलेल्या दिशेने वळेल. हे थोडे अंगवळणी लागू शकते, जेणेकरून आपण आपले कार्य जतन करण्यापूर्वी सराव करू शकता.
प्रतिमेमध्ये फेरफार करण्यासाठी ग्रीडच्या भागावर क्लिक आणि ड्रॅग करा. जेव्हा आपण फिरण्यासाठी एखादी प्रतिमा निवडता तेव्हा त्यावरील एक ग्रिड आपोआप दिसून येईल. आपण या ग्रीडच्या कोणत्याही भागावर क्लिक आणि ड्रॅग केल्यास, खाली असलेली प्रतिमा आपण त्यास ड्रॅग केलेल्या दिशेने वळेल. हे थोडे अंगवळणी लागू शकते, जेणेकरून आपण आपले कार्य जतन करण्यापूर्वी सराव करू शकता. - आपण कंट्रोल पॉईंट्सपैकी एक (ग्रीडच्या काठावर चमकणारे ठिपके), ग्रीडच्या ओळींच्या छेदनबिंदूंपैकी एक किंवा ग्रीडमधील क्षेत्रावर क्लिक करू शकता - यापैकी कोणतेही बिंदू कार्य करेल.
 वक्र अगदी बरोबर होण्यासाठी नियंत्रण बिंदू वापरा. जेव्हा आपण आपली प्रतिमा वाकणे किंवा वर्प टूलने गुंडाळता, तेव्हा आपणास ग्रीडमध्ये शेवटी ठिपके असलेले शॉर्ट लाइन सेगमेंट दिसतील. या "हँडल्स" वर क्लिक करून आणि ड्रॅग करून आपण आपल्या विकृत प्रतिमेत वक्र बारीक करू शकता.
वक्र अगदी बरोबर होण्यासाठी नियंत्रण बिंदू वापरा. जेव्हा आपण आपली प्रतिमा वाकणे किंवा वर्प टूलने गुंडाळता, तेव्हा आपणास ग्रीडमध्ये शेवटी ठिपके असलेले शॉर्ट लाइन सेगमेंट दिसतील. या "हँडल्स" वर क्लिक करून आणि ड्रॅग करून आपण आपल्या विकृत प्रतिमेत वक्र बारीक करू शकता. 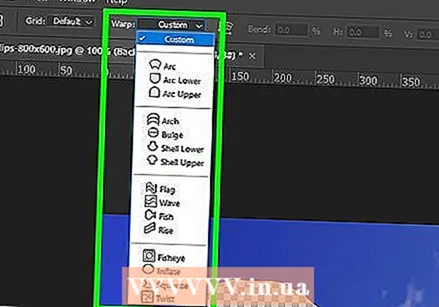 विशिष्ट आकारात जाण्यासाठी पॉप-अप मेनू वापरा. आपल्याला आपली प्रतिमा मोकळ्या हाताने फिरविणे आवश्यक नाही - आपण त्यास कित्येक प्रीसेट आकारात फिरवू शकता. हे करण्यासाठी, एकदा आपली वार्ॅप प्रतिमा निवडल्यानंतर, ऑप्शन्स बारमधील वार्प पॉप-अप मेनू वापरा. येथे आपण आपल्या आवडीनुसार एक ट्विस्ट शैली निवडू शकता.
विशिष्ट आकारात जाण्यासाठी पॉप-अप मेनू वापरा. आपल्याला आपली प्रतिमा मोकळ्या हाताने फिरविणे आवश्यक नाही - आपण त्यास कित्येक प्रीसेट आकारात फिरवू शकता. हे करण्यासाठी, एकदा आपली वार्ॅप प्रतिमा निवडल्यानंतर, ऑप्शन्स बारमधील वार्प पॉप-अप मेनू वापरा. येथे आपण आपल्या आवडीनुसार एक ट्विस्ट शैली निवडू शकता. 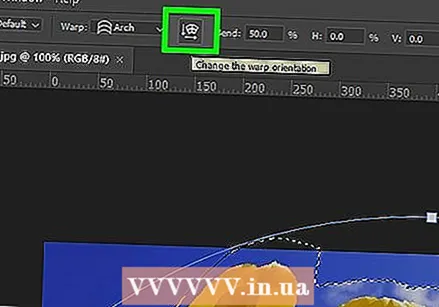 आपल्या प्रतिमेस आणखी कुशलतेने हाताळण्यासाठी जाळे पर्याय वापरा. ऑप्शन्स बारमधील वॉर्प मेनूमध्ये, असे आणखी बरेच पर्याय आहेत जे आपल्याला विकृत प्रतिमा समायोजित करण्यात मदत करू शकतात. हे आहेतः
आपल्या प्रतिमेस आणखी कुशलतेने हाताळण्यासाठी जाळे पर्याय वापरा. ऑप्शन्स बारमधील वॉर्प मेनूमध्ये, असे आणखी बरेच पर्याय आहेत जे आपल्याला विकृत प्रतिमा समायोजित करण्यात मदत करू शकतात. हे आहेतः - तांब्याच्या शैलीची दिशा बदलण्यासाठी: डाऊन बाण आणि उजव्या बाणाशेजारी बटणे वक्र ग्रिडसारखे दिसते. हे अनुलंब आणि क्षैतिज दिशा दरम्यान विकृत भाग फिरवेल.
- संदर्भ बिंदू बदला: बटण पांढर्या चौरसांच्या सीमेभोवती काळा चौरस दिसत आहे.
- संख्यात्मक मूल्यांसह रोटेशन निर्दिष्ट करण्यासाठी: मजकूर बॉक्समध्ये बेंड, एक्स आणि वाय मध्ये क्रमांक प्रविष्ट करा नक्की प्रतिमेला किती तारा ठोकणे हे सेट करणे.
 आपली संपादने पूर्ण करा. जेव्हा आपण आपल्या प्रतिमेसह खुश असाल, तेव्हा आपण केलेल्या बदलांची पुष्टी करा. असे करण्याचे दोन मार्ग आहेत:
आपली संपादने पूर्ण करा. जेव्हा आपण आपल्या प्रतिमेसह खुश असाल, तेव्हा आपण केलेल्या बदलांची पुष्टी करा. असे करण्याचे दोन मार्ग आहेत: - फक्त की दाबा ↵ प्रविष्ट करा (⏎ परत मॅक वर).
- पर्यायांमधील चेक बॉक्स क्लिक करा.
- आपले कार्य रद्द करण्यासाठी, दाबा Esc किंवा चेक मार्क बटनाशेजारी कॅन्सल बटणावर क्लिक करा.
3 पैकी 3 पद्धत: "कठपुतळी जाळे" साधन वापरणे
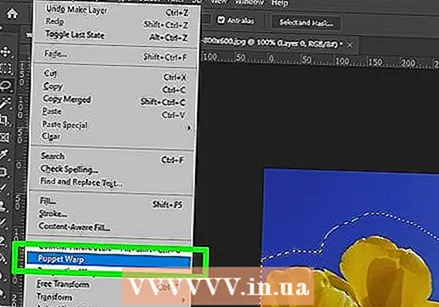 "पपेट वर्प" प्रभावासाठी प्रतिमा निवडा. फोटोशॉपमध्ये फिरलेली कठपुतळी वर्प टूलच्या संबंधात प्रतिमा हाताळण्यासाठी जलद आणि विनामूल्य मार्ग. हे करण्यासाठी, खालील चरणांचे अनुसरण करा:
"पपेट वर्प" प्रभावासाठी प्रतिमा निवडा. फोटोशॉपमध्ये फिरलेली कठपुतळी वर्प टूलच्या संबंधात प्रतिमा हाताळण्यासाठी जलद आणि विनामूल्य मार्ग. हे करण्यासाठी, खालील चरणांचे अनुसरण करा: - आपण तांबूस पडू इच्छित असलेल्या प्रतिमेसह एक स्तर तयार करा.
- स्तर पॅनेलमध्ये स्तर निवडलेला असल्याची खात्री करा.
- निवडा संपादित करा> जाळे पप्पेट मेनू बार मध्ये.
 प्रतिमेवर बिंदू ठेवा. जेव्हा या परिणामासाठी प्रतिमा निवडली जाते तेव्हा ती "पिन" जोडेल (लहान बिंदूंनी दर्शविली जाते). पॉइंट ठेवल्यानंतर बिंदू ड्रॅग केल्याने प्रतिमेचा तो भाग विकृत होईल. इतर सर्व बिंदू विकृत होण्यापासून रोखण्यासाठी आजूबाजूचा परिसर "लॉक" करतील.
प्रतिमेवर बिंदू ठेवा. जेव्हा या परिणामासाठी प्रतिमा निवडली जाते तेव्हा ती "पिन" जोडेल (लहान बिंदूंनी दर्शविली जाते). पॉइंट ठेवल्यानंतर बिंदू ड्रॅग केल्याने प्रतिमेचा तो भाग विकृत होईल. इतर सर्व बिंदू विकृत होण्यापासून रोखण्यासाठी आजूबाजूचा परिसर "लॉक" करतील. - ठिपके ज्या पद्धतीने कार्य करतात त्या कारणास्तव, आपण ज्या प्रतिमेला तंबू मारू इच्छिता त्याच्यावर काही ठिपके महत्त्वपूर्ण ठिकाणी ठेवणे चांगली कल्पना आहे. उदाहरणार्थ, आपण एखाद्याच्या बाहूची स्थिती हलविण्यासाठी पपेट वर्प टूल वापरल्यास आपण तिच्या हातावर एक पिन, दुसरा तिच्या कोपर्यावर आणि तिसरा तिच्या खांद्यावर ठेवू शकता. अशाप्रकारे, जर आपण तिन्हीपैकी काहीही हलविले तर उर्वरित बाह फारच विंचरणार नाही.
 प्रतिमेमध्ये फेरफार करण्यासाठी बिंदू ड्रॅग करा. एकदा आपण आपले बिंदू ठेवल्यानंतर आपण प्रत्येक पिन हलविण्यासाठी त्या क्लिक करू शकता आणि ड्रॅग करू शकता. हे प्रतिमेला तारेवर जाईल, आपण हलवित असताना टीपच्या सभोवतालचे क्षेत्र ढकलून किंवा ओढून घ्या. प्रतिमेस फिरण्यास वेळ लागू शकतो, परंतु एकदा आपल्याला ती कशी वापरायची हे माहित झाल्यावर समायोजन करण्याचा हा द्रुत आणि सोयीस्कर मार्ग आहे.
प्रतिमेमध्ये फेरफार करण्यासाठी बिंदू ड्रॅग करा. एकदा आपण आपले बिंदू ठेवल्यानंतर आपण प्रत्येक पिन हलविण्यासाठी त्या क्लिक करू शकता आणि ड्रॅग करू शकता. हे प्रतिमेला तारेवर जाईल, आपण हलवित असताना टीपच्या सभोवतालचे क्षेत्र ढकलून किंवा ओढून घ्या. प्रतिमेस फिरण्यास वेळ लागू शकतो, परंतु एकदा आपल्याला ती कशी वापरायची हे माहित झाल्यावर समायोजन करण्याचा हा द्रुत आणि सोयीस्कर मार्ग आहे. - निवडलेल्या बिंदूसह आपण एरो कीसह खूपच लहान समायोजने करू शकता.
- लक्षात ठेवा आपल्या Ift शिफ्ट+क्लिक करा एकाच वेळी अनेक गुण निवडण्यासाठी वापरू शकता.
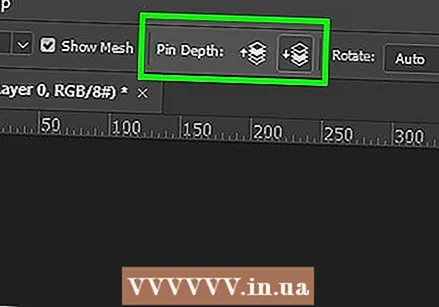 त्यांच्या मागे प्रतिमेचे काही भाग हलविण्यासाठी स्पॉट खोलीची वैशिष्ट्य वापरा. आपण प्रतिमा फिरवू इच्छित असाल तर त्या भागाचा भाग दुसर्या भागाच्या मागे जाईल तर प्रथम आपण स्क्रीनवर समायोजित करू इच्छित बिंदू निवडा. नंतर निवडलेल्या भागास पुढे किंवा पुढे हलविण्यासाठी पर्याय बारमध्ये "पॉइंट खोली:" च्या पुढे "अप" आणि "डाऊन" बटणे वापरा.
त्यांच्या मागे प्रतिमेचे काही भाग हलविण्यासाठी स्पॉट खोलीची वैशिष्ट्य वापरा. आपण प्रतिमा फिरवू इच्छित असाल तर त्या भागाचा भाग दुसर्या भागाच्या मागे जाईल तर प्रथम आपण स्क्रीनवर समायोजित करू इच्छित बिंदू निवडा. नंतर निवडलेल्या भागास पुढे किंवा पुढे हलविण्यासाठी पर्याय बारमध्ये "पॉइंट खोली:" च्या पुढे "अप" आणि "डाऊन" बटणे वापरा.  प्रतिमा संपादित करण्यासाठी "कठपुतळी जाळे" पर्याय वापरा. ऑप्शन्स बारमधील खालील निवडींचा उपयोग पपेट वर्प टूलच्या वर्तन सानुकूलित करण्यासाठी केला जाऊ शकतो:
प्रतिमा संपादित करण्यासाठी "कठपुतळी जाळे" पर्याय वापरा. ऑप्शन्स बारमधील खालील निवडींचा उपयोग पपेट वर्प टूलच्या वर्तन सानुकूलित करण्यासाठी केला जाऊ शकतो: - मोडः आपण केलेले बदल किती कठोर आहेत हे समायोजित करते. "विकृत" आपली प्रतिमा अत्यंत लवचिक बनवते, तर "कठोर" आपले बदल कमी दखल घेण्यासारखे बनवते.
- विस्तारः आपल्या पिनद्वारे तयार झालेल्या गोंधळाची बाह्य किनार विस्तृत करण्याची किंवा कॉन्ट्रॅक्ट करण्याची क्षमता प्रदान करते.
- घनता: आपणास ग्रीड बिंदूंचे अंतर बदलण्याची अनुमती देते. अधिक गुण आपल्याला अधिक सुस्पष्टता देतात, परंतु आपल्या संगणकावर कर आकारू शकतात. कमी बिंदू आपले बदल जलद परंतु कमी अचूक करतात.
 नेहमीप्रमाणे आपल्या बदलांची पुष्टी करा. जेव्हा आपण आपल्या कामावर समाधानी असाल तर दाबा ↵ प्रविष्ट करा आपले बदल लागू करण्यासाठी. ऑप्शन्स बारमधील चेक मार्कवर क्लिक करू शकता.
नेहमीप्रमाणे आपल्या बदलांची पुष्टी करा. जेव्हा आपण आपल्या कामावर समाधानी असाल तर दाबा ↵ प्रविष्ट करा आपले बदल लागू करण्यासाठी. ऑप्शन्स बारमधील चेक मार्कवर क्लिक करू शकता. - वर नमूद केल्याप्रमाणे, Esc किंवा पर्याय बारमधील रद्द करा बटण, आपले कार्य पूर्ववत करा.
टिपा
- प्रतिमेच्या प्रत्येक कोपर्यात एक बिंदू ठेवणे म्हणजे "वार्प पपेट" सह संपूर्ण थर लावणे एक सोपा मार्ग. याभोवती खेचून आपण आवश्यक असल्यास त्वरीत संपूर्ण प्रतिमा समायोजित करू शकता.
- वॉश टूल आणि इतर संबंधित कार्यांबद्दल अधिकृत फोटोशॉप मदत पृष्ठ बर्याच प्रश्नांची उत्तरे देऊ शकेल.