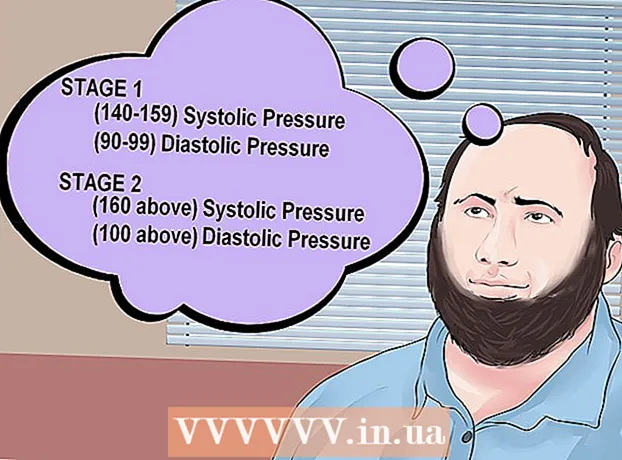लेखक:
Morris Wright
निर्मितीची तारीख:
2 एप्रिल 2021
अद्यतन तारीख:
1 जुलै 2024

सामग्री
- पाऊल टाकण्यासाठी
- पद्धत 4 पैकी 1: नवीन फाईलचा दुवा
- 4 पैकी 2 पद्धत: विद्यमान फाईल किंवा वेब पृष्ठाचा दुवा
- पद्धत 3 पैकी 4: दस्तऐवजात एक दुवा तयार करा
- 4 पैकी 4 पद्धत: ईमेल पत्त्यावर दुवा
- टिपा
- चेतावणी
मायक्रोसॉफ्ट एक्सेलमधील फाईल, फोल्डर, वेब पेज किंवा नवीन दस्तऐवजाशी कसा दुवा साधायचा हे विकी तुम्हाला शिकवते. आपण हे विंडोज आवृत्ती आणि एक्सेलच्या मॅक आवृत्ती दोन्हीमध्ये करू शकता.
पाऊल टाकण्यासाठी
पद्धत 4 पैकी 1: नवीन फाईलचा दुवा
 एक्सेल दस्तऐवज उघडा. आपण जिथे दुवा साधू इच्छिता त्या एक्सेल दस्तऐवजावर डबल क्लिक करा.
एक्सेल दस्तऐवज उघडा. आपण जिथे दुवा साधू इच्छिता त्या एक्सेल दस्तऐवजावर डबल क्लिक करा. - एक्सेल चिन्हावर डबल-क्लिक करून आपण नंतर नवीन कागदजत्र देखील तयार करू शकता रिक्त ब्रीफकेस.
 एक सेल निवडा. हा एक सेल असावा जेथे आपल्याला दुवा घालायचा आहे.
एक सेल निवडा. हा एक सेल असावा जेथे आपल्याला दुवा घालायचा आहे.  वर क्लिक करा घाला. हा टॅब एक्सेल विंडोच्या शीर्षस्थानी रिबनमध्ये आहे. वर क्लिक करा घाला रिबनच्या खाली थेट मेनू उघडण्यासाठी.
वर क्लिक करा घाला. हा टॅब एक्सेल विंडोच्या शीर्षस्थानी रिबनमध्ये आहे. वर क्लिक करा घाला रिबनच्या खाली थेट मेनू उघडण्यासाठी. - आपण मॅकसह कार्य केल्यास, एक्सेल टॅबमध्ये गोंधळ घाला घाला मग मेनू आयटमसह नाही घाला आपल्या मॅकच्या मेनू बारमध्ये.
 वर क्लिक करा हायपरलिंक. हे मेनूच्या उजवीकडे आहे घाला गटात "दुवे". हे विंडो उघडेल.
वर क्लिक करा हायपरलिंक. हे मेनूच्या उजवीकडे आहे घाला गटात "दुवे". हे विंडो उघडेल.  वर क्लिक करा नवीन कागदपत्र. हा टॅब पॉप-अप विंडोच्या डाव्या बाजूला आहे.
वर क्लिक करा नवीन कागदपत्र. हा टॅब पॉप-अप विंडोच्या डाव्या बाजूला आहे.  दुव्याचा मजकूर प्रविष्ट करा. "प्रदर्शित करण्यासाठी मजकूर" फील्डमध्ये आपण प्रदर्शित करू इच्छित मजकूर टाइप करा.
दुव्याचा मजकूर प्रविष्ट करा. "प्रदर्शित करण्यासाठी मजकूर" फील्डमध्ये आपण प्रदर्शित करू इच्छित मजकूर टाइप करा. - आपण असे न केल्यास आपल्या नवीन दस्तऐवजाचे नाव दुवा मजकूर होईल.
 नवीन दस्तऐवजासाठी नाव टाइप करा. "नवीन दस्तऐवजाचे नाव" फील्डमध्ये हे करा.
नवीन दस्तऐवजासाठी नाव टाइप करा. "नवीन दस्तऐवजाचे नाव" फील्डमध्ये हे करा.  वर क्लिक करा ठीक आहे. हे बटण विंडोच्या तळाशी आढळू शकते. डीफॉल्टनुसार, हे नवीन स्प्रेडशीट दस्तऐवज तयार करेल आणि उघडेल आणि त्यास इतर स्प्रेडशीट दस्तऐवजाच्या निवडलेल्या सेलमध्ये दुवा साधेल.
वर क्लिक करा ठीक आहे. हे बटण विंडोच्या तळाशी आढळू शकते. डीफॉल्टनुसार, हे नवीन स्प्रेडशीट दस्तऐवज तयार करेल आणि उघडेल आणि त्यास इतर स्प्रेडशीट दस्तऐवजाच्या निवडलेल्या सेलमध्ये दुवा साधेल. - आपण आपल्या ऑपसाठी "नवीन दस्तऐवज नंतर संपादित करा" पर्याय देखील निवडू शकता ठीक आहे स्प्रेडशीट तयार न करता आणि स्प्रेडशीट न उघडता दुवा साधण्यासाठी.
4 पैकी 2 पद्धत: विद्यमान फाईल किंवा वेब पृष्ठाचा दुवा
 एक्सेल दस्तऐवज उघडा. आपण ज्या दुव्यास ठेऊ इच्छिता त्या एक्सेल दस्तऐवजावर डबल-क्लिक करा.
एक्सेल दस्तऐवज उघडा. आपण ज्या दुव्यास ठेऊ इच्छिता त्या एक्सेल दस्तऐवजावर डबल-क्लिक करा. - एक्सेल चिन्हावर डबल-क्लिक करून आपण नंतर नवीन कागदजत्र देखील तयार करू शकता रिक्त ब्रीफकेस.
 एक सेल निवडा. हा एक सेल असावा जेथे आपण दुवा ठेवू इच्छित आहात.
एक सेल निवडा. हा एक सेल असावा जेथे आपण दुवा ठेवू इच्छित आहात.  वर क्लिक करा घाला. हा टॅब एक्सेल विंडोच्या शीर्षस्थानी रिबनमध्ये आहे. वर क्लिक करा घाला रिबनच्या खाली थेट मेनू उघडण्यासाठी.
वर क्लिक करा घाला. हा टॅब एक्सेल विंडोच्या शीर्षस्थानी रिबनमध्ये आहे. वर क्लिक करा घाला रिबनच्या खाली थेट मेनू उघडण्यासाठी. - आपण मॅकसह कार्य केल्यास, एक्सेल टॅबमध्ये गोंधळ घाला घाला मग मेनू आयटमसह नाही घाला आपल्या मॅकच्या मेनू बारमध्ये.
 वर क्लिक करा हायपरलिंक. हे मेनूच्या उजवीकडे आहे घाला गटात "दुवे". हे विंडो उघडेल.
वर क्लिक करा हायपरलिंक. हे मेनूच्या उजवीकडे आहे घाला गटात "दुवे". हे विंडो उघडेल.  वर क्लिक करा विद्यमान फाईल किंवा वेबपृष्ठ. हे तुम्हाला विंडोच्या डाव्या बाजूला सापडेल.
वर क्लिक करा विद्यमान फाईल किंवा वेबपृष्ठ. हे तुम्हाला विंडोच्या डाव्या बाजूला सापडेल.  दुव्याचा मजकूर प्रविष्ट करा. "प्रदर्शित करण्यासाठी मजकूर" फील्डमध्ये आपण प्रदर्शित करू इच्छित मजकूर टाइप करा.
दुव्याचा मजकूर प्रविष्ट करा. "प्रदर्शित करण्यासाठी मजकूर" फील्डमध्ये आपण प्रदर्शित करू इच्छित मजकूर टाइप करा. - अन्यथा, फोल्डरपासून आपल्या नवीन दस्तऐवजाचा मार्ग दुवा मजकूर बनतो.
 गंतव्यस्थान निवडा. पुढील टॅबपैकी एकावर क्लिक करा:
गंतव्यस्थान निवडा. पुढील टॅबपैकी एकावर क्लिक करा: - वर्तमान फोल्डर - फोल्डरमध्ये फायली शोधा कागदपत्रे किंवा डेस्कटॉप.
- पृष्ठे पाहिली - अलीकडे पाहिलेली वेब पृष्ठे शोधा.
- अलीकडील फायली - अलीकडे उघडलेल्या एक्सेल फायलींचा शोध घ्या.
 एक फाईल किंवा वेब पृष्ठ निवडा. आपण दुवा साधू इच्छित फाइल, फोल्डर किंवा वेब पत्त्यावर क्लिक करा. विंडोच्या तळाशी असलेल्या "पत्ता" मजकूर बॉक्समध्ये फोल्डरचा मार्ग दिसून येईल.
एक फाईल किंवा वेब पृष्ठ निवडा. आपण दुवा साधू इच्छित फाइल, फोल्डर किंवा वेब पत्त्यावर क्लिक करा. विंडोच्या तळाशी असलेल्या "पत्ता" मजकूर बॉक्समध्ये फोल्डरचा मार्ग दिसून येईल. - आपण "अॅड्रेस" चाचणी बॉक्समध्ये इंटरनेट वरून यूआरएल कॉपी करू शकता.
 वर क्लिक करा ठीक आहे. हे पृष्ठाच्या तळाशी स्थित आहे. हे निर्दिष्ट सेलमध्ये दुवा तयार करेल.
वर क्लिक करा ठीक आहे. हे पृष्ठाच्या तळाशी स्थित आहे. हे निर्दिष्ट सेलमध्ये दुवा तयार करेल. - लक्षात ठेवा की आपण दुवा दर्शविणारी आयटम हलविल्यास तो दुवा यापुढे कार्य करणार नाही.
पद्धत 3 पैकी 4: दस्तऐवजात एक दुवा तयार करा
 एक्सेल दस्तऐवज उघडा. आपण दुवा साधू इच्छित असलेल्या एक्सेल दस्तऐवजावर डबल-क्लिक करा.
एक्सेल दस्तऐवज उघडा. आपण दुवा साधू इच्छित असलेल्या एक्सेल दस्तऐवजावर डबल-क्लिक करा. - आपण एक्सेल चिन्हावर डबल क्लिक करून नवीन दस्तऐवज देखील उघडू शकता रिक्त ब्रीफकेस.
 एक सेल निवडा. हा एक सेल असावा जेथे आपण दुवा ठेवू इच्छित आहात.
एक सेल निवडा. हा एक सेल असावा जेथे आपण दुवा ठेवू इच्छित आहात.  वर क्लिक करा घाला. हा टॅब एक्सेल विंडोच्या शीर्षस्थानी (हिरव्या) रिबनमध्ये आहे. वर क्लिक करा घाला रिबनच्या खाली मेनू उघडण्यासाठी.
वर क्लिक करा घाला. हा टॅब एक्सेल विंडोच्या शीर्षस्थानी (हिरव्या) रिबनमध्ये आहे. वर क्लिक करा घाला रिबनच्या खाली मेनू उघडण्यासाठी. - आपण मॅकसह कार्य केल्यास, एक्सेल टॅबमध्ये गोंधळ घाला घाला मग मेनू आयटमसह नाही घाला आपल्या मॅकच्या मेनू बारमध्ये.
 वर क्लिक करा हायपरलिंक. हे मेनूच्या उजवीकडे आहे घाला गटात "दुवे". हे विंडो उघडेल.
वर क्लिक करा हायपरलिंक. हे मेनूच्या उजवीकडे आहे घाला गटात "दुवे". हे विंडो उघडेल.  वर क्लिक करा या दस्तऐवजात ठेवा. हे तुम्हाला विंडोच्या डाव्या बाजूला सापडेल.
वर क्लिक करा या दस्तऐवजात ठेवा. हे तुम्हाला विंडोच्या डाव्या बाजूला सापडेल.  दुव्याचा मजकूर प्रविष्ट करा. "प्रदर्शित करण्यासाठी मजकूर" फील्डमध्ये आपण प्रदर्शित करू इच्छित मजकूर टाइप करा.
दुव्याचा मजकूर प्रविष्ट करा. "प्रदर्शित करण्यासाठी मजकूर" फील्डमध्ये आपण प्रदर्शित करू इच्छित मजकूर टाइप करा. - अन्यथा, दुवा मजकूर लिंक केलेल्या सेल नावाप्रमाणेच असेल.
 वर क्लिक करा ठीक आहे. हे निवडलेल्या सेलमध्ये दुवा तयार करेल. आपण दुव्यावर क्लिक केल्यास, एक्सेल स्वयंचलितपणे दुवा साधलेला सेल निवडेल.
वर क्लिक करा ठीक आहे. हे निवडलेल्या सेलमध्ये दुवा तयार करेल. आपण दुव्यावर क्लिक केल्यास, एक्सेल स्वयंचलितपणे दुवा साधलेला सेल निवडेल.
4 पैकी 4 पद्धत: ईमेल पत्त्यावर दुवा
 एक्सेल दस्तऐवज उघडा. आपण ज्या दुव्यास ठेऊ इच्छिता त्या एक्सेल दस्तऐवजावर डबल-क्लिक करा.
एक्सेल दस्तऐवज उघडा. आपण ज्या दुव्यास ठेऊ इच्छिता त्या एक्सेल दस्तऐवजावर डबल-क्लिक करा. - आपण एक्सेल चिन्हावर डबल क्लिक करून नवीन दस्तऐवज देखील उघडू शकता रिक्त ब्रीफकेस.
 एक सेल निवडा. हा एक सेल असावा जेथे आपण दुवा ठेवू इच्छित आहात.
एक सेल निवडा. हा एक सेल असावा जेथे आपण दुवा ठेवू इच्छित आहात.  वर क्लिक करा घाला. हा टॅब एक्सेल विंडोच्या शीर्षस्थानी (हिरव्या) रिबनमध्ये आहे. वर क्लिक करा घाला रिबनच्या खाली मेनू उघडण्यासाठी.
वर क्लिक करा घाला. हा टॅब एक्सेल विंडोच्या शीर्षस्थानी (हिरव्या) रिबनमध्ये आहे. वर क्लिक करा घाला रिबनच्या खाली मेनू उघडण्यासाठी. - आपण मॅकसह कार्य केल्यास, एक्सेल टॅबमध्ये गोंधळ घाला घाला मग मेनू आयटमसह नाही घाला आपल्या मॅकच्या मेनू बारमध्ये.
 वर क्लिक करा हायपरलिंक. हे मेनूच्या उजवीकडे आहे घाला गटात "दुवे". हे विंडो उघडेल.
वर क्लिक करा हायपरलिंक. हे मेनूच्या उजवीकडे आहे घाला गटात "दुवे". हे विंडो उघडेल.  वर क्लिक करा ई-मेल पत्ता. हे तुम्हाला विंडोच्या डाव्या बाजूला सापडेल.
वर क्लिक करा ई-मेल पत्ता. हे तुम्हाला विंडोच्या डाव्या बाजूला सापडेल.  दुव्याचा मजकूर प्रविष्ट करा. "प्रदर्शित करण्यासाठी मजकूर" फील्डमध्ये आपण प्रदर्शित करू इच्छित मजकूर टाइप करा.
दुव्याचा मजकूर प्रविष्ट करा. "प्रदर्शित करण्यासाठी मजकूर" फील्डमध्ये आपण प्रदर्शित करू इच्छित मजकूर टाइप करा. - आपण दुवा मजकूर न बदलल्यास ईमेल पत्ता स्वतः दर्शविला जाईल.
 ईमेल पत्ता प्रविष्ट करा. "ईमेल पत्ता" फील्डमध्ये दुव्यासाठी ईमेल पत्ता प्रविष्ट करा.
ईमेल पत्ता प्रविष्ट करा. "ईमेल पत्ता" फील्डमध्ये दुव्यासाठी ईमेल पत्ता प्रविष्ट करा. - आपण "विषय" फील्डमध्ये पूर्वनिर्धारित विषय देखील प्रविष्ट करू शकता, ज्यामुळे आधीपासूनच प्रविष्ट केलेल्या विषयासह ईमेल दुवा नवीन ईमेल संदेश उघडेल.
 वर क्लिक करा ठीक आहे. विंडोच्या तळाशी असलेले हे बटण आहे.
वर क्लिक करा ठीक आहे. विंडोच्या तळाशी असलेले हे बटण आहे.
टिपा
- आपण दुवा कार्यासह दुवे देखील जोडू शकता: प्रकार = HYPERLINK (स्थान दुवा, नाव) सेलमध्ये, जिथे "स्थान दुवा" फाइल, फोल्डर किंवा वेब पृष्ठाचा मार्ग आहे आणि "नाव" दुव्यामध्ये दर्शविलेले मजकूर आहे.
चेतावणी
- जर आपण एक्सेल स्प्रेडशीटशी जोडलेली फाईल हलविली तर आपल्याला दुवा समायोजित करणे आवश्यक आहे जेणेकरून ते नवीन फाइल स्थानाकडे निर्देश करेल.