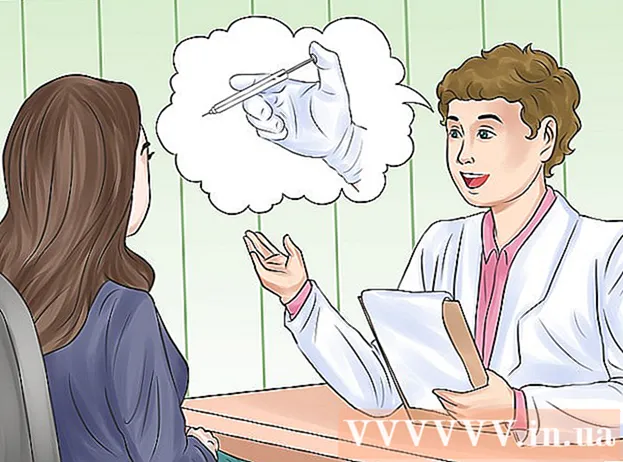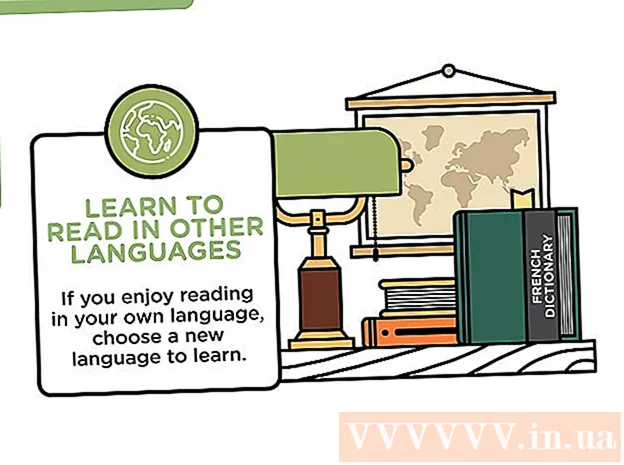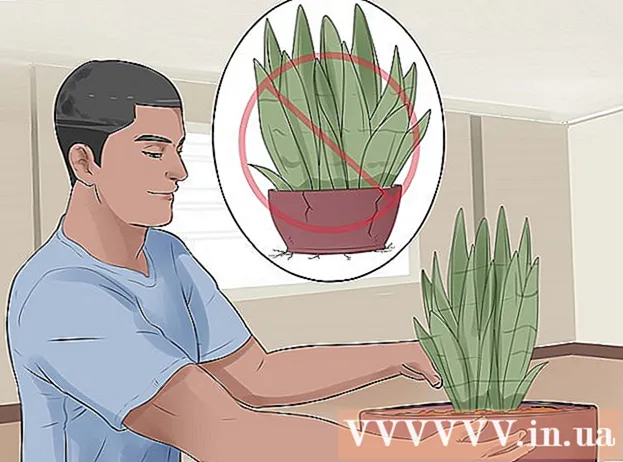लेखक:
Frank Hunt
निर्मितीची तारीख:
18 मार्च 2021
अद्यतन तारीख:
23 जून 2024

सामग्री
- पाऊल टाकण्यासाठी
- 3 पैकी भाग 1: कागदजत्रातून फॉर्म तयार करणे
- भाग २ चा 3: संपादन फॉर्म फील्ड
- भाग 3 चे 3: फॉर्म जतन आणि वितरण
- टिपा
कागदपत्रे ऑनलाईन पूर्ण करणे आवश्यक असते तेव्हा अधिकृत कागदाची कागदपत्रे पुनर्स्थित करण्यासाठी भरण्यायोग्य पीडीएफ फॉर्म वापरले जातात. आपण बर्याच विद्यमान दस्तऐवज प्रकारांमधून फॉर्म तयार करू शकता, जसे की स्कॅन केलेले कागद दस्तऐवज, नॉन-परस्पर पीडीएफ फॉर्म, स्प्रेडशीट आणि वर्ड दस्तऐवज.हा विकी तुम्हाला अॅडोब Acक्रोबॅट प्रोचा वापर करून कोणत्याही दस्तऐवजामधून फिलेबल पीडीएफ कसा तयार करायचा ते दर्शवितो.
पाऊल टाकण्यासाठी
3 पैकी भाग 1: कागदजत्रातून फॉर्म तयार करणे
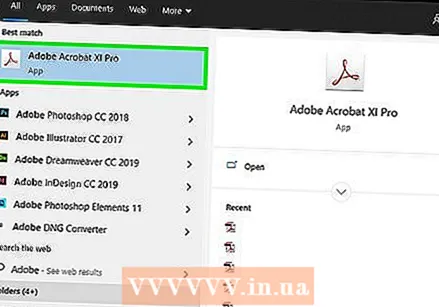 आपल्या संगणकावर Adobe Acrobat DC उघडा. एडोब एक्रोबॅट डीसी पीडीएफ फायली तयार आणि व्यवस्थापित करण्यासाठी अधिकृत सदस्यता-आधारित अॅप आहे. आपण मानक आणि प्रो सबस्क्रिप्शन दोन्ही आवृत्त्यांसह ज्वलनशील पीडीएफ तयार करू शकता.
आपल्या संगणकावर Adobe Acrobat DC उघडा. एडोब एक्रोबॅट डीसी पीडीएफ फायली तयार आणि व्यवस्थापित करण्यासाठी अधिकृत सदस्यता-आधारित अॅप आहे. आपण मानक आणि प्रो सबस्क्रिप्शन दोन्ही आवृत्त्यांसह ज्वलनशील पीडीएफ तयार करू शकता. - एडोब एक्रोबॅट कसे स्थापित करावे हे शिकण्यासाठी विकीवरील इतर लेख पहा.

- Adobe Acrobat Pro विनामूल्य चाचणी आवृत्ती देते. अॅडोब वेबसाइटवर साइन अप करण्यासाठी या दुव्यास भेट द्या.
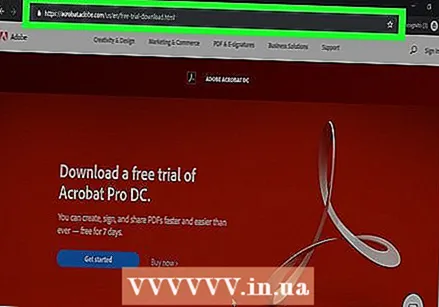
- एडोब एक्रोबॅट कसे स्थापित करावे हे शिकण्यासाठी विकीवरील इतर लेख पहा.
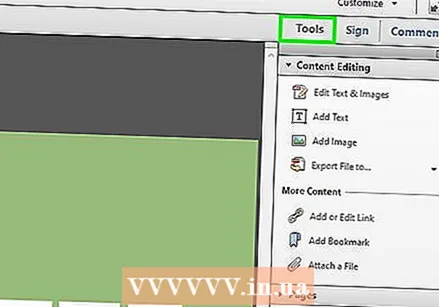 मेनू बटणावर क्लिक करा साधने. हे अॅपच्या शीर्षस्थानी आहे.
मेनू बटणावर क्लिक करा साधने. हे अॅपच्या शीर्षस्थानी आहे. 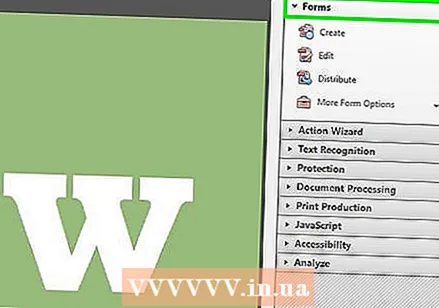 वर क्लिक करा फॉर्म तयार करा. हे स्क्रीनच्या मध्यभागी जांभळा चिन्ह आहे.
वर क्लिक करा फॉर्म तयार करा. हे स्क्रीनच्या मध्यभागी जांभळा चिन्ह आहे. 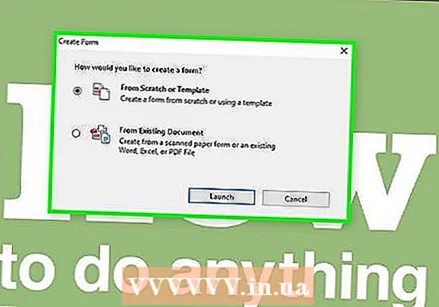 वर क्लिक करा फाईल निवडा. हे आपल्याला फॉर्म, एक्सेल किंवा नॉन-फिलेबल पीडीएफ सारख्या दुसर्या फाईलमधून आपला फॉर्म आयात करण्यास अनुमती देते.
वर क्लिक करा फाईल निवडा. हे आपल्याला फॉर्म, एक्सेल किंवा नॉन-फिलेबल पीडीएफ सारख्या दुसर्या फाईलमधून आपला फॉर्म आयात करण्यास अनुमती देते. - आपण कागद दस्तऐवज स्कॅन करण्यास प्राधान्य देत असल्यास, "दस्तऐवज स्कॅन करा" क्लिक करा आणि आपल्या स्कॅनरवरून फाइल आयात करण्यासाठी ऑन-स्क्रीन सूचना पाळा.

- आपण कागद दस्तऐवज स्कॅन करण्यास प्राधान्य देत असल्यास, "दस्तऐवज स्कॅन करा" क्लिक करा आणि आपल्या स्कॅनरवरून फाइल आयात करण्यासाठी ऑन-स्क्रीन सूचना पाळा.
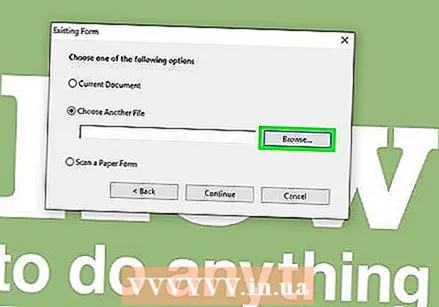 आपण आयात करू इच्छित दस्तऐवज निवडा. आपण हे दस्तऐवजाच्या नावावर डबल क्लिक करून करू शकता.
आपण आयात करू इच्छित दस्तऐवज निवडा. आपण हे दस्तऐवजाच्या नावावर डबल क्लिक करून करू शकता. - आपल्याला डिजिटल स्वाक्षरीची आवश्यकता असल्यास, "या दस्तऐवजाला स्वाक्षरी आवश्यक आहे" या मजकूराच्या पुढील बॉक्स चेक करा.

- आपल्याला डिजिटल स्वाक्षरीची आवश्यकता असल्यास, "या दस्तऐवजाला स्वाक्षरी आवश्यक आहे" या मजकूराच्या पुढील बॉक्स चेक करा.
 वर क्लिक करा प्रारंभ करा आपला फॉर्म तयार करण्यासाठी. हे फाइल अॅक्रोबॅटमध्ये आयात करेल. अॅप दस्तऐवजाच्या लेआउटनुसार भरण्यायोग्य फील्ड तयार करण्याचा प्रयत्न करेल. आपण ही फील्ड समायोजित करू शकता आणि आवश्यक असल्यास नवीन जोडा.
वर क्लिक करा प्रारंभ करा आपला फॉर्म तयार करण्यासाठी. हे फाइल अॅक्रोबॅटमध्ये आयात करेल. अॅप दस्तऐवजाच्या लेआउटनुसार भरण्यायोग्य फील्ड तयार करण्याचा प्रयत्न करेल. आपण ही फील्ड समायोजित करू शकता आणि आवश्यक असल्यास नवीन जोडा.
भाग २ चा 3: संपादन फॉर्म फील्ड
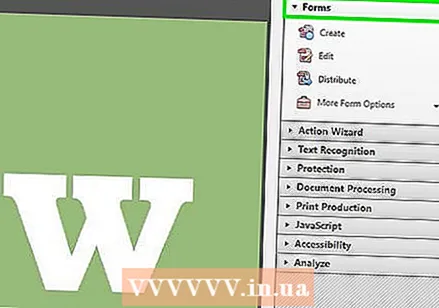 वर क्लिक करा साधने मेनू बटण आणि निवडा फॉर्म तयार करा. हे स्क्रीनच्या शीर्षस्थानी आहे. आता आपण फॉर्म संपादन मोडमध्ये आहात. आता आपण एक फॉर्म आयात केला आहे, आपण विद्यमान फील्ड संपादित करू शकता, नवीन फील्ड तयार करू शकता आणि मेनू आणि याद्या यासारख्या इतर घटकांना जोडू शकता.
वर क्लिक करा साधने मेनू बटण आणि निवडा फॉर्म तयार करा. हे स्क्रीनच्या शीर्षस्थानी आहे. आता आपण फॉर्म संपादन मोडमध्ये आहात. आता आपण एक फॉर्म आयात केला आहे, आपण विद्यमान फील्ड संपादित करू शकता, नवीन फील्ड तयार करू शकता आणि मेनू आणि याद्या यासारख्या इतर घटकांना जोडू शकता.  विद्यमान फील्ड संपादित करा. अॅक्रोबॅट आपल्या दस्तऐवजाच्या लेआउटच्या आधारे फील्ड तयार करण्याचा प्रयत्न करतो. "फील्ड्स" या शीर्षकाच्या खाली उजव्या पॅनेलमध्ये फील्डची सूची दिसते. विद्यमान फील्ड संपादित करण्याचे काही मार्ग येथे आहेतः
विद्यमान फील्ड संपादित करा. अॅक्रोबॅट आपल्या दस्तऐवजाच्या लेआउटच्या आधारे फील्ड तयार करण्याचा प्रयत्न करतो. "फील्ड्स" या शीर्षकाच्या खाली उजव्या पॅनेलमध्ये फील्डची सूची दिसते. विद्यमान फील्ड संपादित करण्याचे काही मार्ग येथे आहेतः - फील्डचा आकार समायोजित करण्यासाठी, त्यावर क्लिक करा जेणेकरून त्याच्या सभोवताल "हँडल्स" असतील, जे फील्ड इच्छित आकार होईपर्यंत आपण ड्रॅग करू शकता.

- फील्ड काढून टाकण्यासाठी, एकदा ते निवडण्यासाठी त्यावर क्लिक करा, त्यानंतर दाबा काढा आपल्या कीबोर्डवर

- फील्ड सानुकूलित करण्यासाठी अधिक कल्पनांसाठी चरण 5 पहा.
- फील्डचा आकार समायोजित करण्यासाठी, त्यावर क्लिक करा जेणेकरून त्याच्या सभोवताल "हँडल्स" असतील, जे फील्ड इच्छित आकार होईपर्यंत आपण ड्रॅग करू शकता.
 नवीन फील्ड जोडण्यासाठी "टेक्स्ट फील्ड" टूलवर क्लिक करा. हे साधन कर्सरसह "टी "सारखे दिसते आणि दस्तऐवजाच्या शीर्षस्थानी असलेल्या टूलबारमध्ये स्थित आहे.
नवीन फील्ड जोडण्यासाठी "टेक्स्ट फील्ड" टूलवर क्लिक करा. हे साधन कर्सरसह "टी "सारखे दिसते आणि दस्तऐवजाच्या शीर्षस्थानी असलेल्या टूलबारमध्ये स्थित आहे. - विद्यमान फील्ड कॉपी करण्यासाठी फील्डवर राइट-क्लिक करा आणि "कॉपी करा" निवडा.
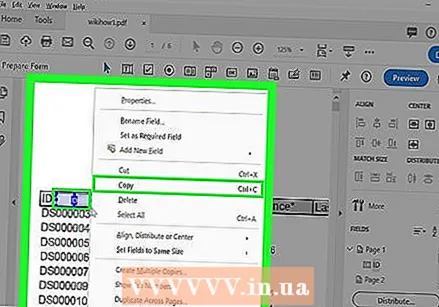
- विद्यमान फील्ड कॉपी करण्यासाठी फील्डवर राइट-क्लिक करा आणि "कॉपी करा" निवडा.
 आपण जिथे मजकूर फील्ड जोडायचा आहे तिथे क्लिक करा. त्यानंतर प्रमाणित स्वरूप असलेले फील्ड येथे दिसेल. आपण त्याऐवजी विशिष्ट आकाराने आयत काढू इच्छित असल्यास, इच्छित आकार तयार करण्यासाठी माउस कर्सर क्लिक करा आणि ड्रॅग करा. फील्ड ठेवल्यानंतर, एक पिवळा चौरस दिसेल.
आपण जिथे मजकूर फील्ड जोडायचा आहे तिथे क्लिक करा. त्यानंतर प्रमाणित स्वरूप असलेले फील्ड येथे दिसेल. आपण त्याऐवजी विशिष्ट आकाराने आयत काढू इच्छित असल्यास, इच्छित आकार तयार करण्यासाठी माउस कर्सर क्लिक करा आणि ड्रॅग करा. फील्ड ठेवल्यानंतर, एक पिवळा चौरस दिसेल. - कॉपी केलेले फील्ड ठेवण्यासाठी, इच्छित स्थानावर उजवे क्लिक करा आणि "पेस्ट करा" निवडा.
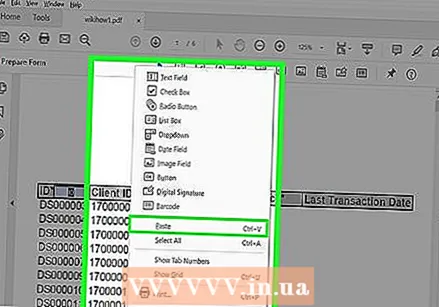
- कॉपी केलेले फील्ड ठेवण्यासाठी, इच्छित स्थानावर उजवे क्लिक करा आणि "पेस्ट करा" निवडा.
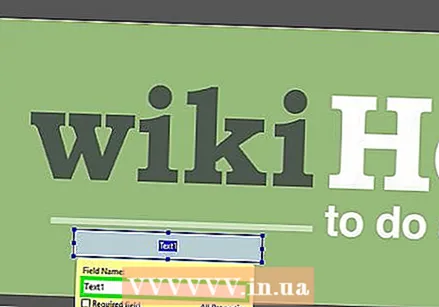 "फील्ड नेम" बॉक्समध्ये फील्डसाठी नाव टाइप करा. हे केवळ संदर्भासाठी आहे आणि फॉर्मच्या अंतिम आवृत्तीमध्ये दृश्यमान होणार नाही.
"फील्ड नेम" बॉक्समध्ये फील्डसाठी नाव टाइप करा. हे केवळ संदर्भासाठी आहे आणि फॉर्मच्या अंतिम आवृत्तीमध्ये दृश्यमान होणार नाही. - आपणास हे फील्ड अनिवार्य करावयाचे असल्यास, "फील्ड नेम" मजकूर बॉक्सच्या खाली "आवश्यक फील्ड" च्या पुढील बॉक्सला चिन्हांकित करा.
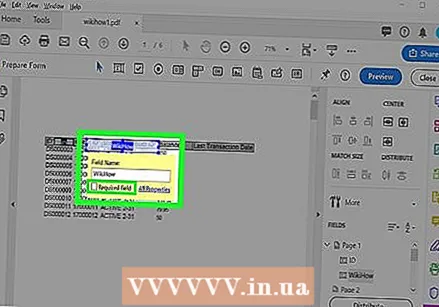
- आपणास हे फील्ड अनिवार्य करावयाचे असल्यास, "फील्ड नेम" मजकूर बॉक्सच्या खाली "आवश्यक फील्ड" च्या पुढील बॉक्सला चिन्हांकित करा.
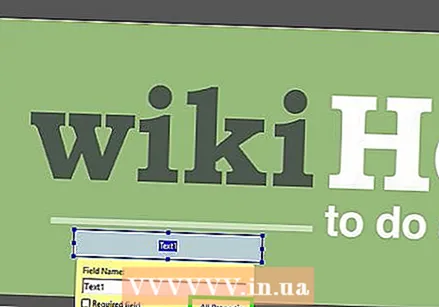 वर क्लिक करा सर्व गुणधर्म फील्डसाठी संपादन साधने वापरण्यासाठी. हा नवीन संवाद आपल्याला फील्डचे स्वरूपण समायोजित करण्याची आणि विशेष पर्याय जोडण्याची परवानगी देतो.
वर क्लिक करा सर्व गुणधर्म फील्डसाठी संपादन साधने वापरण्यासाठी. हा नवीन संवाद आपल्याला फील्डचे स्वरूपण समायोजित करण्याची आणि विशेष पर्याय जोडण्याची परवानगी देतो.  मजकूर फील्ड संपादित करा. आपले फील्ड स्वरूपित करण्याचे विविध मार्ग पाहण्यासाठी "मजकूर फील्ड गुणधर्म" संवाद बॉक्समधील टॅबवर क्लिक करा.
मजकूर फील्ड संपादित करा. आपले फील्ड स्वरूपित करण्याचे विविध मार्ग पाहण्यासाठी "मजकूर फील्ड गुणधर्म" संवाद बॉक्समधील टॅबवर क्लिक करा. - शब्दलेखन तपासक, मजकूराच्या एकाधिक ओळी टाइप करण्याची क्षमता आणि वर्णांची संख्या मर्यादित करण्याची क्षमता यासारख्या वैशिष्ट्यांमध्ये प्रवेश करण्यासाठी "पर्याय" टॅबवर क्लिक करा.

- रंग आणि फॉन्ट पर्याय समायोजित करण्यासाठी "स्वरूप" टॅबवर क्लिक करा.

- प्रविष्ट केलेल्या मजकूराच्या आधारे फील्डला विविध कार्ये करण्यासाठी "कृती" वर क्लिक करा.
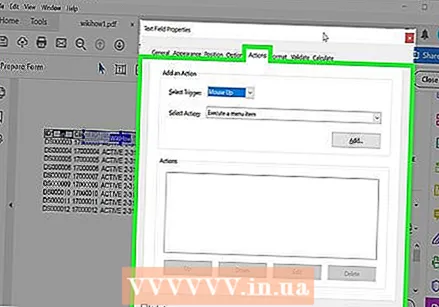
- आपण हा मजकूर बॉक्स संपादन पूर्ण केल्यावर "बंद करा" क्लिक करा.
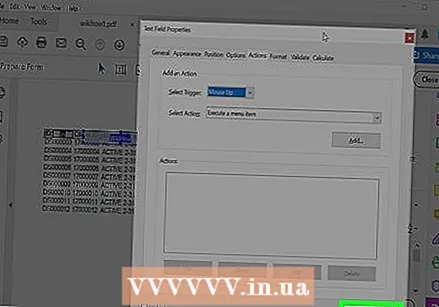
- शब्दलेखन तपासक, मजकूराच्या एकाधिक ओळी टाइप करण्याची क्षमता आणि वर्णांची संख्या मर्यादित करण्याची क्षमता यासारख्या वैशिष्ट्यांमध्ये प्रवेश करण्यासाठी "पर्याय" टॅबवर क्लिक करा.
 बटणे, मेनू आणि इतर पर्याय जोडा. दस्तऐवजाच्या शीर्षस्थानी "मजकूर फील्ड" साधनापुढील इतर चिन्हे आपल्या फॉर्ममध्ये जोडू शकतील अशा इतर कार्यक्षमतांचे प्रतिनिधित्व करतात. तो कोणत्या प्रकारचा फॉर्म आयटम आहे हे पाहण्यासाठी प्रत्येक माउसवर आपला माउस कर्सर हलवा. काही कल्पनाः
बटणे, मेनू आणि इतर पर्याय जोडा. दस्तऐवजाच्या शीर्षस्थानी "मजकूर फील्ड" साधनापुढील इतर चिन्हे आपल्या फॉर्ममध्ये जोडू शकतील अशा इतर कार्यक्षमतांचे प्रतिनिधित्व करतात. तो कोणत्या प्रकारचा फॉर्म आयटम आहे हे पाहण्यासाठी प्रत्येक माउसवर आपला माउस कर्सर हलवा. काही कल्पनाः - यादी जोडण्यासाठी, टास्कबारमधील चेक बॉक्स किंवा रेडिओ बटणावर क्लिक करा आणि सूची ठेवण्यासाठी इच्छित ठिकाणी क्लिक करा. त्यानंतर आपण दुसरी आयटम जोडण्यासाठी "दुसरे बटण जोडा" वर क्लिक करू शकता किंवा सूचीचे वर्तन बदलण्यासाठी "सर्व गुणधर्म" वर क्लिक करू शकता.

- ड्रॉप-डाउन मेनू जोडण्यासाठी, टूलबारमधील लहान बाणांसह मेनूमधील एक आयटम निवडा आणि इच्छितेनुसार ते समायोजित करा.

- डिजिटल स्वाक्षरी आवश्यक असल्यास फाउंटेन पेन चिन्हावर आणि स्वाक्षरीच्या ओळीवर क्लिक करा. त्यानंतर आपण ज्या ठिकाणी ठेवू इच्छित आहात त्या ठिकाणी क्लिक करा.
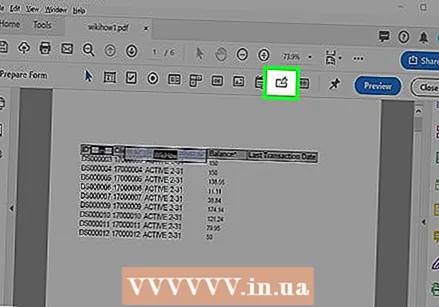
- एक बटण जोडण्यासाठी, टूलबारमधील "ओके" चिन्हावर क्लिक करा, त्यास इच्छित स्थानावर ठेवा आणि ते आपल्या आवडीनुसार समायोजित करण्यासाठी "सर्व गुणधर्म" वर क्लिक करा.
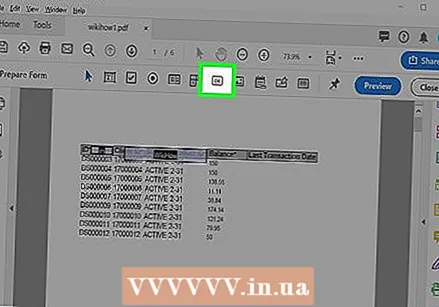
- यादी जोडण्यासाठी, टास्कबारमधील चेक बॉक्स किंवा रेडिओ बटणावर क्लिक करा आणि सूची ठेवण्यासाठी इच्छित ठिकाणी क्लिक करा. त्यानंतर आपण दुसरी आयटम जोडण्यासाठी "दुसरे बटण जोडा" वर क्लिक करू शकता किंवा सूचीचे वर्तन बदलण्यासाठी "सर्व गुणधर्म" वर क्लिक करू शकता.
भाग 3 चे 3: फॉर्म जतन आणि वितरण
 वर क्लिक करा पूर्वावलोकन आपला फॉर्म पाहण्यासाठी वरच्या उजव्या कोपर्यात. अशा प्रकारे आपण आपला भरता येणारा पीडीएफ पाहू आणि चाचणी घेऊ शकता.
वर क्लिक करा पूर्वावलोकन आपला फॉर्म पाहण्यासाठी वरच्या उजव्या कोपर्यात. अशा प्रकारे आपण आपला भरता येणारा पीडीएफ पाहू आणि चाचणी घेऊ शकता. 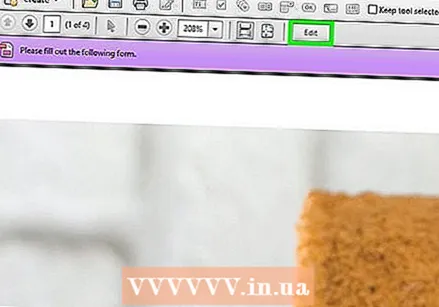 वर क्लिक करा सुधारणे संपादन मोडवर परत जाण्यासाठी. तो वरच्या उजव्या कोपर्यात आहे. हे आपल्याला संपादन मोडवर परत घेऊन जाईल जेणेकरून आपण कोणतेही अंतिम बदल करू शकता.
वर क्लिक करा सुधारणे संपादन मोडवर परत जाण्यासाठी. तो वरच्या उजव्या कोपर्यात आहे. हे आपल्याला संपादन मोडवर परत घेऊन जाईल जेणेकरून आपण कोणतेही अंतिम बदल करू शकता.  आपल्या संगणकावर फॉर्म जतन करा. वरच्या डाव्या कोपर्यातील "फाईल" मेनू क्लिक करा आणि "म्हणून जतन करा" निवडा. येथे आपण एक संचयन स्थान निवडू शकता आणि "जतन करा" क्लिक करू शकता.
आपल्या संगणकावर फॉर्म जतन करा. वरच्या डाव्या कोपर्यातील "फाईल" मेनू क्लिक करा आणि "म्हणून जतन करा" निवडा. येथे आपण एक संचयन स्थान निवडू शकता आणि "जतन करा" क्लिक करू शकता. - आपण इच्छिता तेव्हा हा फॉर्म आपण पुन्हा उघडू आणि संपादित करू शकता.
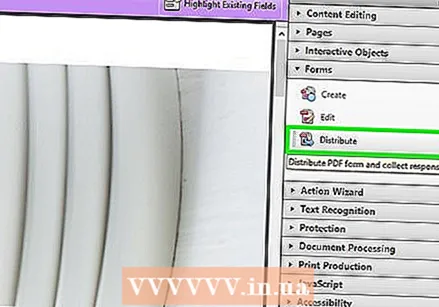 वर क्लिक करा पसरवणे. जोपर्यंत आपण संपादन मोडमध्ये आहात तोपर्यंत ते अॅक्रोबॅटच्या उजव्या उपखंडातील उजव्या कोपर्यात आहेत. आपण या पर्यायासह प्रतिसादकर्त्यांना फॉर्म पाठविता तेव्हा, परिणाम स्वयंचलितपणे आपल्या पसंतीच्या फाइल स्वरूपात गोळा केले जातात.
वर क्लिक करा पसरवणे. जोपर्यंत आपण संपादन मोडमध्ये आहात तोपर्यंत ते अॅक्रोबॅटच्या उजव्या उपखंडातील उजव्या कोपर्यात आहेत. आपण या पर्यायासह प्रतिसादकर्त्यांना फॉर्म पाठविता तेव्हा, परिणाम स्वयंचलितपणे आपल्या पसंतीच्या फाइल स्वरूपात गोळा केले जातात. - आपल्याला "वितरित करा" पर्याय दिसत नसल्यास, संपादन मोडवर परत येण्यासाठी स्क्रीनच्या वरच्या उजवीकडे "संपादन" वर क्लिक करा.
- आपण फॉर्ममध्ये जोडलेल्या घटकांच्या प्रकारानुसार आता आपल्याला आणखी बदल करायचे असल्यास विचारले जाईल. सूचित केल्यास, ऑनस्क्रीन सूचनांचे अनुसरण करा.
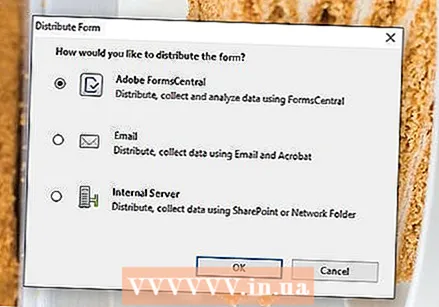 आपण फॉर्मचे निकाल कसे प्राप्त करू इच्छिता ते निवडा. आपण ईमेलद्वारे निकाल प्राप्त करू इच्छित असल्यास, "ईमेल" पर्याय निवडा. आपल्याकडे निकाल गोळा करण्यासाठी वेब सर्व्हर असल्यास, "अंतर्गत सर्व्हर" क्लिक करा आणि सर्व्हर निवडण्यासाठी ऑन-स्क्रीन सूचना पाळा.
आपण फॉर्मचे निकाल कसे प्राप्त करू इच्छिता ते निवडा. आपण ईमेलद्वारे निकाल प्राप्त करू इच्छित असल्यास, "ईमेल" पर्याय निवडा. आपल्याकडे निकाल गोळा करण्यासाठी वेब सर्व्हर असल्यास, "अंतर्गत सर्व्हर" क्लिक करा आणि सर्व्हर निवडण्यासाठी ऑन-स्क्रीन सूचना पाळा. 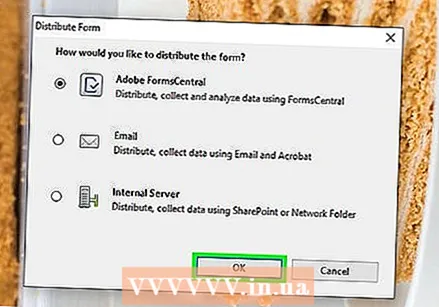 वर क्लिक करा पुढे जा. आपण ईमेलद्वारे फॉर्म पाठविल्यास, आपल्याला आता आणखी काही माहिती भरण्यास सांगितले जाईल.
वर क्लिक करा पुढे जा. आपण ईमेलद्वारे फॉर्म पाठविल्यास, आपल्याला आता आणखी काही माहिती भरण्यास सांगितले जाईल. 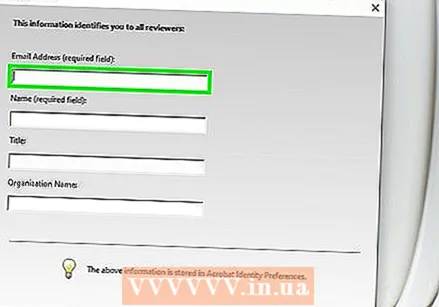 प्राप्तकर्त्यांचे ईमेल पत्ते प्रविष्ट करा. प्रत्येक ईमेल पत्ता स्वल्पविरामाने विभक्त करणे आवश्यक आहे (,). आपण अद्याप इतरांना फॉर्म पाठविण्यास तयार नसल्यास आपला स्वतःचा ईमेल पत्ता प्रविष्ट करा.
प्राप्तकर्त्यांचे ईमेल पत्ते प्रविष्ट करा. प्रत्येक ईमेल पत्ता स्वल्पविरामाने विभक्त करणे आवश्यक आहे (,). आपण अद्याप इतरांना फॉर्म पाठविण्यास तयार नसल्यास आपला स्वतःचा ईमेल पत्ता प्रविष्ट करा.  आपला स्वतःचा संदेश टाइप करा जो फॉर्मसह ईमेलमध्ये दिसून येईल.
आपला स्वतःचा संदेश टाइप करा जो फॉर्मसह ईमेलमध्ये दिसून येईल.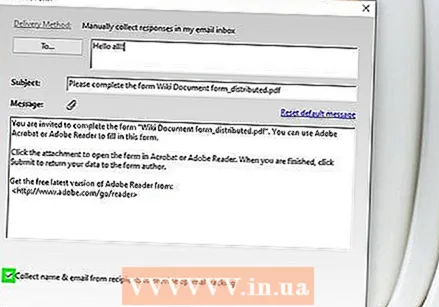 आपली ट्रॅकिंग प्राधान्ये निवडा. जर आपण एखाद्या व्यक्तीचे नाव आणि ईमेल पत्ता त्याच्या फॉर्ममध्ये पूर्ण फॉर्मसह पाहू इच्छित असाल तर "चांगल्या ट्रॅकिंगसाठी प्राप्तकर्त्याचे नाव आणि ईमेल पत्ता संकलित करा" निवडा. अज्ञात सबमिशनला परवानगी देण्यासाठी आपण पर्याय चालू किंवा बंद देखील करू शकता.
आपली ट्रॅकिंग प्राधान्ये निवडा. जर आपण एखाद्या व्यक्तीचे नाव आणि ईमेल पत्ता त्याच्या फॉर्ममध्ये पूर्ण फॉर्मसह पाहू इच्छित असाल तर "चांगल्या ट्रॅकिंगसाठी प्राप्तकर्त्याचे नाव आणि ईमेल पत्ता संकलित करा" निवडा. अज्ञात सबमिशनला परवानगी देण्यासाठी आपण पर्याय चालू किंवा बंद देखील करू शकता. 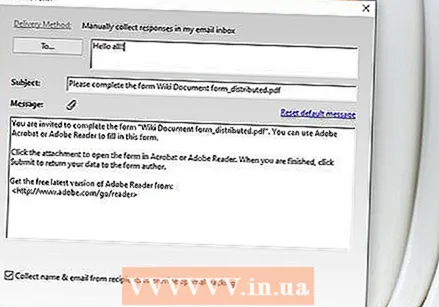 फॉर्म सबमिट करण्यासाठी ऑन-स्क्रीन सूचनांचे अनुसरण करा. फॉर्म संलग्नक म्हणून इनबॉक्समध्ये उत्तर दिसेल.
फॉर्म सबमिट करण्यासाठी ऑन-स्क्रीन सूचनांचे अनुसरण करा. फॉर्म संलग्नक म्हणून इनबॉक्समध्ये उत्तर दिसेल.
टिपा
- जर आपल्या वापरकर्त्यांनी आपला फॉर्म भरला तेव्हा "या क्रियेस अनुमती नाही" त्रुटी दिसली तर कदाचित त्या स्वरूपात लपविलेले ऑब्जेक्ट्स किंवा नॉन-एम्बेडेड फॉन्ट आहेत. एम्बेडेड नसलेले फॉन्ट आहेत की नाही ते पाहण्यासाठी "फाइल> गुणधर्म> फॉन्ट" वर नेव्हिगेट करा.