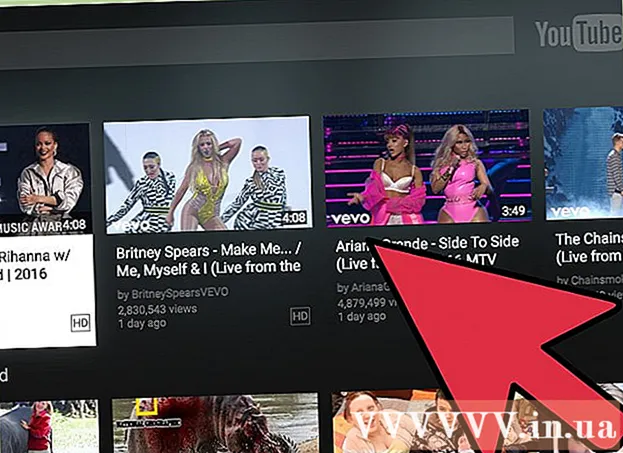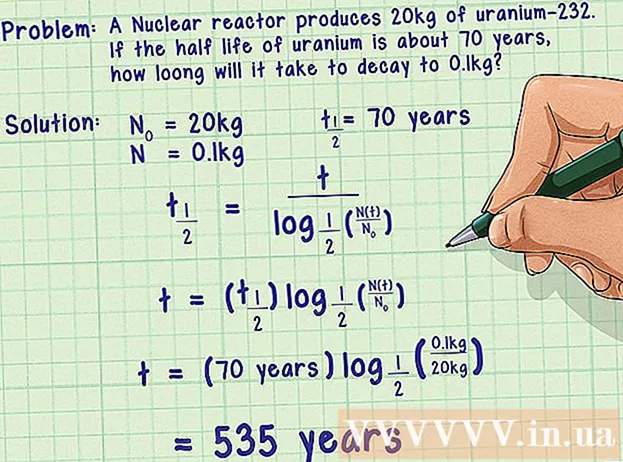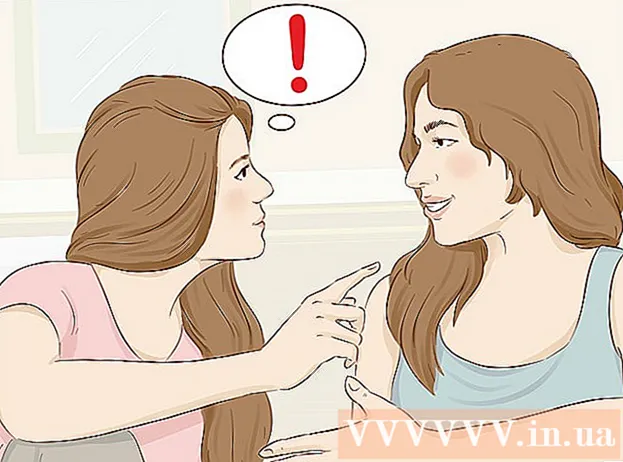लेखक:
Roger Morrison
निर्मितीची तारीख:
1 सप्टेंबर 2021
अद्यतन तारीख:
1 जुलै 2024

सामग्री
त्रासदायक जाहिराती आणि पॉप-अप थांबविण्यासाठी अॅड ब्लॉकर उपयुक्त आहेत, परंतु ते आपल्याला विशिष्ट वेबसाइट्स किंवा साइटच्या काही भागावर प्रवेश करण्यापासून प्रतिबंधित देखील करतात. आपण विस्तार मेनूमधील विस्तार बंद करू शकता किंवा विशिष्ट साइटसाठी आपला जाहिरात ब्लॉकर बंद करू शकता. हा लेख आपल्याला मोबाइल आणि डेस्कटॉप ब्राउझरवर आपला जाहिरात ब्लॉकर अक्षम कसा करावा हे शिकवेल.
पाऊल टाकण्यासाठी
पद्धत 1 पैकी 7: अॅड ब्लॉकर मेनू वापरणे
 आपल्या अॅड ब्लॉकरला अवरोधित करणार्या वेबसाइटवर जा. ही आपण पाहू इच्छित जाहिराती असलेली वेबसाइट किंवा जाहिरात ब्लॉकर कार्यक्षमतेत अडथळा आणणारी वेबसाइट असू शकते.
आपल्या अॅड ब्लॉकरला अवरोधित करणार्या वेबसाइटवर जा. ही आपण पाहू इच्छित जाहिराती असलेली वेबसाइट किंवा जाहिरात ब्लॉकर कार्यक्षमतेत अडथळा आणणारी वेबसाइट असू शकते.  जाहिरात ब्लॉकर विस्तार चिन्हावर क्लिक करा. अॅड्रेस बारशेजारी हे आपल्या इंटरनेट ब्राउझरच्या उजव्या कोपर्यात आहे. त्यात सामान्यत: आत ब्लॉक केलेले लाल चिन्ह असते. हे जाहिरात ब्लॉकर विस्तारासाठी ड्रॉप-डाउन मेनू प्रदर्शित करेल.
जाहिरात ब्लॉकर विस्तार चिन्हावर क्लिक करा. अॅड्रेस बारशेजारी हे आपल्या इंटरनेट ब्राउझरच्या उजव्या कोपर्यात आहे. त्यात सामान्यत: आत ब्लॉक केलेले लाल चिन्ह असते. हे जाहिरात ब्लॉकर विस्तारासाठी ड्रॉप-डाउन मेनू प्रदर्शित करेल.  जाहिरात ब्लॉकर अक्षम करण्यासाठी पर्यायावर क्लिक करा. विस्तारावर अवलंबून हे भिन्न आहे. हे चिन्ह असू शकते जे शीर्षस्थानी ओळीसह मंडळासारखे दिसते, "सक्षम" च्या पुढे एक चेक बॉक्स चिन्ह, एक सक्षम / अक्षम बटण किंवा तत्सम काहीतरी. वेबसाइटला आपली प्राधान्ये विस्तार लक्षात ठेवतील.
जाहिरात ब्लॉकर अक्षम करण्यासाठी पर्यायावर क्लिक करा. विस्तारावर अवलंबून हे भिन्न आहे. हे चिन्ह असू शकते जे शीर्षस्थानी ओळीसह मंडळासारखे दिसते, "सक्षम" च्या पुढे एक चेक बॉक्स चिन्ह, एक सक्षम / अक्षम बटण किंवा तत्सम काहीतरी. वेबसाइटला आपली प्राधान्ये विस्तार लक्षात ठेवतील.  वर क्लिक करा
वर क्लिक करा  Google Chrome उघडा. Google Chrome चिन्ह मध्यभागी निळ्या बिंदूसह लाल, हिरव्या आणि पिवळ्या चाकसारखे दिसते. गूगल क्रोम उघडण्यासाठी या चिन्हावर क्लिक करा. गूगल क्रोममध्ये, अॅड ब्लॉकर ब्राउझर विस्तार म्हणून कार्य करतात.
Google Chrome उघडा. Google Chrome चिन्ह मध्यभागी निळ्या बिंदूसह लाल, हिरव्या आणि पिवळ्या चाकसारखे दिसते. गूगल क्रोम उघडण्यासाठी या चिन्हावर क्लिक करा. गूगल क्रोममध्ये, अॅड ब्लॉकर ब्राउझर विस्तार म्हणून कार्य करतात.  वर क्लिक करा ⋮. ब्राउझरच्या उजव्या कोपर्यात तीन उभ्या बिंदू असलेले हे चिन्ह आहे. हे मेनू उघडेल.
वर क्लिक करा ⋮. ब्राउझरच्या उजव्या कोपर्यात तीन उभ्या बिंदू असलेले हे चिन्ह आहे. हे मेनू उघडेल. - आपण Chrome ची जुनी आवृत्ती वापरत असल्यास हे बटण तीन क्षैतिज रेखासारखे दिसते.
 वर क्लिक करा अधिक साधने. हे मेनूच्या तळाशी दिसते जे आपण तीन-बिंदू मेनूवर क्लिक करता तेव्हा दिसते. हे मेनूच्या शेजारी सबमेनू प्रदर्शित करेल.
वर क्लिक करा अधिक साधने. हे मेनूच्या तळाशी दिसते जे आपण तीन-बिंदू मेनूवर क्लिक करता तेव्हा दिसते. हे मेनूच्या शेजारी सबमेनू प्रदर्शित करेल.  वर क्लिक करा विस्तार. विंडोच्या डाव्या बाजूला साइडबारमध्ये आहे. हे Google Chrome प्लगइन आणि विस्तारांची सूची प्रदर्शित करेल.
वर क्लिक करा विस्तार. विंडोच्या डाव्या बाजूला साइडबारमध्ये आहे. हे Google Chrome प्लगइन आणि विस्तारांची सूची प्रदर्शित करेल.  विस्तारांच्या सूचीमध्ये आपला जाहिरात ब्लॉकर शोधा. विस्तार पृष्ठावर प्रत्येक विस्ताराचा स्वतःचा पर्याय बॉक्स असतो. सर्व विस्तार वर्णानुक्रमे सूचीबद्ध आहेत.
विस्तारांच्या सूचीमध्ये आपला जाहिरात ब्लॉकर शोधा. विस्तार पृष्ठावर प्रत्येक विस्ताराचा स्वतःचा पर्याय बॉक्स असतो. सर्व विस्तार वर्णानुक्रमे सूचीबद्ध आहेत. - जर आपणास त्याचे नाव माहित असेल तर आपण "कमांड" + "एफ" (मॅक) किंवा "सीटीआरएल" + "एफ" (विंडोज) दाबून आणि नंतर उजव्या कोपर्यात शोध बारमध्ये नाव टाइप करून शोधू शकता.
 स्विच दाबा
स्विच दाबा  Google Chrome उघडा. Google Chrome चिन्ह मध्यभागी निळ्या बिंदूसह लाल, हिरव्या आणि पिवळ्या चाकसारखे दिसते. आपल्या Android वर Google Chrome उघडण्यासाठी आपल्या मुख्य स्क्रीनवर Google Chrome चिन्ह दाबा.
Google Chrome उघडा. Google Chrome चिन्ह मध्यभागी निळ्या बिंदूसह लाल, हिरव्या आणि पिवळ्या चाकसारखे दिसते. आपल्या Android वर Google Chrome उघडण्यासाठी आपल्या मुख्य स्क्रीनवर Google Chrome चिन्ह दाबा. - गूगल क्रोममध्ये, आयफोन आणि आयपॅडवर अॅड ब्लॉकर लागू केलेले नाही. तथापि, आपण जाहिरात ब्लॉकर अक्षम करू शकता.
 दाबा ⋮. गूगल क्रोमच्या वरच्या उजव्या कोपर्यातील हे तीन उभे बिंदू चिन्ह आहे. हे मेनू प्रदर्शित करेल.
दाबा ⋮. गूगल क्रोमच्या वरच्या उजव्या कोपर्यातील हे तीन उभे बिंदू चिन्ह आहे. हे मेनू प्रदर्शित करेल.  दाबा सेटिंग्ज. हे Google Chrome मेनूच्या खालच्या बाजूला आहे जे आपण तीन उभ्या बिंदू चिन्ह दाबल्यावर दिसून येईल.
दाबा सेटिंग्ज. हे Google Chrome मेनूच्या खालच्या बाजूला आहे जे आपण तीन उभ्या बिंदू चिन्ह दाबल्यावर दिसून येईल.  दाबा वेबसाइट सेटिंग्ज. हे सेटिंग्ज मेनूच्या तळाशी आहे.
दाबा वेबसाइट सेटिंग्ज. हे सेटिंग्ज मेनूच्या तळाशी आहे.  दाबा पॉप-अप आणि अग्रेषण. हे वेबसाइट सेटिंग्ज मेनूच्या तळाजवळ आहे, एका चिन्हाच्या पुढे जी बॉक्सच्या उजव्या कोप corner्यावरील बाणासारखे दिसते.
दाबा पॉप-अप आणि अग्रेषण. हे वेबसाइट सेटिंग्ज मेनूच्या तळाजवळ आहे, एका चिन्हाच्या पुढे जी बॉक्सच्या उजव्या कोप corner्यावरील बाणासारखे दिसते.  स्विच दाबा
स्विच दाबा  दाबा
दाबा  दाबा जाहिराती. "पॉप-अप आणि अग्रेषण" च्या अगदी खाली हा पर्याय आहे. हे इंटरनेट ब्राउझर विंडोसारखे दिसणार्या चिन्हाच्या पुढे आहे.
दाबा जाहिराती. "पॉप-अप आणि अग्रेषण" च्या अगदी खाली हा पर्याय आहे. हे इंटरनेट ब्राउझर विंडोसारखे दिसणार्या चिन्हाच्या पुढे आहे.  स्विच दाबा
स्विच दाबा  सेटिंग्ज मेनू उघडा
सेटिंग्ज मेनू उघडा  दाबा सफारी. हे सेटिंग्ज मेनूमधील निळ्या रंगाच्या होकायंत्रासारखे दिसणार्या चिन्हाच्या पुढे आहे. सामग्री ब्लॉकर सफारी अॅपद्वारे व्यवस्थापित केले जातात आणि हे असे आहे जेथे आपण आपल्या जाहिरात ब्लॉकरच्या सद्य सेटिंग्ज बदलू शकता.
दाबा सफारी. हे सेटिंग्ज मेनूमधील निळ्या रंगाच्या होकायंत्रासारखे दिसणार्या चिन्हाच्या पुढे आहे. सामग्री ब्लॉकर सफारी अॅपद्वारे व्यवस्थापित केले जातात आणि हे असे आहे जेथे आपण आपल्या जाहिरात ब्लॉकरच्या सद्य सेटिंग्ज बदलू शकता.  स्विच दाबा
स्विच दाबा  दाबा सामग्री ब्लॉकर्स. हे आपल्या आयफोन किंवा आयपॅडवर स्थापित केलेल्या सर्व सामग्री ब्लॉकर्सची सूची प्रदर्शित करेल.
दाबा सामग्री ब्लॉकर्स. हे आपल्या आयफोन किंवा आयपॅडवर स्थापित केलेल्या सर्व सामग्री ब्लॉकर्सची सूची प्रदर्शित करेल.  स्विच दाबा
स्विच दाबा  सफारी उघडा. सफारीचे चिन्ह निळ्या रंगाचे कंपाससारखे आहे. सफारी उघडण्यासाठी स्क्रीनच्या तळाशी डॉकमधील सफारी चिन्हावर क्लिक करा.
सफारी उघडा. सफारीचे चिन्ह निळ्या रंगाचे कंपाससारखे आहे. सफारी उघडण्यासाठी स्क्रीनच्या तळाशी डॉकमधील सफारी चिन्हावर क्लिक करा.  वर क्लिक करा सफारी. डावीकडील कोपर्यात स्क्रीनच्या शीर्षस्थानी मेनू बारमध्ये हे आहे. हे सफारी मेनू आणेल.
वर क्लिक करा सफारी. डावीकडील कोपर्यात स्क्रीनच्या शीर्षस्थानी मेनू बारमध्ये हे आहे. हे सफारी मेनू आणेल.  वर क्लिक करा प्राधान्ये .... सफारी मेनूमधील हा तिसरा पर्याय आहे. हे प्रेफरन्स मेनू उघडेल.
वर क्लिक करा प्राधान्ये .... सफारी मेनूमधील हा तिसरा पर्याय आहे. हे प्रेफरन्स मेनू उघडेल.  टॅबवर क्लिक करा विस्तार. हे प्राधान्य विंडोच्या शीर्षस्थानी असलेल्या निळ्या कोडे सारख्या चिन्हाच्या खाली आहे.
टॅबवर क्लिक करा विस्तार. हे प्राधान्य विंडोच्या शीर्षस्थानी असलेल्या निळ्या कोडे सारख्या चिन्हाच्या खाली आहे.  चेक बॉक्स क्लिक करा
चेक बॉक्स क्लिक करा  मायक्रोसॉफ्ट काठ उघडा. त्याचे चिन्ह गडद निळ्या "ई" सारखे आहे. मायक्रोसॉफ्ट एज मध्ये, अॅड ब्लॉकर्स आपल्या ब्राउझरमध्ये व्यक्तिचलितरित्या जोडलेले प्लगइन स्वरूपात येतात. आपण आपला विस्तार उघडून आपला जाहिरात ब्लॉकर अक्षम करू शकता.
मायक्रोसॉफ्ट काठ उघडा. त्याचे चिन्ह गडद निळ्या "ई" सारखे आहे. मायक्रोसॉफ्ट एज मध्ये, अॅड ब्लॉकर्स आपल्या ब्राउझरमध्ये व्यक्तिचलितरित्या जोडलेले प्लगइन स्वरूपात येतात. आपण आपला विस्तार उघडून आपला जाहिरात ब्लॉकर अक्षम करू शकता.  वर क्लिक करा …. वरच्या उजव्या कोपर्यात तीन क्षैतिज ठिपके असलेले हे चिन्ह आहे. हे मेनू प्रदर्शित करेल.
वर क्लिक करा …. वरच्या उजव्या कोपर्यात तीन क्षैतिज ठिपके असलेले हे चिन्ह आहे. हे मेनू प्रदर्शित करेल.  वर क्लिक करा विस्तार. हे कोडे तुकडा सारख्या चिन्हाच्या पुढील मेनूच्या जवळपास आहे. हे काठवर स्थापित केलेल्या सर्व विस्तारांची सूची प्रदर्शित करेल.
वर क्लिक करा विस्तार. हे कोडे तुकडा सारख्या चिन्हाच्या पुढील मेनूच्या जवळपास आहे. हे काठवर स्थापित केलेल्या सर्व विस्तारांची सूची प्रदर्शित करेल.  सूचीमध्ये आपला अॅड ब्लॉकर शोधा. सर्व विस्तार उजवीकडे मेनूमध्ये वर्णक्रमानुसार सूचीबद्ध आहेत.
सूचीमध्ये आपला अॅड ब्लॉकर शोधा. सर्व विस्तार उजवीकडे मेनूमध्ये वर्णक्रमानुसार सूचीबद्ध आहेत.  अॅड ब्लॉकरवर राईट क्लिक करा. विस्तार सानुकूलित करण्यासाठी आपल्यास पर्याय सादर केले जातील.
अॅड ब्लॉकरवर राईट क्लिक करा. विस्तार सानुकूलित करण्यासाठी आपल्यास पर्याय सादर केले जातील. - आपल्याकडे बरेच विस्तार असल्यास आणि आपल्या अॅड ब्लॉकरचे नाव माहित असल्यास आपण ते शोधू शकता "सीटीआरएल" + "एफ" दाबून आणि शोध बारमध्ये विस्ताराचे नाव टाइप करून.
 स्विच वर क्लिक करा
स्विच वर क्लिक करा  मोझिला फायरफॉक्स उघडा. आपला जाहिरात ब्लॉकर अक्षम करण्यासाठी, आपल्याला फक्त आपल्या अॅड-ऑन्स व्यवस्थापित करण्याची आवश्यकता आहे.
मोझिला फायरफॉक्स उघडा. आपला जाहिरात ब्लॉकर अक्षम करण्यासाठी, आपल्याला फक्त आपल्या अॅड-ऑन्स व्यवस्थापित करण्याची आवश्यकता आहे.  वर क्लिक करा ☰. विंडोच्या उजव्या कोपर्यात तीन आडव्या ओळी असलेले हे चिन्ह आहे. हे मेनू प्रदर्शित करेल.
वर क्लिक करा ☰. विंडोच्या उजव्या कोपर्यात तीन आडव्या ओळी असलेले हे चिन्ह आहे. हे मेनू प्रदर्शित करेल.  वर क्लिक करा अॅड-ऑन्स. हे कोडे तुकडासारखे दिसणा .्या चिन्हाच्या पुढे मेन्यूमधून अर्ध्या मार्गाने आहे.
वर क्लिक करा अॅड-ऑन्स. हे कोडे तुकडासारखे दिसणा .्या चिन्हाच्या पुढे मेन्यूमधून अर्ध्या मार्गाने आहे.  वर क्लिक करा विस्तार. हे बटण onड-ऑन्स पृष्ठाच्या डाव्या साइडबारमध्ये स्थित आहे आणि फायरफॉक्समध्ये वापरलेल्या सर्व स्थापित अनुप्रयोगांची यादी करेल.
वर क्लिक करा विस्तार. हे बटण onड-ऑन्स पृष्ठाच्या डाव्या साइडबारमध्ये स्थित आहे आणि फायरफॉक्समध्ये वापरलेल्या सर्व स्थापित अनुप्रयोगांची यादी करेल.  विस्तारांच्या सूचीमध्ये आपला जाहिरात ब्लॉकर शोधा. सर्व सक्षम विस्तार विस्तार पृष्ठावरील "सक्षम" खाली सूचीबद्ध आहेत.
विस्तारांच्या सूचीमध्ये आपला जाहिरात ब्लॉकर शोधा. सर्व सक्षम विस्तार विस्तार पृष्ठावरील "सक्षम" खाली सूचीबद्ध आहेत.  वर क्लिक करा … सक्षम केलेल्या जाहिरात ब्लॉकरच्या उजवीकडे. विस्तार सूचीमधील प्रत्येक विस्तार बारच्या वरील उजव्या कोपर्यात हे तीन क्षैतिज ठिपके चिन्ह आहेत. हे त्या विस्तारासाठी मेनू प्रदर्शित करेल.
वर क्लिक करा … सक्षम केलेल्या जाहिरात ब्लॉकरच्या उजवीकडे. विस्तार सूचीमधील प्रत्येक विस्तार बारच्या वरील उजव्या कोपर्यात हे तीन क्षैतिज ठिपके चिन्ह आहेत. हे त्या विस्तारासाठी मेनू प्रदर्शित करेल. - जर आपल्याला हे नाव माहित असेल तर आपण अॅड-ऑन व्यवस्थापक विंडोच्या वरच्या उजव्या कोपर्यात शोध बारमध्ये टाइप करू शकता.
 वर क्लिक करा बंद कर. जेव्हा आपण तीन-बिंदू चिन्हावर क्लिक करता तेव्हा हे मेनूच्या शीर्षस्थानी दिसते. ब्राउझिंग करताना आपला अॅड ब्लॉकर यापुढे कार्य करणार नाही.
वर क्लिक करा बंद कर. जेव्हा आपण तीन-बिंदू चिन्हावर क्लिक करता तेव्हा हे मेनूच्या शीर्षस्थानी दिसते. ब्राउझिंग करताना आपला अॅड ब्लॉकर यापुढे कार्य करणार नाही. - जाहिरात ब्लॉकर सक्षम करण्यासाठी या मेनूवर परत या. "अक्षम" अंतर्गत जाहिरात ब्लॉकर शोधा आणि तीन-बिंदू चिन्हावर क्लिक करा. विस्तार सक्षम करण्यासाठी "सक्षम करा" क्लिक करा.