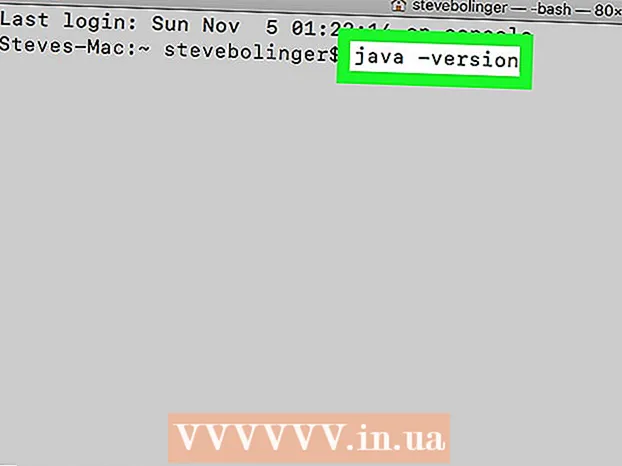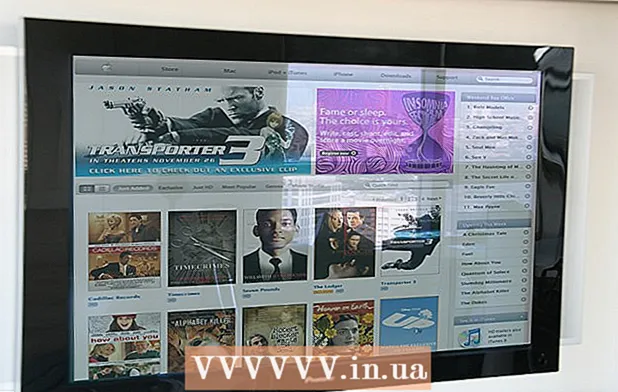लेखक:
Clyde Lopez
निर्मितीची तारीख:
17 जुलै 2021
अद्यतन तारीख:
1 जुलै 2024
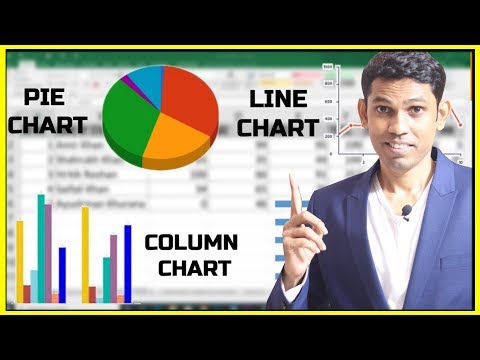
सामग्री
- पावले
- 4 पैकी 1 भाग: डेटा एंट्री
- 4 पैकी 2 भाग: डेटा काढणे
- 4 पैकी 3 भाग: आलेख प्रकार निवडणे
- 4 पैकी 4 भाग: हिस्टोग्राम बदलणे
- आपल्याला काय आवश्यक आहे
पाई चार्ट, बार चार्ट आणि इतर आलेख तयार करणे हे मायक्रोसॉफ्ट एक्सेलचे मुख्य कार्य आहे. असे ग्राफिक्स वर्ड, पॉवरपॉईंट किंवा इतर प्रोग्राम्समध्ये घातले जाऊ शकतात. चार्ट विझार्डचा यूजर इंटरफेस मायक्रोसॉफ्ट एक्सेल 2007 मध्ये बदलला आहे. हा लेख आपल्याला एक्सेलमध्ये बार चार्ट कसा बनवायचा आणि अहवाल किंवा सादरीकरणासाठी सुधारित कसे करावे हे दर्शवेल.
पावले
4 पैकी 1 भाग: डेटा एंट्री
 1 मायक्रोसॉफ्ट एक्सेल उघडा.
1 मायक्रोसॉफ्ट एक्सेल उघडा.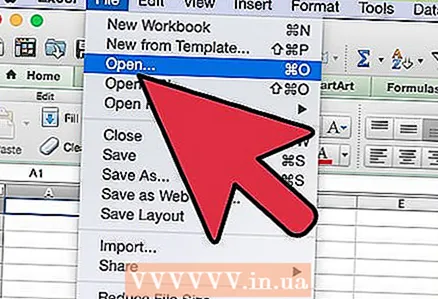 2 फाइल मेनूमधून उघडा क्लिक करून विद्यमान टेबल उघडा. फाइल मेनूमधून नवीन क्लिक करून नवीन टेबल तयार करा.
2 फाइल मेनूमधून उघडा क्लिक करून विद्यमान टेबल उघडा. फाइल मेनूमधून नवीन क्लिक करून नवीन टेबल तयार करा. 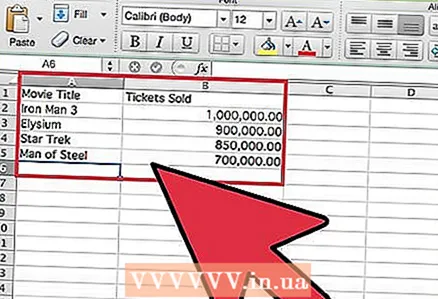 3 एका स्वतंत्र व्हेरिएबलसह डेटा प्रविष्ट करा. हिस्टोग्राम म्हणजे एका व्हेरिएबलवर आधारित आलेख.
3 एका स्वतंत्र व्हेरिएबलसह डेटा प्रविष्ट करा. हिस्टोग्राम म्हणजे एका व्हेरिएबलवर आधारित आलेख. - स्तंभ शीर्षके जोडा. उदाहरणार्थ, जर तुम्हाला उन्हाळ्यातील पहिल्या 10 चित्रपटांसाठी तिकीट विक्रीचा आलेख करायचा असेल तर पहिल्या स्तंभाच्या पहिल्या सेलमध्ये “मूव्ही शीर्षक” आणि दुसऱ्या स्तंभाच्या पहिल्या सेलमध्ये “विकल्या गेलेल्या तिकिटांची संख्या” प्रविष्ट करा.
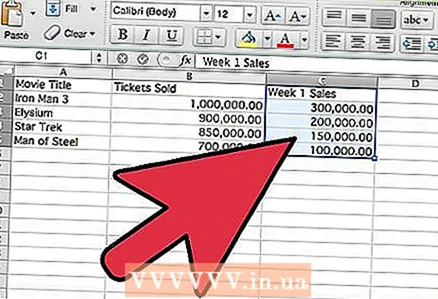 4 तिसऱ्या स्तंभात डेटाची दुसरी पंक्ती जोडा. आपण क्लस्टर किंवा स्टॅक केलेला बार चार्ट तयार करू शकता जो एकाच व्हेरिएबलवर अवलंबून असलेल्या डेटाच्या दोन मालिका प्रदर्शित करतो.
4 तिसऱ्या स्तंभात डेटाची दुसरी पंक्ती जोडा. आपण क्लस्टर किंवा स्टॅक केलेला बार चार्ट तयार करू शकता जो एकाच व्हेरिएबलवर अवलंबून असलेल्या डेटाच्या दोन मालिका प्रदर्शित करतो. - दुसऱ्या डेटा मालिकेसाठी एक स्तंभ शीर्षक जोडा. डेटा पहिल्या डेटा पंक्ती सारख्याच स्वरूपात असल्याची खात्री करा, उदाहरणार्थ, डॉलरमध्ये.
4 पैकी 2 भाग: डेटा काढणे
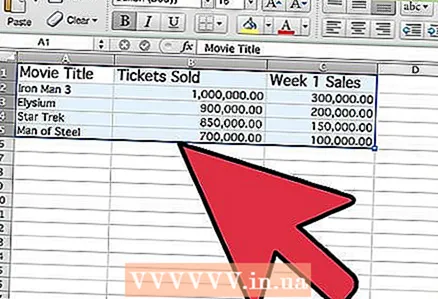 1 स्तंभ शीर्षकांसह सर्व प्रविष्ट केलेला डेटा निवडा. मायक्रोसॉफ्ट एक्सेल X आणि Y अक्षांसह प्लॉट करण्यासाठी स्तंभांमध्ये डेटा वापरतो.
1 स्तंभ शीर्षकांसह सर्व प्रविष्ट केलेला डेटा निवडा. मायक्रोसॉफ्ट एक्सेल X आणि Y अक्षांसह प्लॉट करण्यासाठी स्तंभांमध्ये डेटा वापरतो.  2 "घाला" टॅबवर जा आणि "चार्ट" गट शोधा.
2 "घाला" टॅबवर जा आणि "चार्ट" गट शोधा.- जर तुम्ही मायक्रोसॉफ्ट एक्सेलची जुनी आवृत्ती वापरत असाल, तर तुम्हाला घाला - बार चार्टवर क्लिक करणे आवश्यक आहे.
4 पैकी 3 भाग: आलेख प्रकार निवडणे
 1 आपण प्लॉट करू इच्छित असलेल्या चार्टचा प्रकार निवडा. चार्ट गटामध्ये, आडवा बार चार्ट तयार करण्यासाठी बार क्लिक करा. वैकल्पिकरित्या, अनुलंब हिस्टोग्राम तयार करण्यासाठी "हिस्टोग्राम" क्लिक करा.
1 आपण प्लॉट करू इच्छित असलेल्या चार्टचा प्रकार निवडा. चार्ट गटामध्ये, आडवा बार चार्ट तयार करण्यासाठी बार क्लिक करा. वैकल्पिकरित्या, अनुलंब हिस्टोग्राम तयार करण्यासाठी "हिस्टोग्राम" क्लिक करा. 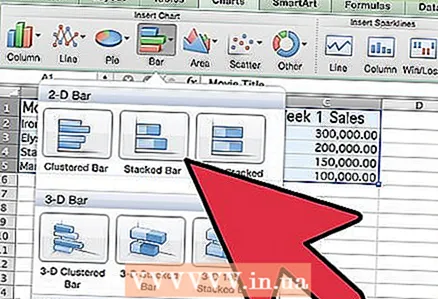 2 हिस्टोग्रामचा प्रकार निवडा. आपण फ्लॅट, व्हॉल्यूमेट्रिक, बेलनाकार, शंकूच्या आकाराचे किंवा पिरामिडल हिस्टोग्राममधून निवडू शकता.
2 हिस्टोग्रामचा प्रकार निवडा. आपण फ्लॅट, व्हॉल्यूमेट्रिक, बेलनाकार, शंकूच्या आकाराचे किंवा पिरामिडल हिस्टोग्राममधून निवडू शकता. - आपण डेटाची दुसरी पंक्ती प्रदर्शित करण्यासाठी क्लस्टर किंवा स्टॅक केलेला बार चार्ट देखील निवडू शकता.
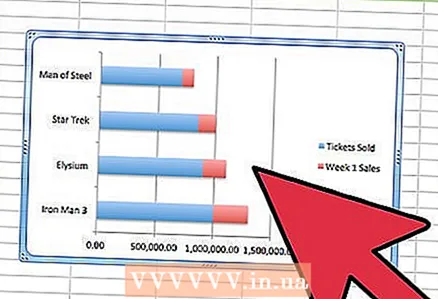 3 एक्सेल शीटच्या मध्यभागी आलेख दिसेल.
3 एक्सेल शीटच्या मध्यभागी आलेख दिसेल.
4 पैकी 4 भाग: हिस्टोग्राम बदलणे
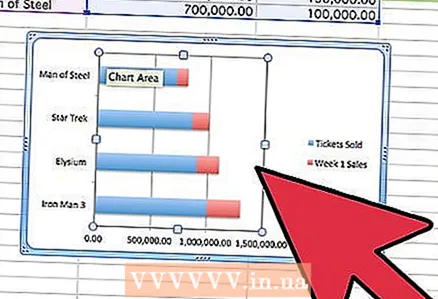 1 हिस्टोग्रामच्या प्लॉट क्षेत्रावर डबल क्लिक करा.
1 हिस्टोग्रामच्या प्लॉट क्षेत्रावर डबल क्लिक करा. 2 फिल, सावली, व्हॉल्यूम आणि बरेच काही पर्याय बदला.
2 फिल, सावली, व्हॉल्यूम आणि बरेच काही पर्याय बदला.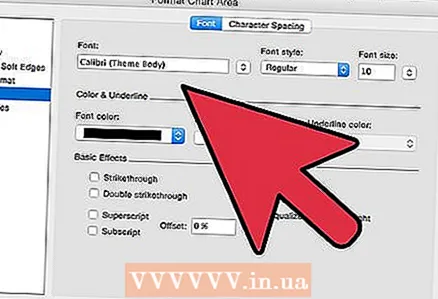 3 हिस्टोग्रामच्या प्लॉट क्षेत्राभोवती डबल-क्लिक करा. मजकूर पर्याय निवडा.
3 हिस्टोग्रामच्या प्लॉट क्षेत्राभोवती डबल-क्लिक करा. मजकूर पर्याय निवडा. - डिझाईन टॅबवर, जोडा चार्ट घटक वर जेथे आपण चार्ट आणि अक्ष शीर्षके जोडू शकता.
 4 प्लॉट केलेल्या हिस्टोग्रामसह टेबल जतन करा.
4 प्लॉट केलेल्या हिस्टोग्रामसह टेबल जतन करा. 5 हिस्टोग्रामच्या बाह्यरेखावर उजवे-क्लिक करा आणि कॉपी निवडा. आता आपण अहवाल आणि सादरीकरणांमध्ये त्याचा वापर करण्यासाठी इतर प्रोग्राममध्ये हिस्टोग्राम घालू शकता.
5 हिस्टोग्रामच्या बाह्यरेखावर उजवे-क्लिक करा आणि कॉपी निवडा. आता आपण अहवाल आणि सादरीकरणांमध्ये त्याचा वापर करण्यासाठी इतर प्रोग्राममध्ये हिस्टोग्राम घालू शकता.
आपल्याला काय आवश्यक आहे
- डेटा
- स्वतंत्र अव्यक्त
- एक्सेल स्प्रेडशीट