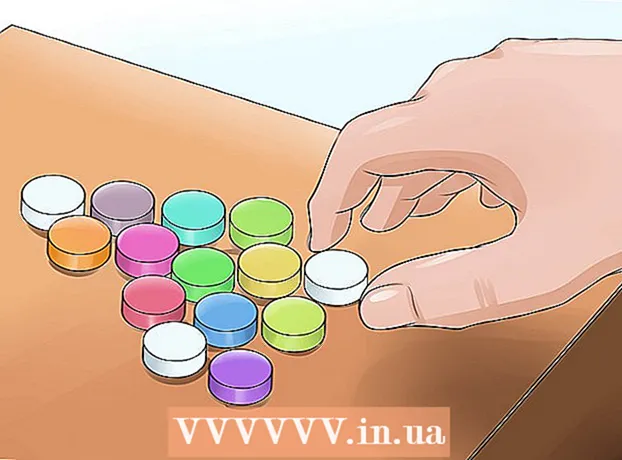लेखक:
Charles Brown
निर्मितीची तारीख:
9 फेब्रुवारी 2021
अद्यतन तारीख:
28 जून 2024

सामग्री
- पाऊल टाकण्यासाठी
- 3 पैकी 1 पद्धत: विंडोज 7
- 3 पैकी 2 पद्धत: विंडोज व्हिस्टा
- 3 पैकी 3 पद्धत: विंडोज एक्सपी
- टिपा
- गरजा
विंडोज साउंड रेकॉर्डर प्रोग्रामसह आपण आपला आवाज रेकॉर्ड करू, संपादित करू आणि प्ले करू शकता. चिपमंक्स किंवा डार्थ वॅडरसारखे आवाज काढण्यासाठी आपण आपल्या आवाजाला ताना मारू शकता. ध्वनी रेकॉर्डरद्वारे आपण वाक्यांचा दुवा जोडू शकता, संगीत जोडू शकता किंवा दस्तऐवजात टिप्पण्या जोडू शकता. कसे ते आम्ही आपल्याला दर्शवू.
पाऊल टाकण्यासाठी
3 पैकी 1 पद्धत: विंडोज 7
 ओपन साउंड रेकॉर्डर. स्टार्ट वर क्लिक करा आणि मजकूर बॉक्समध्ये एंटर करा: ध्वनी रेकॉर्डर. परिणामांच्या यादीमध्ये क्लिक करा ध्वनी रेकॉर्डर.
ओपन साउंड रेकॉर्डर. स्टार्ट वर क्लिक करा आणि मजकूर बॉक्समध्ये एंटर करा: ध्वनी रेकॉर्डर. परिणामांच्या यादीमध्ये क्लिक करा ध्वनी रेकॉर्डर.  रेकॉर्डिंग प्रारंभ करा. ध्वनी रेकॉर्डर विंडोमध्ये क्लिक करा रेकॉर्डिंग प्रारंभ करा, लाल ठिपके असलेले बटण.
रेकॉर्डिंग प्रारंभ करा. ध्वनी रेकॉर्डर विंडोमध्ये क्लिक करा रेकॉर्डिंग प्रारंभ करा, लाल ठिपके असलेले बटण.  एखादे गाणे म्हणा किंवा आपण काय रेकॉर्ड करू इच्छिता ते सांगा. आपण हिरव्या पट्टीला मागे व पुढे सरकताना पाहू शकता की काहीतरी रेकॉर्ड केले जात आहे.
एखादे गाणे म्हणा किंवा आपण काय रेकॉर्ड करू इच्छिता ते सांगा. आपण हिरव्या पट्टीला मागे व पुढे सरकताना पाहू शकता की काहीतरी रेकॉर्ड केले जात आहे.  रेकॉर्डिंग थांबवा. वर क्लिक करा रेकॉर्डिंग थांबवा रेकॉर्डिंग समाप्त करण्यासाठी. आता फाईल सेव्ह करण्याचा पर्याय आपोआप येईल.
रेकॉर्डिंग थांबवा. वर क्लिक करा रेकॉर्डिंग थांबवा रेकॉर्डिंग समाप्त करण्यासाठी. आता फाईल सेव्ह करण्याचा पर्याय आपोआप येईल.  रेकॉर्डिंग सेव्ह करा. फाईल अशा ठिकाणी सेव्ह करा जिथे तुम्हाला नंतर सहज सापडेल.
रेकॉर्डिंग सेव्ह करा. फाईल अशा ठिकाणी सेव्ह करा जिथे तुम्हाला नंतर सहज सापडेल. - आपण फाईल सेव्ह करण्यास तयार नसल्यास क्लिक करा रद्द करा. डायलॉग बॉक्समध्ये क्लिक करा म्हणून जतन करा चालू रेकॉर्डिंग पुन्हा सुरू करा, ऑडिओ रेकॉर्डिंग सुरू ठेवा, नंतर क्लिक करा रेकॉर्डिंग थांबवा.
3 पैकी 2 पद्धत: विंडोज व्हिस्टा
- ओपन साउंड रेकॉर्डर. प्रारंभ क्लिक करा, नंतर सर्व प्रोग्राम्स, अॅक्सेसरीज, आणि नंतर ध्वनी रेकॉर्डर.
 रेकॉर्डिंग प्रारंभ करा. ध्वनी रेकॉर्डर विंडोमध्ये क्लिक करा रेकॉर्डिंग प्रारंभ करा, लाल ठिपके असलेले बटण.
रेकॉर्डिंग प्रारंभ करा. ध्वनी रेकॉर्डर विंडोमध्ये क्लिक करा रेकॉर्डिंग प्रारंभ करा, लाल ठिपके असलेले बटण. - रेकॉर्डिंग थांबवा. वर क्लिक करा रेकॉर्डिंग थांबवा रेकॉर्डिंग समाप्त करण्यासाठी. आता फाईल सेव्ह करण्याचा पर्याय आपोआप येईल.
- रेकॉर्डिंग सेव्ह करा. फाईल अशा ठिकाणी सेव्ह करा जिथे तुम्हाला नंतर सहज सापडेल. आपण फाईल सेव्ह करण्यास तयार नसल्यास क्लिक करा रद्द करा. डायलॉग बॉक्समध्ये क्लिक करा म्हणून जतन करा चालू रेकॉर्डिंग पुन्हा सुरू करा, ऑडिओ रेकॉर्डिंग सुरू ठेवा, नंतर क्लिक करा रेकॉर्डिंग थांबवा.
- Windows Media Player, iTunes, Realplayer किंवा तत्सम खेळाडूंसह रेकॉर्डिंग उघडा.
3 पैकी 3 पद्धत: विंडोज एक्सपी
- ओपन साउंड रेकॉर्डर. प्रारंभ क्लिक करा, नंतर सर्व प्रोग्राम्स, अॅक्सेसरीज, आणि नंतर ध्वनी रेकॉर्डर.
 रेकॉर्डिंग प्रारंभ करा. ध्वनी रेकॉर्डर विंडोमध्ये क्लिक करा रेकॉर्डिंग प्रारंभ करा, लाल ठिपके असलेले बटण.
रेकॉर्डिंग प्रारंभ करा. ध्वनी रेकॉर्डर विंडोमध्ये क्लिक करा रेकॉर्डिंग प्रारंभ करा, लाल ठिपके असलेले बटण. - रेकॉर्डिंग थांबवा. वर क्लिक करा रेकॉर्डिंग थांबवा रेकॉर्डिंग समाप्त करण्यासाठी. आपण पूर्ण झाल्यावर आपण फाईल> सेव्ह म्हणून जतन करा द्वारे फाइल जतन करू शकता.
- आपले रेकॉर्डिंग ऐका. फाईल प्ले करण्यासाठी काळ्या बाणावर असलेल्या प्ले बटणावर क्लिक करा.
- रिवाइंड करा किंवा पुढे करा. दुहेरी बाण असलेली बटणे एका सीडी प्लेयर प्रमाणेच रिवाइंड आणि वेगवान फॉरवर्ड फॉरवर्डसाठी असतात.
- रेकॉर्डिंग संपादित करा. पर्यायांसह प्रयोग करा, वर जा परिणाम.
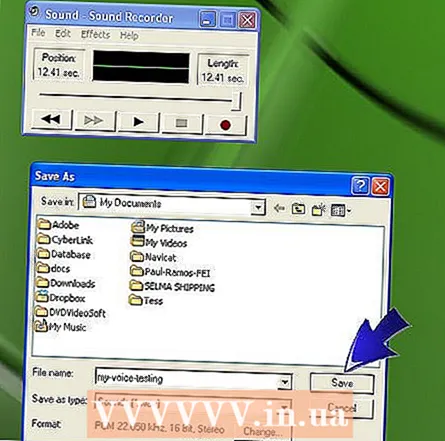 आपण पूर्ण झाल्यावर आपण फाईल> सेव्ह म्हणून जतन करा द्वारे फाइल जतन करू शकता.
आपण पूर्ण झाल्यावर आपण फाईल> सेव्ह म्हणून जतन करा द्वारे फाइल जतन करू शकता.
टिपा
- आपल्या संगणकावर ऑडिओ प्ले करण्यासाठी आपल्याला स्पीकर्सची आवश्यकता नाही
- आपला आवाज रेकॉर्ड करण्यासाठी आपल्याला मायक्रोफोनची आवश्यकता नाही
- ध्वनी रेकॉर्डरमध्ये जास्तीत जास्त रेकॉर्डिंग वेळ 60 सेकंद वाढविण्यासाठी, क्लिक करा फाईल घाला मेनू मध्ये सुधारणे आणि नंतर आपण नुकतीच जतन केलेली फाईल जोडा. आपण हे करता तेव्हा, कमाल रेकॉर्डिंग वेळ 60 सेकंदांनी वाढविली जाईल. आपण जोडू इच्छित असलेल्या प्रत्येक अतिरिक्त मिनिटासाठी आपण या चरणाची पुनरावृत्ती करू शकता. उदाहरणार्थ, 5 मिनिटांच्या रेकॉर्डिंग वेळेसाठी, 60 सेकंदांची फाईल पाच वेळा ठेवा.
- रेकॉर्डिंगची लांबी वाढविण्याचा पर्यायी मार्ग:
- स्टार्ट वर राईट क्लिक करा.
- प्रोग्राम फोल्डरवर डबल-क्लिक करा.
- अॅक्सेसरीज फोल्डरवर डबल क्लिक करा.
- मल्टीमीडिया किंवा मनोरंजन फोल्डरवर डबल-क्लिक करा.
- ध्वनी रेकॉर्डरवर राइट-क्लिक करा आणि नंतर गुणधर्म क्लिक करा.
- शॉर्टकट टॅब क्लिक करा.
- एंड की दाबा, स्पेसबार दाबा आणि लक्ष्य बॉक्समध्ये रेकॉर्ड केलेल्या ध्वनी फाईलचे स्थान टाइप करा.
- उदाहरणार्थ, जर लक्ष्य 'C: Windows sndrec32.exe' असेल आणि फाईलचे स्थान C: is असेल तर लक्ष्य बॉक्समधील नवीन ओळ "C: Windows sndrec32.exe C: असेल रिक्त.वाव "
- पुढील वेळी आपण ध्वनी रेकॉर्डर प्रारंभ करा, रिक्त.वॅव्ह फाइल आपोआप उघडेल.
गरजा
- बाह्य मायक्रोफोन किंवा अंगभूत मायक्रोफोन.
- स्पीकर्स किंवा हेडफोन
- ध्वनी रेकॉर्डरसह विंडोज संगणक