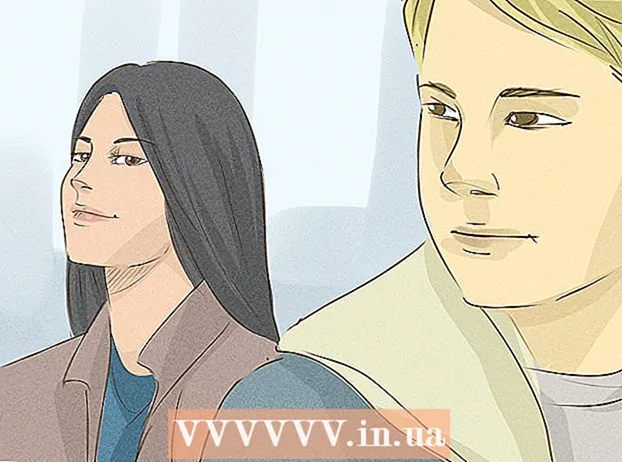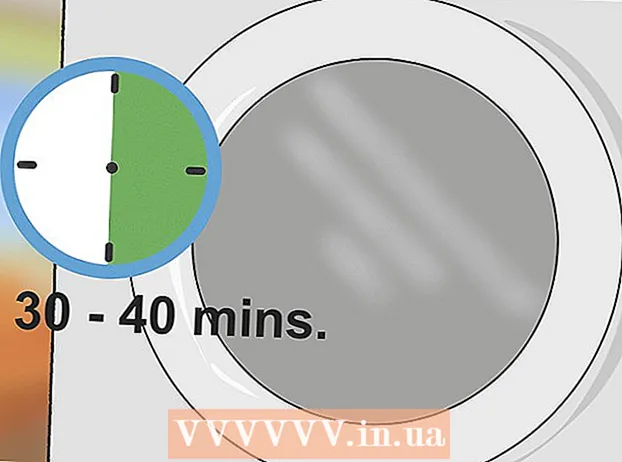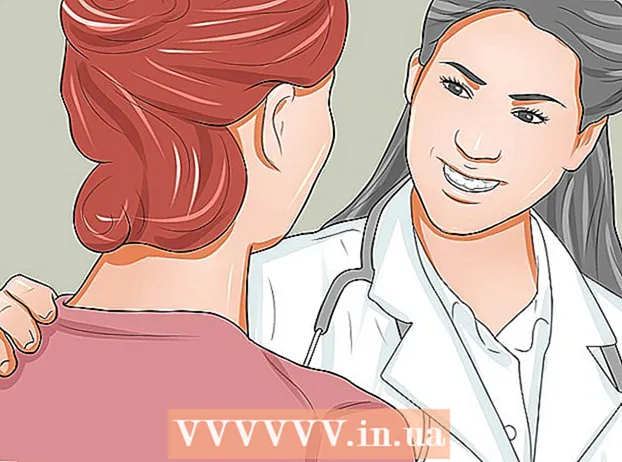लेखक:
Christy White
निर्मितीची तारीख:
11 मे 2021
अद्यतन तारीख:
1 जुलै 2024
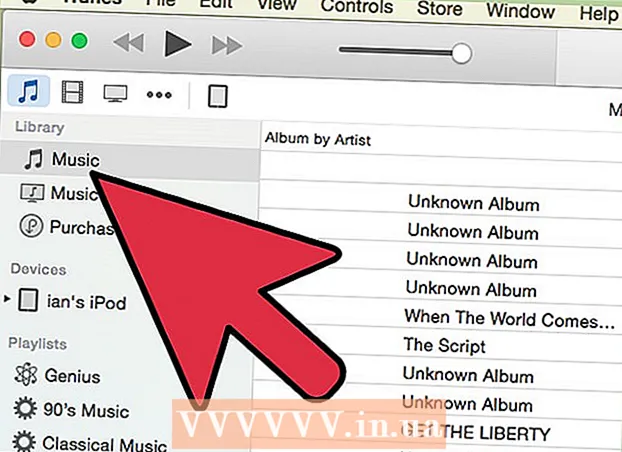
सामग्री
- पाऊल टाकण्यासाठी
- 3 पैकी 1 पद्धत: खरेदी केलेली गाणी (सर्व आयपॉड डिव्हाइस) हस्तांतरित करा
- 3 पैकी 2 पद्धत: आयपॉड टच (आणि आयफोन आणि आयपॅड)
- 3 पैकी 3 पद्धत: आयपॉड क्लासिक
आपल्या आयपॉडवर संगीत हस्तांतरित करणे सहसा सोपे आहे, परंतु जेव्हा आपण त्यास उलट दिशेने करण्याचा प्रयत्न करता तेव्हा हे खूपच क्लिष्ट होते. कॉपीराइट संरक्षण उपाय म्हणून, Appleपल आपल्याला सामग्री संग्रहित करण्यासाठी केवळ आयट्यून्स वापरण्याची परवानगी देतो आपल्या आयपॉडवर हस्तांतरण आपली सामग्री असल्यास आपल्या आयपॉडवरून नवीन संगणकावर किंवा मित्राच्या संगणकावर हस्तांतरित करा, आपण काय करीत आहात हे आपल्याला माहित असणे आवश्यक आहे. आपल्याकडे असलेल्या आयपॉडच्या प्रकारानुसार प्रक्रिया बदलते.
पाऊल टाकण्यासाठी
3 पैकी 1 पद्धत: खरेदी केलेली गाणी (सर्व आयपॉड डिव्हाइस) हस्तांतरित करा
 काय हस्तांतरित केले जाईल ते जाणून घ्या. आपण जुन्या संगणकावरून नवीन संगणकावर हस्तांतरित करीत असल्यास आणि आपले सर्व संगीत आयट्यून्सद्वारे खरेदी केले असल्यास आपण आपल्या आयपॉडवरील कोणतीही खरेदी केलेली गाणी आपल्या नवीन संगणकावर हस्तांतरित करू शकता.
काय हस्तांतरित केले जाईल ते जाणून घ्या. आपण जुन्या संगणकावरून नवीन संगणकावर हस्तांतरित करीत असल्यास आणि आपले सर्व संगीत आयट्यून्सद्वारे खरेदी केले असल्यास आपण आपल्या आयपॉडवरील कोणतीही खरेदी केलेली गाणी आपल्या नवीन संगणकावर हस्तांतरित करू शकता. - ज्यांच्या लायब्ररीमध्ये मुख्यतः खरेदी केलेली गाणी आणि फाटलेल्या सीडी असतात अशा वापरकर्त्यांसाठी हे सर्वात उपयुक्त आहे. आपल्याकडे इतर स्त्रोतांकडून संगीत असल्यास (ऑनलाइन डाउनलोड, आपल्याकडे यापुढे सीडी वगैरे नाहीत.) किंवा आपण एखाद्या मित्रासह संगीत सामायिक करण्याचा प्रयत्न करीत असाल तर आपण या लेखाचे पुढील विभाग तपासले पाहिजेत.
 नवीन संगणकावर आयट्यून्स उघडा. आपली खरेदी केलेली गाणी संगणकावर कॉपी करण्यासाठी आपल्याला आपल्या Appleपल आयडीसह संगणकास अधिकृत करणे आवश्यक आहे.
नवीन संगणकावर आयट्यून्स उघडा. आपली खरेदी केलेली गाणी संगणकावर कॉपी करण्यासाठी आपल्याला आपल्या Appleपल आयडीसह संगणकास अधिकृत करणे आवश्यक आहे. - नवीन संगणकावर आयट्यून्स डाउनलोड आणि स्थापित कसे करावे या मार्गदर्शकतत्त्वांसाठी येथे क्लिक करा.
 "स्टोअर" मेनूवर क्लिक करा आणि "संगणक अधिकृत करा" निवडा. हे एक संवाद बॉक्स आणेल जो आपला Appleपल आयडी विचारेल.
"स्टोअर" मेनूवर क्लिक करा आणि "संगणक अधिकृत करा" निवडा. हे एक संवाद बॉक्स आणेल जो आपला Appleपल आयडी विचारेल.  आपला Appleपल आयडी आणि संकेतशब्द प्रविष्ट करा आणि क्लिक करा.अधिकृत करा. हे आपल्या नवीन संगणकास आपल्या आयट्यून्स खरेदीमध्ये प्रवेश करण्यास अनुमती देईल.
आपला Appleपल आयडी आणि संकेतशब्द प्रविष्ट करा आणि क्लिक करा.अधिकृत करा. हे आपल्या नवीन संगणकास आपल्या आयट्यून्स खरेदीमध्ये प्रवेश करण्यास अनुमती देईल. - आपण एकावेळी फक्त पाच संगणक अधिकृत करू शकता. आपण मर्यादा गाठल्यानंतर संगणकावरून अधिकृतता कशी मागे घ्यावी यासाठी मार्गदर्शक तत्त्वांसाठी येथे क्लिक करा.
 नवीन संगणकावर आयपॉड कनेक्ट करा. आयट्यून्सने काही क्षणानंतर आयपॉड शोधला पाहिजे.
नवीन संगणकावर आयपॉड कनेक्ट करा. आयट्यून्सने काही क्षणानंतर आयपॉड शोधला पाहिजे.  निवडा.दिसत असलेल्या संवाद बॉक्समधील खरेदीचे हस्तांतरण करा. हे आपल्या आयपॉडवरील सर्व गाण्यांची एक प्रत आपल्या computerपल आयडीसह आपल्या नवीन संगणकावर खरेदी करेल.
निवडा.दिसत असलेल्या संवाद बॉक्समधील खरेदीचे हस्तांतरण करा. हे आपल्या आयपॉडवरील सर्व गाण्यांची एक प्रत आपल्या computerपल आयडीसह आपल्या नवीन संगणकावर खरेदी करेल. - आपल्या आयपॉडवर बरेच गाणी असल्यास हस्तांतरित करण्यास थोडा वेळ लागू शकतो.
3 पैकी 2 पद्धत: आयपॉड टच (आणि आयफोन आणि आयपॅड)
 काय आहे आणि काय शक्य नाही हे जाणून घ्या. मूळ आयपॉडच्या विपरीत, आयपॉड टच, आयपॅड आणि आयफोन आपल्या संगणकासाठी बाह्य हार्ड ड्राइव्ह म्हणून काम करू शकत नाहीत.याचा अर्थ असा आहे की आपल्या आयपॉड टच वरून विशेष सॉफ्टवेअरच्या मदतीशिवाय एखाद्या नवीन संगणकावर संगीत कॉपी करणे शक्य नाही.
काय आहे आणि काय शक्य नाही हे जाणून घ्या. मूळ आयपॉडच्या विपरीत, आयपॉड टच, आयपॅड आणि आयफोन आपल्या संगणकासाठी बाह्य हार्ड ड्राइव्ह म्हणून काम करू शकत नाहीत.याचा अर्थ असा आहे की आपल्या आयपॉड टच वरून विशेष सॉफ्टवेअरच्या मदतीशिवाय एखाद्या नवीन संगणकावर संगीत कॉपी करणे शक्य नाही. - आपण यापूर्वी आपल्या जुन्या संगणकावरून आपल्या नवीन संगणकावर आपली आयट्यून्स लायब्ररी हस्तांतरित करीत नाही तोपर्यंत गाणी आयात करण्यासाठी आपण आयट्यून्स वापरू शकत नाही. आपल्या आयपॉडला नवीन संगणकावर कनेक्ट केल्याने आयपॉडवरील सर्व काही मिटेल.
- बहुतेक तृतीय-पक्षाचे सॉफ्टवेअर प्रोग्राम आपल्याला आयपॉड क्लासिक्समधून फायली हस्तांतरित करण्याची परवानगी देतात.
 आयट्यून्स स्थापित करा (आपल्याकडे नसल्यास). आपण फायली स्थानांतरित करण्यासाठी आयट्यून्स वापरणार नसले तरीही, बहुतेक आयपॉड व्यवस्थापन प्रोग्राममध्ये कनेक्शन सेवांमध्ये प्रवेश करण्यासाठी आयट्यून्स स्थापित करणे आवश्यक आहे. ITunes कसे स्थापित करावे याबद्दल मार्गदर्शकतत्त्वांसाठी येथे क्लिक करा.
आयट्यून्स स्थापित करा (आपल्याकडे नसल्यास). आपण फायली स्थानांतरित करण्यासाठी आयट्यून्स वापरणार नसले तरीही, बहुतेक आयपॉड व्यवस्थापन प्रोग्राममध्ये कनेक्शन सेवांमध्ये प्रवेश करण्यासाठी आयट्यून्स स्थापित करणे आवश्यक आहे. ITunes कसे स्थापित करावे याबद्दल मार्गदर्शकतत्त्वांसाठी येथे क्लिक करा.  एक आयपॉड व्यवस्थापन प्रोग्राम शोधा आणि डाउनलोड करा. असे बरेच प्रोग्राम्स आहेत जे आपल्याला आपल्या आयपॉड टचवर संग्रहित संगीत फाईल्स आपल्या संगणकावर हस्तांतरित करण्याची आणि हस्तांतरित करण्याची परवानगी देतात. यापैकी बर्याच प्रोग्राम्ससाठी पैशाची किंमत असते, परंतु काहींमध्ये आपण वापरू शकता अशा विनामूल्य चाचण्या समाविष्ट असतात. काही सर्वात लोकप्रिय प्रोग्राममध्ये हे समाविष्ट आहे:
एक आयपॉड व्यवस्थापन प्रोग्राम शोधा आणि डाउनलोड करा. असे बरेच प्रोग्राम्स आहेत जे आपल्याला आपल्या आयपॉड टचवर संग्रहित संगीत फाईल्स आपल्या संगणकावर हस्तांतरित करण्याची आणि हस्तांतरित करण्याची परवानगी देतात. यापैकी बर्याच प्रोग्राम्ससाठी पैशाची किंमत असते, परंतु काहींमध्ये आपण वापरू शकता अशा विनामूल्य चाचण्या समाविष्ट असतात. काही सर्वात लोकप्रिय प्रोग्राममध्ये हे समाविष्ट आहे: - शेअरपॉड
- ट्यूनजॅक
- आयआरिप
- आयरेपो
 तुमचा आयपॉड तुमच्या संगणकावर जोडा. आयट्यून्समध्ये स्वयं-संकालन चालू केले असल्यास, आयट्यून्सला सर्व सामग्री स्वयंचलितपणे समक्रमित आणि मिटविण्यापासून प्रतिबंधित करण्यासाठी आयपॉड कनेक्ट करताना शिफ्ट + सीटीआरएल (विंडोज) किंवा कमांड + पर्याय (मॅक) दाबून ठेवा.
तुमचा आयपॉड तुमच्या संगणकावर जोडा. आयट्यून्समध्ये स्वयं-संकालन चालू केले असल्यास, आयट्यून्सला सर्व सामग्री स्वयंचलितपणे समक्रमित आणि मिटविण्यापासून प्रतिबंधित करण्यासाठी आयपॉड कनेक्ट करताना शिफ्ट + सीटीआरएल (विंडोज) किंवा कमांड + पर्याय (मॅक) दाबून ठेवा.  आपण स्थापित केलेला व्यवस्थापन कार्यक्रम उघडा. प्रत्येक कार्यक्रम वेगळ्या पद्धतीने कार्य करेल, परंतु ते सर्व समान मूलभूत तत्त्वे सामायिक करतात. हे मार्गदर्शक सामान्य विहंगावलोकन प्रदान करेल, म्हणून कृपया विशिष्ट प्रोग्रामच्या समस्यांसाठी प्रोग्राम मदत पृष्ठास भेट द्या.
आपण स्थापित केलेला व्यवस्थापन कार्यक्रम उघडा. प्रत्येक कार्यक्रम वेगळ्या पद्धतीने कार्य करेल, परंतु ते सर्व समान मूलभूत तत्त्वे सामायिक करतात. हे मार्गदर्शक सामान्य विहंगावलोकन प्रदान करेल, म्हणून कृपया विशिष्ट प्रोग्रामच्या समस्यांसाठी प्रोग्राम मदत पृष्ठास भेट द्या.  आपण आपल्या संगणकावर कॉपी करू इच्छित गाणे निवडा. आयआरप सारख्या काही प्रोग्राम्समध्ये नवीन संगणकावरील आयट्यून्स लायब्ररीमध्ये आपल्या आयपॉडवरील सर्व गाणी द्रुतपणे आयात करण्याचा पर्याय आहे. आपण व्यक्तिचलितरित्या नंबर देखील निवडू शकता आणि संगणकावर केवळ कॉपी कॉपी करू शकता.
आपण आपल्या संगणकावर कॉपी करू इच्छित गाणे निवडा. आयआरप सारख्या काही प्रोग्राम्समध्ये नवीन संगणकावरील आयट्यून्स लायब्ररीमध्ये आपल्या आयपॉडवरील सर्व गाणी द्रुतपणे आयात करण्याचा पर्याय आहे. आपण व्यक्तिचलितरित्या नंबर देखील निवडू शकता आणि संगणकावर केवळ कॉपी कॉपी करू शकता. - सर्व प्रोग्राम्स कॉपी केलेल्या गाण्यांची थेट आयट्यून्सवर कॉपी करणार नाहीत. तसे असल्यास किंवा आपणास वेगळ्या माध्यम प्लेअरमधील गाणी वापरू इच्छित असल्यास, आपल्याला ती आपल्या संगणकावरील एका ठिकाणी (जसे की संगीत फोल्डर) कॉपी करणे आवश्यक आहे आणि नंतर ते फोल्डर आपल्या आयट्यून्स लायब्ररीमध्ये जोडावे लागेल.
- कधीकधी आपण आपल्या आयपॉडवरून त्या गाण्यांची फाइल नावे कॉपी करता तेव्हा ती बदलली जातील. जर आपण त्यांना योग्यरित्या लेबल केले तर आयट्यून्स आणि इतर मीडिया प्लेअर गाण्यांची मेटाडेटा माहिती वाचण्यात सक्षम असतील.
- आयात प्रक्रियेस कदाचित थोडा वेळ लागेल, विशेषत: जर आपण हजारो गाणी कॉपी करीत असाल तर.
3 पैकी 3 पद्धत: आयपॉड क्लासिक
 काय आहे आणि काय शक्य नाही हे जाणून घ्या. ही पद्धत क्लासिक आयपॉडसाठी आहे ज्यातून आपण संगीत फायली कॉपी करू इच्छित आहात. ही पद्धत वापरताना आपण आपल्या मीडिया प्लेयर लायब्ररीत जोपर्यंत आपला ट्रॅक कोणता आहे हे आपल्याला समजण्यास सक्षम नसते. कारण आपल्या आयपॉडच्या लायब्ररीमध्ये जेव्हा संगीत फाईल्स जोडल्या जातात तेव्हा त्याना पुनर्नामित केले जाते.
काय आहे आणि काय शक्य नाही हे जाणून घ्या. ही पद्धत क्लासिक आयपॉडसाठी आहे ज्यातून आपण संगीत फायली कॉपी करू इच्छित आहात. ही पद्धत वापरताना आपण आपल्या मीडिया प्लेयर लायब्ररीत जोपर्यंत आपला ट्रॅक कोणता आहे हे आपल्याला समजण्यास सक्षम नसते. कारण आपल्या आयपॉडच्या लायब्ररीमध्ये जेव्हा संगीत फाईल्स जोडल्या जातात तेव्हा त्याना पुनर्नामित केले जाते. - ही पद्धत आपण नवीन संगणकावर किंवा मित्राच्या संगणकावर iTunes मध्ये खरेदी न केलेली गाणी हस्तांतरित करण्यासाठी उपयुक्त आहे. जेव्हा आपल्या आयपॉडवर काहीही दिसत नसते तेव्हा गाणी शोधण्यासाठी देखील हे कार्य करू शकते.
- अशा लोकांसाठी जे ही कित्येक शंभरांपैकी फक्त एक संख्या कॉपी करण्याचा प्रयत्न करीत आहेत त्यांच्यासाठी ही पद्धत फारशी उपयुक्त नाही. कारण संख्या अचूक फाइल नावे नसल्याने अचूक संख्या शोधणे कठीण किंवा अशक्य आहे.
- हे आयपॉड टच, आयफोन किंवा आयपॅड्ससह कार्य करत नाही. या उपकरणांसाठी वरील पद्धत वापरा.
 नवीन संगणकावर आयट्यून्स लाँच करा. आपल्याला आयट्यून्समध्ये प्रक्रिया सुरू करावी लागेल जेणेकरून आयपॉड वापर डिस्क मोडमध्ये येऊ शकेल. हे आपल्या संगणकास बाह्य हार्ड ड्राइव्ह म्हणून iPod उघडण्यास अनुमती देईल.
नवीन संगणकावर आयट्यून्स लाँच करा. आपल्याला आयट्यून्समध्ये प्रक्रिया सुरू करावी लागेल जेणेकरून आयपॉड वापर डिस्क मोडमध्ये येऊ शकेल. हे आपल्या संगणकास बाह्य हार्ड ड्राइव्ह म्हणून iPod उघडण्यास अनुमती देईल.  Shift + Ctrl (Windows) किंवा कमांड + पर्याय (मॅक) दाबा, धरून ठेवा आणि USB द्वारे आपला iPod कनेक्ट करा. जोपर्यंत आपण डिव्हाइसला आयट्यून्समध्ये दिसत नाही तोपर्यंत की धारण करा. ही बटणे दाबून ठेवल्यास आयट्यून्स कनेक्ट झाल्यावर स्वयंचलितपणे आयपॉड संकालित करण्यापासून प्रतिबंधित करते.
Shift + Ctrl (Windows) किंवा कमांड + पर्याय (मॅक) दाबा, धरून ठेवा आणि USB द्वारे आपला iPod कनेक्ट करा. जोपर्यंत आपण डिव्हाइसला आयट्यून्समध्ये दिसत नाही तोपर्यंत की धारण करा. ही बटणे दाबून ठेवल्यास आयट्यून्स कनेक्ट झाल्यावर स्वयंचलितपणे आयपॉड संकालित करण्यापासून प्रतिबंधित करते. - यानंतर आपला आयपॉड कनेक्ट न राहिल्यास, आपण तो आयट्यून्समध्ये निवडणे आवश्यक आहे आणि सारांश विंडोमध्ये "डिस्कचा वापर सक्षम करा" बॉक्स तपासा.
 आपल्या ऑपरेटिंग सिस्टमद्वारे लपवलेल्या फायली दर्शवा सक्षम करा. आपले संगीत असलेले लपविलेले फोल्डर पाहण्यासाठी, आपल्याला आपल्या ऑपरेटिंग सिस्टमवर लपलेल्या फायली उघड करणे सक्षम करण्याची आवश्यकता असेल. आपण विंडोज किंवा मॅक वापरत असल्यास ही प्रक्रिया भिन्न आहे.
आपल्या ऑपरेटिंग सिस्टमद्वारे लपवलेल्या फायली दर्शवा सक्षम करा. आपले संगीत असलेले लपविलेले फोल्डर पाहण्यासाठी, आपल्याला आपल्या ऑपरेटिंग सिस्टमवर लपलेल्या फायली उघड करणे सक्षम करण्याची आवश्यकता असेल. आपण विंडोज किंवा मॅक वापरत असल्यास ही प्रक्रिया भिन्न आहे. - "विंडोज" - नियंत्रण पॅनेल उघडा आणि "फोल्डर पर्याय" निवडा. आपल्याला "फोल्डर पर्याय" दिसत नसल्यास, "स्वरूप आणि वैयक्तिकरण" आणि नंतर "फोल्डर पर्याय" निवडा. दृश्य टॅब क्लिक करा आणि "लपविलेल्या फायली, फोल्डर्स आणि हार्ड ड्राइव्ह्स दर्शवा" निवडा.
- "मॅक" - टर्मिनल उघडा आणि खालील कमांड लाइन टाइप करा: डीफॉल्ट com.apple.finder Sपलशोअॅलफाईल TRUE लिहितात. पुढील टाइप करा किल्लल फाइंडर आणि फाईल रीबूट करण्यासाठी आणि एंटर दाबा.
 आपल्या संगणकावर आपली आयपॉड ड्राइव्ह उघडा. विंडोजमध्ये, हे संगणक / माझे संगणक / या पीसी विंडोमध्ये आहे. विंडोज की + ई दाबून आपण ते द्रुतपणे उघडू शकता. मॅकवर, आपला आयपॉड आपल्या डेस्कटॉपवर हार्ड ड्राइव्ह म्हणून दिसून येईल.
आपल्या संगणकावर आपली आयपॉड ड्राइव्ह उघडा. विंडोजमध्ये, हे संगणक / माझे संगणक / या पीसी विंडोमध्ये आहे. विंडोज की + ई दाबून आपण ते द्रुतपणे उघडू शकता. मॅकवर, आपला आयपॉड आपल्या डेस्कटॉपवर हार्ड ड्राइव्ह म्हणून दिसून येईल.  आयट्यून्स उघडा. आपण संगणकाच्या आयट्यून्स लायब्ररीमध्ये स्वयंचलितपणे आपल्या iPod वरून सर्व गाणी आयात करण्यासाठी, कॉपी प्रक्रिया सुलभ करुन आणि आपले संगीत व्यवस्थित ठेवण्यासाठी आयट्यून्स वापरू शकता. आपल्याला काही सेटिंग्ज बदलण्याची आवश्यकता आहे जेणेकरून जेव्हा आपण त्यांच्या आयट्यून्सवर परत जोडता तेव्हा आपल्या गाण्यांचे मेटाडेटाच्या आधारे आपोआप पुनर्नामित केले जाईल.
आयट्यून्स उघडा. आपण संगणकाच्या आयट्यून्स लायब्ररीमध्ये स्वयंचलितपणे आपल्या iPod वरून सर्व गाणी आयात करण्यासाठी, कॉपी प्रक्रिया सुलभ करुन आणि आपले संगीत व्यवस्थित ठेवण्यासाठी आयट्यून्स वापरू शकता. आपल्याला काही सेटिंग्ज बदलण्याची आवश्यकता आहे जेणेकरून जेव्हा आपण त्यांच्या आयट्यून्सवर परत जोडता तेव्हा आपल्या गाण्यांचे मेटाडेटाच्या आधारे आपोआप पुनर्नामित केले जाईल. - आपण आपल्या नवीन संगणकावर आयट्यून्समध्ये संगीत जोडू इच्छित नसल्यास आपण हे फोल्डर हटवू शकता आयपॉड_कंट्रोल संगीत आपल्या आयपॉड ड्राइव्हवर आणि फायली थेट आपल्या संगणकावर कॉपी करा.
 "संपादन" किंवा "आयट्यून्स" मेनू क्लिक करा आणि "प्राधान्ये" निवडा. "प्रगत" टॅबवर क्लिक करा.
"संपादन" किंवा "आयट्यून्स" मेनू क्लिक करा आणि "प्राधान्ये" निवडा. "प्रगत" टॅबवर क्लिक करा.  आपले संगीत आयोजित करण्यासाठी आयट्यून्स सक्षम करा. "लायब्ररीत जोडले असल्यास आयट्यून्स मीडिया फोल्डर ऑर्गनाइझ्ड ठेवा" आणि "आयट्यून्स मीडिया फोल्डरमध्ये फायली कॉपी करा" सक्षम करा.
आपले संगीत आयोजित करण्यासाठी आयट्यून्स सक्षम करा. "लायब्ररीत जोडले असल्यास आयट्यून्स मीडिया फोल्डर ऑर्गनाइझ्ड ठेवा" आणि "आयट्यून्स मीडिया फोल्डरमध्ये फायली कॉपी करा" सक्षम करा.  "फाईल" मेनू क्लिक करा आणि "लायब्ररीत फोल्डर जोडा" निवडा. आपण मॅक वापरत असल्यास, "आयट्यून्स" वर क्लिक करा आणि नंतर "लायब्ररीत जोडा" निवडा.
"फाईल" मेनू क्लिक करा आणि "लायब्ररीत फोल्डर जोडा" निवडा. आपण मॅक वापरत असल्यास, "आयट्यून्स" वर क्लिक करा आणि नंतर "लायब्ररीत जोडा" निवडा.  फोल्डरवर जा.आयपॉड_कंट्रोल संगीत आणि ते निवडा. आपण आपल्या हार्ड ड्राइव्हच्या सूचीतून आयपॉड निवडता तेव्हा आपल्याला ते सापडेल. आपण लपविलेल्या फायली दर्शविणे सक्षम केले असेल तरच आपण हे पाहण्यास सक्षम असाल.
फोल्डरवर जा.आयपॉड_कंट्रोल संगीत आणि ते निवडा. आपण आपल्या हार्ड ड्राइव्हच्या सूचीतून आयपॉड निवडता तेव्हा आपल्याला ते सापडेल. आपण लपविलेल्या फायली दर्शविणे सक्षम केले असेल तरच आपण हे पाहण्यास सक्षम असाल. - जर आयपॉड मूळतः मॅकवर वापरला गेला असेल आणि आपण आता तो विंडोज संगणकावर उघडण्याचा प्रयत्न करीत असाल तर आपल्याला विनामूल्य एचएफएसई एक्सप्लोरर प्रोग्राम वापरावा लागेल आणि फायली स्वहस्ते कॉपी कराव्या लागतील. आपण हे विनामूल्य येथे डाउनलोड करू शकता catacombae.org/hfsexplorer/.
 फायली कॉपी होण्याची प्रतीक्षा करा. आयट्यून्स थेट आपल्या आयपॉडवरून फायली कॉपी करेल आणि त्यास आपल्या आयट्यून्सच्या मीडिया फोल्डरमध्ये जोडेल. कार्यक्रम कलाकार आणि अल्बम माहितीवर आधारित आपले संगीत स्वयंचलितपणे फोल्डरमध्ये संयोजित करेल.
फायली कॉपी होण्याची प्रतीक्षा करा. आयट्यून्स थेट आपल्या आयपॉडवरून फायली कॉपी करेल आणि त्यास आपल्या आयट्यून्सच्या मीडिया फोल्डरमध्ये जोडेल. कार्यक्रम कलाकार आणि अल्बम माहितीवर आधारित आपले संगीत स्वयंचलितपणे फोल्डरमध्ये संयोजित करेल.