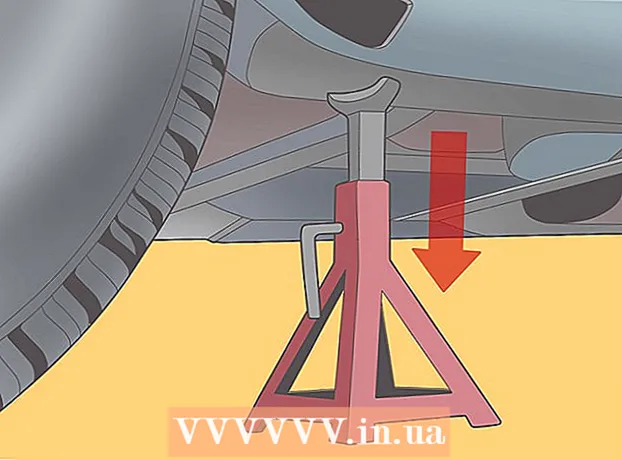लेखक:
Charles Brown
निर्मितीची तारीख:
10 फेब्रुवारी 2021
अद्यतन तारीख:
1 जुलै 2024

सामग्री
- पाऊल टाकण्यासाठी
- 4 पैकी 1 पद्धत: ऑनलाइन रूपांतरण वापरणे
- 4 पैकी 2 पद्धत: फोटो संपादन प्रोग्राम वापरणे
- 4 पैकी 4 पद्धत: मॅक ओएस एक्स वर पूर्वावलोकन वापरणे
- 4 पैकी 4 पद्धत: Google ड्राइव्ह वापरणे
- टिपा
मजकूर आणि प्रतिमा एकत्र करण्यासाठी पोर्टेबल डॉक्युमेंट फॉरमॅट (पीडीएफ) फायली खूप उपयुक्त आहेत. ते कोणत्याही संगणकावर उघडले जाऊ शकतात आणि प्रतिमेची गुणवत्ता सहसा खूपच जास्त असते. असे होऊ शकते की आपल्याला पीडीएफ पृष्ठावर प्रक्रिया करावी लागेल, उदाहरणार्थ, पॉवर पॉईंट प्रेझेंटेशन, आणि नंतर आपल्याकडे जेपीईजी म्हणून पीडीएफ असल्यास ते खूप उपयुक्त आहे. आम्ही आपल्याला मॅक आणि विंडोजसाठी काही सोपी आणि विनामूल्य रूपांतरण पद्धती दर्शवू. वाचा!
पाऊल टाकण्यासाठी
4 पैकी 1 पद्धत: ऑनलाइन रूपांतरण वापरणे
 इंटरनेटवर फाईल कन्व्हर्टर निवडा. असे सर्व प्रकारचे प्रोग्राम आहेत जे पीडीएफला जेपीईजीमध्ये रूपांतरित करू शकतात, आपण पीडीएफ फाइल अपलोड करा आणि नंतर ते जेपीईजीमध्ये रूपांतरित होईल. आपल्याकडे आपल्या पीडीएफ फाइलमध्ये एकाधिक पृष्ठे असल्यास, प्रत्येक पृष्ठ स्वतंत्रपणे जेपीजीमध्ये रुपांतरित होईल.
इंटरनेटवर फाईल कन्व्हर्टर निवडा. असे सर्व प्रकारचे प्रोग्राम आहेत जे पीडीएफला जेपीईजीमध्ये रूपांतरित करू शकतात, आपण पीडीएफ फाइल अपलोड करा आणि नंतर ते जेपीईजीमध्ये रूपांतरित होईल. आपल्याकडे आपल्या पीडीएफ फाइलमध्ये एकाधिक पृष्ठे असल्यास, प्रत्येक पृष्ठ स्वतंत्रपणे जेपीजीमध्ये रुपांतरित होईल.  फाईल अपलोड करा. आपण निवडलेल्या कनव्हर्टरसाठी "फाइल निवडा" बटणावर क्लिक करा. आपण अपलोड करू इच्छित पीडीएफ फाईलसाठी आपला संगणक ब्राउझ करा. या विनामूल्य सेवेचा एक तोटा म्हणजे आपल्याला नेहमीच जास्तीत जास्त 25 एमबीची फाइल अपलोड करण्याची परवानगी ("झमझार" च्या बाबतीत 100 एमबी आहे, स्मॉलपीडीएफच्या बाबतीत कोणतीही मर्यादा नाही).
फाईल अपलोड करा. आपण निवडलेल्या कनव्हर्टरसाठी "फाइल निवडा" बटणावर क्लिक करा. आपण अपलोड करू इच्छित पीडीएफ फाईलसाठी आपला संगणक ब्राउझ करा. या विनामूल्य सेवेचा एक तोटा म्हणजे आपल्याला नेहमीच जास्तीत जास्त 25 एमबीची फाइल अपलोड करण्याची परवानगी ("झमझार" च्या बाबतीत 100 एमबी आहे, स्मॉलपीडीएफच्या बाबतीत कोणतीही मर्यादा नाही).  काही प्रोग्रामद्वारे आपण सूचित करू शकता की आपल्याला अचूक पीडीएफचे जेपीईजी हवे आहे की आपण प्रतिमा काढू इच्छिता.
काही प्रोग्रामद्वारे आपण सूचित करू शकता की आपल्याला अचूक पीडीएफचे जेपीईजी हवे आहे की आपण प्रतिमा काढू इच्छिता. रूपांतरण गुणवत्ता निवडा. डीफॉल्ट सेटिंग सहसा 150 डीपीआय असते, ज्याचा परिणाम वाजवी गुणवत्ता रूपांतरणात होतो. परंतु आपण बर्याचदा ते 300 डीपीआयमध्ये बदलू शकता, नंतर गुणवत्ता अधिक चांगली होईल, परंतु फाईल देखील मोठी असेल.
रूपांतरण गुणवत्ता निवडा. डीफॉल्ट सेटिंग सहसा 150 डीपीआय असते, ज्याचा परिणाम वाजवी गुणवत्ता रूपांतरणात होतो. परंतु आपण बर्याचदा ते 300 डीपीआयमध्ये बदलू शकता, नंतर गुणवत्ता अधिक चांगली होईल, परंतु फाईल देखील मोठी असेल. - कधीकधी आपल्याला इच्छित स्वरूप म्हणून जेपीजी निवडावे लागेल. इतर प्रकरणांमध्ये, जेपीजी ही डीफॉल्ट सेटिंग आहे.
 रूपांतरित फायली डाउनलोड करा. रूपांतरणासाठी आवश्यक वेळ सेवा वापरणार्या लोकांच्या संख्येवर तसेच आपल्या फाईलच्या आकारावर अवलंबून असते. रूपांतरण पूर्ण झाल्यावर काही सेवा आपल्याला ईमेल पाठवतात, इतर आपल्याला रूपांतरित फाइलसह ईमेल पाठवतात.
रूपांतरित फायली डाउनलोड करा. रूपांतरणासाठी आवश्यक वेळ सेवा वापरणार्या लोकांच्या संख्येवर तसेच आपल्या फाईलच्या आकारावर अवलंबून असते. रूपांतरण पूर्ण झाल्यावर काही सेवा आपल्याला ईमेल पाठवतात, इतर आपल्याला रूपांतरित फाइलसह ईमेल पाठवतात. - फाइलमध्ये एकाधिक पृष्ठे असल्यास आपणास एकतर दुवे मिळतील किंवा आपण झिप फाइल म्हणून एकाच वेळी फायली डाउनलोड करू शकता.
4 पैकी 2 पद्धत: फोटो संपादन प्रोग्राम वापरणे
 फोटोशॉप, पेंटशॉप प्रो किंवा जीआयएमपी उघडा. फोटोशॉप खूप महाग आहे, पेंटशॉप प्रो थोडी स्वस्त आहे, आणि जीआयएमपी एक विनामूल्य, मुक्त स्रोत प्रोग्राम आहे ज्यामध्ये फोटोशॉपची अनेक वैशिष्ट्ये समाविष्ट आहेत. सर्व प्रोग्राम्ससह आपण पीडीएफ फाइल द्रुतपणे जेपीजीमध्ये रूपांतरित करू शकता.
फोटोशॉप, पेंटशॉप प्रो किंवा जीआयएमपी उघडा. फोटोशॉप खूप महाग आहे, पेंटशॉप प्रो थोडी स्वस्त आहे, आणि जीआयएमपी एक विनामूल्य, मुक्त स्रोत प्रोग्राम आहे ज्यामध्ये फोटोशॉपची अनेक वैशिष्ट्ये समाविष्ट आहेत. सर्व प्रोग्राम्ससह आपण पीडीएफ फाइल द्रुतपणे जेपीजीमध्ये रूपांतरित करू शकता.  पीडीएफ फाईल उघडा. फाइलमध्ये एकाधिक पृष्ठे असतील तर आपण त्यास "स्तर" किंवा "प्रतिमा" म्हणून लोड करू शकता. "प्रतिमा" निवडा, त्यानंतर संपूर्ण दस्तऐवज रूपांतरित करणे सोपे होईल.
पीडीएफ फाईल उघडा. फाइलमध्ये एकाधिक पृष्ठे असतील तर आपण त्यास "स्तर" किंवा "प्रतिमा" म्हणून लोड करू शकता. "प्रतिमा" निवडा, त्यानंतर संपूर्ण दस्तऐवज रूपांतरित करणे सोपे होईल.  कोणतीही प्रतिमा जेपीजी म्हणून जतन / निर्यात करा. फोटोशॉप आणि पेंटशॉप प्रो मध्ये, "फाइल" क्लिक करा आणि नंतर "म्हणून जतन करा" क्लिक करा. आपल्याला आता कोणत्या दर्जाची जेपीजी हवी आहे ते आपण निवडू शकता. जीआयएमपी मध्ये, "फाइल" वर क्लिक करा आणि नंतर "निर्यात" वर क्लिक करा. जेपीजी निवडा आणि इच्छित गुणवत्ता निवडा.
कोणतीही प्रतिमा जेपीजी म्हणून जतन / निर्यात करा. फोटोशॉप आणि पेंटशॉप प्रो मध्ये, "फाइल" क्लिक करा आणि नंतर "म्हणून जतन करा" क्लिक करा. आपल्याला आता कोणत्या दर्जाची जेपीजी हवी आहे ते आपण निवडू शकता. जीआयएमपी मध्ये, "फाइल" वर क्लिक करा आणि नंतर "निर्यात" वर क्लिक करा. जेपीजी निवडा आणि इच्छित गुणवत्ता निवडा. - प्रत्येक वैयक्तिक पृष्ठासाठी याची पुनरावृत्ती करा.
4 पैकी 4 पद्धत: मॅक ओएस एक्स वर पूर्वावलोकन वापरणे
 पूर्वावलोकन उघडा. पूर्वावलोकन हा एक प्रोग्राम आहे जो ओएसएक्ससह मानक येतो, ज्याद्वारे आपण फायली पाहू आणि रूपांतरित करू शकता. जर ते तुमच्या गोदीमध्ये नसेल तर आपणास प्रोग्राम अंतर्गत ते सापडेल.
पूर्वावलोकन उघडा. पूर्वावलोकन हा एक प्रोग्राम आहे जो ओएसएक्ससह मानक येतो, ज्याद्वारे आपण फायली पाहू आणि रूपांतरित करू शकता. जर ते तुमच्या गोदीमध्ये नसेल तर आपणास प्रोग्राम अंतर्गत ते सापडेल.  पीडीएफ उघडा. फाईल मेनूमध्ये, "उघडा ..." निवडा. पूर्वावलोकन आता एक संवाद उघडते जेथे आपण एक किंवा अधिक फायली उघडू शकता. आपण एकाधिक फायली रूपांतरित करू इच्छित असल्यास सुलभ
पीडीएफ उघडा. फाईल मेनूमध्ये, "उघडा ..." निवडा. पूर्वावलोकन आता एक संवाद उघडते जेथे आपण एक किंवा अधिक फायली उघडू शकता. आपण एकाधिक फायली रूपांतरित करू इच्छित असल्यास सुलभ  "संग्रहण" वर क्लिक करा आणि "निर्यात" निवडा. एक डायलॉग बॉक्स येईल, इच्छित नाव आणि स्थान निवडा आणि "स्ट्रक्चर" जेपीईजी निवडा.
"संग्रहण" वर क्लिक करा आणि "निर्यात" निवडा. एक डायलॉग बॉक्स येईल, इच्छित नाव आणि स्थान निवडा आणि "स्ट्रक्चर" जेपीईजी निवडा.  "सेव्ह" वर क्लिक करा. पीडीएफ फाइल आता रूपांतरित केली जाईल आणि एक नवीन जेपीईजी फाइल तयार केली जाईल. आपण ही नवीन फाईल फोटो संपादन प्रोग्रामसह उघडू शकता, दस्तऐवजांवर प्रक्रिया करू शकता किंवा इंटरनेटवर अपलोड करू शकता.
"सेव्ह" वर क्लिक करा. पीडीएफ फाइल आता रूपांतरित केली जाईल आणि एक नवीन जेपीईजी फाइल तयार केली जाईल. आपण ही नवीन फाईल फोटो संपादन प्रोग्रामसह उघडू शकता, दस्तऐवजांवर प्रक्रिया करू शकता किंवा इंटरनेटवर अपलोड करू शकता.
4 पैकी 4 पद्धत: Google ड्राइव्ह वापरणे
 आपल्याकडे आधीपासूनच खाते नसल्यास Google खाते तयार करा.
आपल्याकडे आधीपासूनच खाते नसल्यास Google खाते तयार करा. विंडोच्या डावीकडील डावीकडे अपलोड बटणावर क्लिक करून आपली पीडीएफ फाइल Google ड्राइव्हवर अपलोड करा.
विंडोच्या डावीकडील डावीकडे अपलोड बटणावर क्लिक करून आपली पीडीएफ फाइल Google ड्राइव्हवर अपलोड करा. कागदजत्र उघडण्यासाठी त्यावर क्लिक करा. थोड्या वेळाने दस्तऐवज प्रदर्शित होईल. उत्कृष्ट गुणवत्तेसाठी जास्तीत जास्त पातळीवर झूम वाढवा.
कागदजत्र उघडण्यासाठी त्यावर क्लिक करा. थोड्या वेळाने दस्तऐवज प्रदर्शित होईल. उत्कृष्ट गुणवत्तेसाठी जास्तीत जास्त पातळीवर झूम वाढवा.  "तपासणी घटक" मध्ये प्रवेश करण्यासाठी F12 दाबा.
"तपासणी घटक" मध्ये प्रवेश करण्यासाठी F12 दाबा.- Google Chrome वर, "घटक" टॅब निवडलेला असल्याचे सुनिश्चित करा. भिंगकाच्या आयकॉनवर क्लिक करा आणि आपल्या दस्तऐवजाच्या पूर्वावलोकन पृष्ठावर, आपण रूपांतरित करू इच्छित दस्तऐवज क्लिक करा.
- फायरफॉक्सवर आपल्याला "इन्स्पेक्टर" टॅब सक्रिय करण्याची आवश्यकता आहे. आपला कागदजत्र (Google ड्राइव्हमध्ये) निवडण्यासाठी इन्स्पेक्टर स्क्रीन वरील आपल्या दस्तऐवजावर क्लिक करा.
 निवडलेल्या दुव्याचा शोध घ्या. जवळपास 4 ओळी आपणास img src = "आपल्या jpg चा दुवा"> दिसेल.
निवडलेल्या दुव्याचा शोध घ्या. जवळपास 4 ओळी आपणास img src = "आपल्या jpg चा दुवा"> दिसेल. - या दुव्यावर उजवे क्लिक करा "नवीन टॅबमध्ये दुवा उघडा" निवडा. आता आपली प्रतिमा जतन करण्यास तयार आहे.
टिपा
- आपण फाईन प्रिंट वापरत असल्यास (डेमो विनामूल्य आहे, परंतु आपली फाईल वॉटरमार्क होईल), त्यास "फाईन प्रिंट" प्रिंटरवर मुद्रित करा. त्यानंतर, आपण त्यास जेपीजी फाईल म्हणून जतन करू शकता.