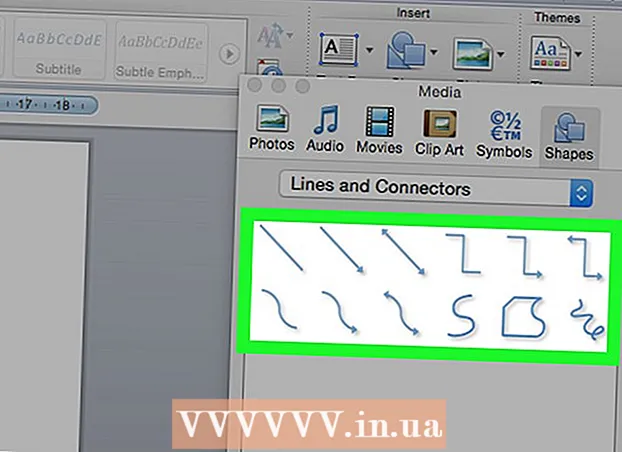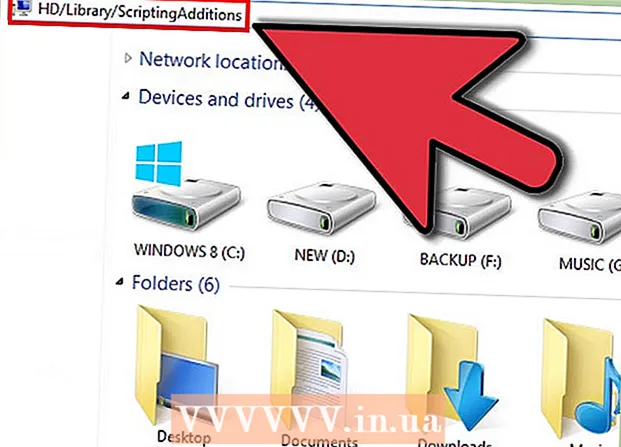लेखक:
Eugene Taylor
निर्मितीची तारीख:
7 ऑगस्ट 2021
अद्यतन तारीख:
1 जुलै 2024

सामग्री
- पाऊल टाकण्यासाठी
- पद्धत 1 पैकी 1: आपल्या डेस्कटॉपवर रॅम स्थापित करणे
- पद्धत 2 पैकी 2: आपल्या नोटबुकवर रॅम स्थापित करणे
- टिपा
- चेतावणी
आपला संगणक थोडा आळशी वाटू लागला आहे का? कदाचित हे पूर्वीसारखे कार्य करत नाही, किंवा पीसी नवीनतम सॉफ्टवेअरसह चालू ठेवत नाही? आपल्या संगणकाची कार्यक्षमता द्रुतपणे सुधारित करण्याचा आपला रॅम (रँडम theक्सेस मेमरी) श्रेणीसुधारित करणे हा एक सोपा आणि स्वस्त मार्ग आहे. रॅम जवळजवळ कोणत्याही संगणकात जोडली जाऊ शकते आणि यामुळे फक्त एक स्क्रूड्रिव्हर आणि आपल्यास काही मिनिटे लागतात. कसे ते जाणून घेण्यासाठी वाचा.
पाऊल टाकण्यासाठी
पद्धत 1 पैकी 1: आपल्या डेस्कटॉपवर रॅम स्थापित करणे
 आपल्या डेस्कटॉपसाठी कोणत्या प्रकारची रॅम आवश्यक आहे हे शोधण्याचा प्रयत्न करा. रॅम विविध मॉडेल्स आणि वेगांमध्ये येते. आपण मिळवू शकता असा रॅमचा प्रकार आपल्या संगणकाच्या मदरबोर्डवर अवलंबून आहे. आपल्या हार्डवेअरशी सुसंगत योग्य रॅम वैशिष्ट्यासाठी संगणकासह किंवा निर्माता वेबसाइटसह मदरबोर्ड किंवा कागदपत्रे तपासा.
आपल्या डेस्कटॉपसाठी कोणत्या प्रकारची रॅम आवश्यक आहे हे शोधण्याचा प्रयत्न करा. रॅम विविध मॉडेल्स आणि वेगांमध्ये येते. आपण मिळवू शकता असा रॅमचा प्रकार आपल्या संगणकाच्या मदरबोर्डवर अवलंबून आहे. आपल्या हार्डवेअरशी सुसंगत योग्य रॅम वैशिष्ट्यासाठी संगणकासह किंवा निर्माता वेबसाइटसह मदरबोर्ड किंवा कागदपत्रे तपासा. - रॅम डीडीआर (डबल डेटा रेट), डीडीआर 2 आणि डीडीआर 3 म्हणून उपलब्ध आहे. बरेच नवीन संगणक डीडीआर 2 किंवा 3 वापरतात. आपण आपला मदरबोर्ड समर्थन पुरवतो त्याप्रमाणे जुळणारा प्रकार निवडावा.
- रॅम दोन वेगवान गतींसह दर्शविला जातो: पीसी / पीसी 2 / पीसी 3 क्रमांक आणि मेगाहर्ट्जची वेग. दोन्ही आपल्या मदरबोर्ड वैशिष्ट्यांशी जुळत असल्याचे सुनिश्चित करा.
- पीसी क्रमांक (उदा. पीसी 3-12800) कमाल बँडविड्थ (उदा. 12800 = 12.8 जीबी कमाल बँडविड्थ) चा संदर्भ देते.
- रॅमची गती डीडीआर तपशील नंतरच्या क्रमांकाद्वारे दर्शविली जाते (उदा. डीडीआर 3 1600 = 1600 मेगाहर्ट्झ).
 आपल्याकडे रॅमसाठी किती स्लॉट आहेत ते तपासा. आपण स्थापित करू शकता अशा रॅम मॉड्यूल्सच्या संख्येवर आपल्या मदरबोर्डची मर्यादा आहे. काही मदरबोर्ड फक्त दोनच समर्थन देतात, तर काही चार, सहा किंवा त्याहून अधिक समर्थन देतात.
आपल्याकडे रॅमसाठी किती स्लॉट आहेत ते तपासा. आपण स्थापित करू शकता अशा रॅम मॉड्यूल्सच्या संख्येवर आपल्या मदरबोर्डची मर्यादा आहे. काही मदरबोर्ड फक्त दोनच समर्थन देतात, तर काही चार, सहा किंवा त्याहून अधिक समर्थन देतात. - बर्याच मदरबोर्डवर स्लॉटची संख्या विचारात न घेता ते किती मेमरी समर्थन करतात यावर मर्यादा असते.
- आयमॅक नोटबुक मेमरी वापरतात, म्हणून हा प्रकार कसा स्थापित करावा यावरील सूचनांसाठी पुढील विभाग पहा.
 वेगवेगळ्या पर्यायांची तुलना करा. आपण विविध उत्पादकांकडून आणि अगदी भिन्न किंमतींसाठी रॅम खरेदी करू शकता. उत्पादक गुणवत्तेत भिन्न असतात आणि रॅमचा एक मोठा टक्केवारी "मृत" वितरित केला जातो. सर्वात विश्वासार्ह कंपन्या काही आहेत:
वेगवेगळ्या पर्यायांची तुलना करा. आपण विविध उत्पादकांकडून आणि अगदी भिन्न किंमतींसाठी रॅम खरेदी करू शकता. उत्पादक गुणवत्तेत भिन्न असतात आणि रॅमचा एक मोठा टक्केवारी "मृत" वितरित केला जातो. सर्वात विश्वासार्ह कंपन्या काही आहेत: - कोर्सेअर
- किंग्स्टन
- निर्णायक
- जी कौशल्य
- ओसीझेड
- देशभक्त
- मशकीन
- ए-डेटा
 आपले रॅम मॉड्यूल खरेदी करा. एकदा आपण एखादा ब्रँड निवडल्यानंतर, रॅमच्या प्रकारची वेळ आली आहे. जेव्हा डेस्कटॉप रॅमचा प्रश्न येतो तेव्हा, एसडीआरएएम मिळवा. रॅम जुळणार्या जोड्यांमध्ये उत्तम प्रकारे स्थापित केला आहे, म्हणून आपल्याला दोन किंवा चार स्टिक खरेदी करण्याची आवश्यकता असू शकते.
आपले रॅम मॉड्यूल खरेदी करा. एकदा आपण एखादा ब्रँड निवडल्यानंतर, रॅमच्या प्रकारची वेळ आली आहे. जेव्हा डेस्कटॉप रॅमचा प्रश्न येतो तेव्हा, एसडीआरएएम मिळवा. रॅम जुळणार्या जोड्यांमध्ये उत्तम प्रकारे स्थापित केला आहे, म्हणून आपल्याला दोन किंवा चार स्टिक खरेदी करण्याची आवश्यकता असू शकते. - उदाहरणार्थ, 8 जीबी रॅमसाठी आपल्याला दोन एक्स 4 जीबी किंवा चार एक्स 2 जीबी स्थापित करण्याची आवश्यकता असू शकते. आपण जे खरेदी करता ते आपल्या मदरबोर्डवर फिट असल्याचे सुनिश्चित करा.
- आपण स्थापित केलेल्या सर्व रॅमची गती आणि बँडविड्थमध्ये जुळणे आवश्यक आहे. तसे न केल्यास, प्रणाली सर्वात हळू मोड्युलवर चिकटविली जाईल, परिणामी कार्यक्षमता कमी होईल.
- खरेदी करण्यापूर्वी आपला मदरबोर्ड काय समर्थित करतो हे काळजीपूर्वक तपासा.
 संगणक बंद करा. कनेक्ट केलेले सर्व गौण, जसे की मॉनिटर्स, कीबोर्ड आणि उंदीरपासून संगणक डिस्कनेक्ट करा.
संगणक बंद करा. कनेक्ट केलेले सर्व गौण, जसे की मॉनिटर्स, कीबोर्ड आणि उंदीरपासून संगणक डिस्कनेक्ट करा.  संगणक केस उघडा. केस त्याच्या बाजूने ठेवा जेणेकरून आपण साइड पॅनेल काढल्यानंतर आपण मदरबोर्डवर प्रवेश करू शकता. आपल्याला पॅनेल काढण्यासाठी फिलिप्स स्क्रूड्रिव्हरची आवश्यकता असेल किंवा आवश्यक असल्यास आपण ते हातांनी काढू शकता.
संगणक केस उघडा. केस त्याच्या बाजूने ठेवा जेणेकरून आपण साइड पॅनेल काढल्यानंतर आपण मदरबोर्डवर प्रवेश करू शकता. आपल्याला पॅनेल काढण्यासाठी फिलिप्स स्क्रूड्रिव्हरची आवश्यकता असेल किंवा आवश्यक असल्यास आपण ते हातांनी काढू शकता.  स्थिर शुल्काची विल्हेवाट लावा. आपल्या शरीरावर स्थिर शुल्क नाही हे सुनिश्चित करा. स्थिर शुल्क संगणकाच्या घटकांना हानी पोहोचवू शकते आणि बहुतेकदा मानवांसाठी तो अव्यवहार्य आहे. आपण प्रारंभ करण्यापूर्वी, स्वतःला तयार करा किंवा विरोधी-स्टॅटिक मनगटाचा पट्टा वापरा.
स्थिर शुल्काची विल्हेवाट लावा. आपल्या शरीरावर स्थिर शुल्क नाही हे सुनिश्चित करा. स्थिर शुल्क संगणकाच्या घटकांना हानी पोहोचवू शकते आणि बहुतेकदा मानवांसाठी तो अव्यवहार्य आहे. आपण प्रारंभ करण्यापूर्वी, स्वतःला तयार करा किंवा विरोधी-स्टॅटिक मनगटाचा पट्टा वापरा. - प्लग इन केलेले असताना संगणकावरील धातुच्या भागास स्पर्श करून आपण ते तयार करू शकता, परंतु बंद केले आहे.
- संगणकाच्या आतील भागावर काम करताना कार्पेटवर उभे राहू नका.
 रॅम स्लॉट्स शोधा. बर्याच मदरबोर्डवर 2 किंवा 4 रॅम स्लॉट असतात. रॅम स्लॉट सहसा सीपीयू जवळ असतात, जरी त्यांचे स्थान निर्माता किंवा मॉडेलनुसार बदलू शकते. आपल्याला स्लॉट शोधण्यात समस्या येत असल्यास, दस्तऐवजीकरणातील मदरबोर्ड लेआउट आकृती पहा.
रॅम स्लॉट्स शोधा. बर्याच मदरबोर्डवर 2 किंवा 4 रॅम स्लॉट असतात. रॅम स्लॉट सहसा सीपीयू जवळ असतात, जरी त्यांचे स्थान निर्माता किंवा मॉडेलनुसार बदलू शकते. आपल्याला स्लॉट शोधण्यात समस्या येत असल्यास, दस्तऐवजीकरणातील मदरबोर्ड लेआउट आकृती पहा.  जुनी रॅम काढा (अपग्रेड करताना). आपण रॅम बदलवित असल्यास, कनेक्टरच्या प्रत्येक बाजूला क्लिप सैल करुन ते काढा. रॅम सॉकेटमधून सोडला जाईल आणि कोणत्याही त्रास किंवा प्रयत्नाशिवाय मदरबोर्डच्या बाहेर काढला जाऊ शकतो.
जुनी रॅम काढा (अपग्रेड करताना). आपण रॅम बदलवित असल्यास, कनेक्टरच्या प्रत्येक बाजूला क्लिप सैल करुन ते काढा. रॅम सॉकेटमधून सोडला जाईल आणि कोणत्याही त्रास किंवा प्रयत्नाशिवाय मदरबोर्डच्या बाहेर काढला जाऊ शकतो.  नवीन रॅम त्याच्या संरक्षणात्मक पॅकेजिंगमधून काढा. पॅकेजिंगमधून काळजीपूर्वक रॅम काढा. मदरबोर्डवरील तळाशी असलेल्या सर्किट किंवा सर्किट्सना स्पर्श न करण्यासाठी बाजूंनी त्यास पकडून घ्या.
नवीन रॅम त्याच्या संरक्षणात्मक पॅकेजिंगमधून काढा. पॅकेजिंगमधून काळजीपूर्वक रॅम काढा. मदरबोर्डवरील तळाशी असलेल्या सर्किट किंवा सर्किट्सना स्पर्श न करण्यासाठी बाजूंनी त्यास पकडून घ्या.  रॅम स्लॉटमध्ये मेमरी मॉड्यूल ठेवा. स्लॉटमधील क्लिपसह मॉड्यूलवरील खाच संरेखित करा. स्लॉटमध्ये मॉड्यूल घाला आणि नंतर साइड स्नॅपवरील क्लिप्स ठिकाणी न येईपर्यंत आणि मॉड्यूल लॉक होईपर्यंत अगदी दबाव लागू करा. योग्य प्रमाणात दबाव लागू करण्याची आवश्यकता असू शकते, परंतु कधीही सक्ती करू नका.
रॅम स्लॉटमध्ये मेमरी मॉड्यूल ठेवा. स्लॉटमधील क्लिपसह मॉड्यूलवरील खाच संरेखित करा. स्लॉटमध्ये मॉड्यूल घाला आणि नंतर साइड स्नॅपवरील क्लिप्स ठिकाणी न येईपर्यंत आणि मॉड्यूल लॉक होईपर्यंत अगदी दबाव लागू करा. योग्य प्रमाणात दबाव लागू करण्याची आवश्यकता असू शकते, परंतु कधीही सक्ती करू नका. - जुळणार्या जोड्या त्यांच्या जुळणार्या स्लॉटमध्ये ठेवल्या असल्याचे सुनिश्चित करा. बहुतेक मदरबोर्डवर किंवा रंगानुसार लेबल लावलेले असतात परंतु आपल्याला मदरबोर्ड लेआउट आकृतीचा संदर्भ घ्यावा लागेल.
- आपण स्थापित करू इच्छित असलेल्या प्रत्येक रॅम मॉड्यूलसाठी ही प्रक्रिया पुन्हा करा.
 संकुचित हवेची बाटली वापरुन धूळ काढा. संगणक अद्याप खुला असतानाही, हे ओव्हरहाटिंग आणि खराब डिव्हाइस कार्यप्रदर्शन समस्यांसाठी एक द्रुत निराकरण असू शकते. कोणत्याही ऑफिस पुरवठा स्टोअरमध्ये संकुचित एअर कॅन उपलब्ध आहेत. संगणकाजवळ हवा अगदी उडवू नका.
संकुचित हवेची बाटली वापरुन धूळ काढा. संगणक अद्याप खुला असतानाही, हे ओव्हरहाटिंग आणि खराब डिव्हाइस कार्यप्रदर्शन समस्यांसाठी एक द्रुत निराकरण असू शकते. कोणत्याही ऑफिस पुरवठा स्टोअरमध्ये संकुचित एअर कॅन उपलब्ध आहेत. संगणकाजवळ हवा अगदी उडवू नका.  आपला संगणक पुन्हा बंद करा. आपण रॅम मॉड्यूल्स ठेवणे तितक्या लवकर, आपण साइड पॅनेल परत वर ठेवू शकता आणि त्यास घट्ट पेचू शकता. पॅनेल काढल्यामुळे संगणक चालू करणे टाळा, कारण यामुळे आपल्या चाहत्यांची शीतकरण शक्ती कमी होईल. आपले परिघ आणि मॉनिटर पुन्हा कनेक्ट करा.
आपला संगणक पुन्हा बंद करा. आपण रॅम मॉड्यूल्स ठेवणे तितक्या लवकर, आपण साइड पॅनेल परत वर ठेवू शकता आणि त्यास घट्ट पेचू शकता. पॅनेल काढल्यामुळे संगणक चालू करणे टाळा, कारण यामुळे आपल्या चाहत्यांची शीतकरण शक्ती कमी होईल. आपले परिघ आणि मॉनिटर पुन्हा कनेक्ट करा.  संगणक परत चालू करा. संगणक नुकताच सुरू झाला पाहिजे. आपला संगणक स्टार्टअप दरम्यान स्वत: ची चाचणी दर्शवित असल्यास, आपण रॅम योग्यरित्या स्थापित केलेला असल्याचे सत्यापित करू शकता. नसल्यास, विंडोज प्रारंभ होताच आपण रॅम स्थापित झाला आहे की नाही ते तपासू शकता.
संगणक परत चालू करा. संगणक नुकताच सुरू झाला पाहिजे. आपला संगणक स्टार्टअप दरम्यान स्वत: ची चाचणी दर्शवित असल्यास, आपण रॅम योग्यरित्या स्थापित केलेला असल्याचे सत्यापित करू शकता. नसल्यास, विंडोज प्रारंभ होताच आपण रॅम स्थापित झाला आहे की नाही ते तपासू शकता.  विंडोजमध्ये रॅम तपासा. सिस्टम गुणधर्म उघडण्यासाठी विंडोज की + विराम द्या / ब्रेक दाबा.आपण प्रारंभ मेनू देखील क्लिक करू शकता, संगणक / माझे संगणक उजवे क्लिक करा आणि गुणधर्म क्लिक करू शकता. रॅम सिस्टम विभागात किंवा विंडोच्या तळाशी सूचीबद्ध केली जाईल.
विंडोजमध्ये रॅम तपासा. सिस्टम गुणधर्म उघडण्यासाठी विंडोज की + विराम द्या / ब्रेक दाबा.आपण प्रारंभ मेनू देखील क्लिक करू शकता, संगणक / माझे संगणक उजवे क्लिक करा आणि गुणधर्म क्लिक करू शकता. रॅम सिस्टम विभागात किंवा विंडोच्या तळाशी सूचीबद्ध केली जाईल. - सर्व ऑपरेटिंग सिस्टम मेमरीची वेगळी गणना करतात आणि काही संगणक विशिष्ट कार्ये (जसे की व्हिडिओ) साठी विशिष्ट प्रमाणात रॅम वापरतात, ज्यामुळे उपलब्ध प्रमाणात कमी होते. उदाहरणार्थ, आपण 1 गीगाबाइट रॅम खरेदी केली. ऑपरेटिंग सिस्टम केवळ 0.99 गीगाबाइट प्रदर्शित करू शकते.
 मेमटेस्ट चालवा. आपल्याकडे अद्याप मेमरी योग्य प्रकारे स्थापित केलेली आहे की नाही याची खात्री नसल्यास किंवा ती योग्यरित्या कार्य करत नसेल तर आपण हे तपासण्यासाठी विनामूल्य प्रोग्राम मेमटेस्ट चालवू शकता. चाचणीला थोडा वेळ लागू शकतो, परंतु कोणतीही त्रुटी सापडेल आणि किती मेमरी स्थापित आहे हे दर्शवेल.
मेमटेस्ट चालवा. आपल्याकडे अद्याप मेमरी योग्य प्रकारे स्थापित केलेली आहे की नाही याची खात्री नसल्यास किंवा ती योग्यरित्या कार्य करत नसेल तर आपण हे तपासण्यासाठी विनामूल्य प्रोग्राम मेमटेस्ट चालवू शकता. चाचणीला थोडा वेळ लागू शकतो, परंतु कोणतीही त्रुटी सापडेल आणि किती मेमरी स्थापित आहे हे दर्शवेल.
पद्धत 2 पैकी 2: आपल्या नोटबुकवर रॅम स्थापित करणे
 आपल्या लॅपटॉप संगणकासाठी कोणत्या प्रकारची रॅम आवश्यक आहे ते शोधा. रॅम विविध मॉडेल्स आणि वेगांमध्ये येते. आपण वापरु शकता अशा रॅमचा प्रकार संगणकावर अवलंबून असतो. आपल्या लॅपटॉपसाठी दस्तऐवजीकरण तपासा किंवा आपल्या हार्डवेअरशी सुसंगत असलेल्या रॅम वैशिष्ट्यासाठी निर्मात्याची वेबसाइट तपासा.
आपल्या लॅपटॉप संगणकासाठी कोणत्या प्रकारची रॅम आवश्यक आहे ते शोधा. रॅम विविध मॉडेल्स आणि वेगांमध्ये येते. आपण वापरु शकता अशा रॅमचा प्रकार संगणकावर अवलंबून असतो. आपल्या लॅपटॉपसाठी दस्तऐवजीकरण तपासा किंवा आपल्या हार्डवेअरशी सुसंगत असलेल्या रॅम वैशिष्ट्यासाठी निर्मात्याची वेबसाइट तपासा.  आपण ग्राउंड आहात याची खात्री करा. आपल्या लॅपटॉपवर सर्व पॅनेल्स उघडण्यापूर्वी, घटकांना नुकसान टाळण्यासाठी आपण योग्य प्रकारे ग्राउंड असल्याचे सुनिश्चित करा. आपण आपल्या संगणकावर कोणत्याही मेटल भागास प्लग इन केलेले असताना स्पर्श करून स्वतःला आधार देऊ शकता, परंतु बंद आहे. आपण कोणत्याही जोडलेल्या उपकरणाला ग्राउंड प्लगसह स्पर्श करून किंवा पाण्याच्या नळाला स्पर्श करून देखील स्वतःस तयार करू शकता.
आपण ग्राउंड आहात याची खात्री करा. आपल्या लॅपटॉपवर सर्व पॅनेल्स उघडण्यापूर्वी, घटकांना नुकसान टाळण्यासाठी आपण योग्य प्रकारे ग्राउंड असल्याचे सुनिश्चित करा. आपण आपल्या संगणकावर कोणत्याही मेटल भागास प्लग इन केलेले असताना स्पर्श करून स्वतःला आधार देऊ शकता, परंतु बंद आहे. आपण कोणत्याही जोडलेल्या उपकरणाला ग्राउंड प्लगसह स्पर्श करून किंवा पाण्याच्या नळाला स्पर्श करून देखील स्वतःस तयार करू शकता.  आपल्या लॅपटॉपला पॉवर आउटलेटमधून प्लग इन करा (जर प्लग इन केले असेल तर). लॅपटॉपच्या मागील बाजूस बॅटरी काढा, त्यानंतर कॅपेसिटरमध्ये उर्वरित शुल्क सोडण्यासाठी पॉवर बटण दाबा.
आपल्या लॅपटॉपला पॉवर आउटलेटमधून प्लग इन करा (जर प्लग इन केले असेल तर). लॅपटॉपच्या मागील बाजूस बॅटरी काढा, त्यानंतर कॅपेसिटरमध्ये उर्वरित शुल्क सोडण्यासाठी पॉवर बटण दाबा.  आपल्या संगणकावर किती स्लॉट आहेत ते तपासा. संगणकाच्या तळाशी असलेले पॅनेल काढून आपण नोटबुक रॅममध्ये प्रवेश करू शकता. सामान्यत: काही भिन्न पटल असतात, म्हणून मेमरी चिन्हासह एक शोधा किंवा आपले मॅन्युअल तपासा. पॅनेल काढण्यासाठी आपल्याला खूप लहान फिलिप्स स्क्रूड्रिव्हर वापरावे लागेल.
आपल्या संगणकावर किती स्लॉट आहेत ते तपासा. संगणकाच्या तळाशी असलेले पॅनेल काढून आपण नोटबुक रॅममध्ये प्रवेश करू शकता. सामान्यत: काही भिन्न पटल असतात, म्हणून मेमरी चिन्हासह एक शोधा किंवा आपले मॅन्युअल तपासा. पॅनेल काढण्यासाठी आपल्याला खूप लहान फिलिप्स स्क्रूड्रिव्हर वापरावे लागेल. - बर्याच लॅपटॉपवर दोन स्लॉट असतात, तर काहींमध्ये फक्त 1 असतात. हाय-एंड नोटबुकमध्ये अधिक स्लॉट असू शकतात.
 आपली रॅम जोड्यांमध्ये स्थापित केली पाहिजे की नाही ते निश्चित करा. बहुतेक लॅपटॉप रॅम मॉड्यूल्स किंवा एसओडीआयएमएमला स्थापनेदरम्यान जुळणार्या जोडांची आवश्यकता नसते. जर हे आवश्यक असेल तर ते असे आहे कारण जोड्या समान मेमरी बँकवर असतात ज्यांचे लॅपटॉपवर स्पष्टपणे चिन्हांकित केले जावे किंवा त्यासमवेत कागदपत्रांमध्ये.
आपली रॅम जोड्यांमध्ये स्थापित केली पाहिजे की नाही ते निश्चित करा. बहुतेक लॅपटॉप रॅम मॉड्यूल्स किंवा एसओडीआयएमएमला स्थापनेदरम्यान जुळणार्या जोडांची आवश्यकता नसते. जर हे आवश्यक असेल तर ते असे आहे कारण जोड्या समान मेमरी बँकवर असतात ज्यांचे लॅपटॉपवर स्पष्टपणे चिन्हांकित केले जावे किंवा त्यासमवेत कागदपत्रांमध्ये.  जुनी रॅम काढा (अपग्रेड करताना). आपण स्लॉटच्या बाजूने क्लिप सोडुन रॅम काढून टाकता. आपण त्यांना दाबून क्लॅम्पस सोडू शकता. रॅम कोनात थोडा पॉप अप होईल. 45 ° कोनात एसओडीआयएम लिफ्ट करा आणि नंतर त्यास सॉकेटमधून बाहेर काढा.
जुनी रॅम काढा (अपग्रेड करताना). आपण स्लॉटच्या बाजूने क्लिप सोडुन रॅम काढून टाकता. आपण त्यांना दाबून क्लॅम्पस सोडू शकता. रॅम कोनात थोडा पॉप अप होईल. 45 ° कोनात एसओडीआयएम लिफ्ट करा आणि नंतर त्यास सॉकेटमधून बाहेर काढा.  आपली नवीन रॅम त्याच्या संरक्षणात्मक पॅकेजिंगमधून काढा. मॉड्यूलवरीलच संपर्क किंवा सर्किट्सना स्पर्श न करण्यासाठी केवळ बाजूंनीच मॉड्यूल हाताळण्याची खात्री करा.
आपली नवीन रॅम त्याच्या संरक्षणात्मक पॅकेजिंगमधून काढा. मॉड्यूलवरीलच संपर्क किंवा सर्किट्सना स्पर्श न करण्यासाठी केवळ बाजूंनीच मॉड्यूल हाताळण्याची खात्री करा.  स्लॉटमधील क्लिपसह एसओडीआयएमएम मध्ये खाच संरेखित करा. एसओडीआयएमएम मॉड्यूल स्थापित करताना चिप्सची बाजू काही फरक पडत नाही, सर्व महत्त्वाचे म्हणजे notches संरेखित केले आहेत. 45 ° कोनात स्लॉटमध्ये एसओडीआयएमएम मेमरी स्लाइड करा.
स्लॉटमधील क्लिपसह एसओडीआयएमएम मध्ये खाच संरेखित करा. एसओडीआयएमएम मॉड्यूल स्थापित करताना चिप्सची बाजू काही फरक पडत नाही, सर्व महत्त्वाचे म्हणजे notches संरेखित केले आहेत. 45 ° कोनात स्लॉटमध्ये एसओडीआयएमएम मेमरी स्लाइड करा. - आपल्याकडे अनेक विनामूल्य स्लॉट असल्यास सर्वात कमी क्रमांकासह प्रथम आपला रॅम स्थापित करा.
 एसओडीआयएमएम मेमरी खाली ढकलणे. एकदा ° 45 ° कोनात मेमरी स्थापित झाल्यानंतर, क्लिप लॉक क्लिक होईपर्यंत आपण ते खाली दाबू शकता. रॅम आता स्थापित केली आहे.
एसओडीआयएमएम मेमरी खाली ढकलणे. एकदा ° 45 ° कोनात मेमरी स्थापित झाल्यानंतर, क्लिप लॉक क्लिक होईपर्यंत आपण ते खाली दाबू शकता. रॅम आता स्थापित केली आहे.  रॅमची चाचणी घ्या. लॅपटॉप पुन्हा चालू करा, त्यास प्लग इन करा आणि चालू करा. आपला संगणक आता सामान्यपणे सुरू झाला पाहिजे. आपला रॅम शोधण्यापूर्वी आपल्याला BIOS वापरण्याची आवश्यकता असू शकते, किंवा आपण आपल्या ऑपरेटिंग सिस्टमला बूट करता तेव्हा ते आपोआप शोधले जाऊ शकते.
रॅमची चाचणी घ्या. लॅपटॉप पुन्हा चालू करा, त्यास प्लग इन करा आणि चालू करा. आपला संगणक आता सामान्यपणे सुरू झाला पाहिजे. आपला रॅम शोधण्यापूर्वी आपल्याला BIOS वापरण्याची आवश्यकता असू शकते, किंवा आपण आपल्या ऑपरेटिंग सिस्टमला बूट करता तेव्हा ते आपोआप शोधले जाऊ शकते. - आपण मेमटेस्ट चालवू शकता जर आपल्याला असे वाटत असेल की रॅम कार्य करीत नाही किंवा सदोष आहे.
 आपला लॅपटॉप पुन्हा बंद करा. एकदा आपण निश्चित केले की आपली नवीन रॅम योग्य प्रकारे स्थापित आहे, आपण लॅपटॉप बंद करू शकता. मेमरीच्या समोर पॅनेल पुनर्स्थित करा आणि त्यास स्क्रू करा.
आपला लॅपटॉप पुन्हा बंद करा. एकदा आपण निश्चित केले की आपली नवीन रॅम योग्य प्रकारे स्थापित आहे, आपण लॅपटॉप बंद करू शकता. मेमरीच्या समोर पॅनेल पुनर्स्थित करा आणि त्यास स्क्रू करा.
टिपा
- जर तुम्हाला एकच एक सेकंद बीपशिवाय काही ऐकू येत असेल तर बीपच्या स्पष्टीकरणासाठी आपल्या मदरबोर्डसह आलेली कागदपत्रे तपासा. जेव्हा बीप एक चेतावणी देणारी प्रणाली आहे जेव्हा एक किंवा अधिक घटक पीओएसटी (पॉवर ऑन सेल्फ टेस्ट) अयशस्वी होतात आणि सहसा सदोष किंवा विसंगत हार्डवेअरमुळे होते.
- संगणक आपल्याला खरेदी केल्यापेक्षा थोडी कमी रॅम दर्शवित असल्यास काळजी करू नका. मेमरी वाटप मापनमध्ये हा फरक आहे. आपण खरेदी केलेल्या आणि स्थापित केलेल्या रॅमचा आकार खूपच वेगळा असल्यास मॉड्यूल चुकीच्या पद्धतीने कनेक्ट केलेला किंवा दोषपूर्ण असू शकतो.
- तपासण्यासाठी चांगली वेबसाइट म्हणजे क्रूसीअल मेमरी वेबसाइट http://www.crucial.com/ आहे कारण त्यांच्याकडे एक संसाधन आहे जे आपल्या संगणकावर किती आणि कोणत्या प्रकारची रॅम हाताळू शकते हे सांगते.
- आपण संगणक चालू करता तेव्हा आपल्याला बीप ऐकू येत असल्यास, एकतर आपण चुकीचा मेमरी प्रकार स्थापित केला आहे किंवा आपण मेमरी मॉड्यूल्स योग्यरित्या स्थापित केलेला नाही. आपण स्टोअरमधून खरेदी केलेला हा संगणक असल्यास, आपण बीप कोडचा अर्थ काय हे जाणून घेण्यासाठी आपण स्टोअर किंवा संगणकाच्या निर्मात्याशी संपर्क साधावा.
- ऑपरेटिंग सिस्टमनुसार मेमरी आवश्यकताः
- विंडोज व्हिस्टा आणि नंतरचे: 32-बिटसाठी 1 जीबी; 2 जीबी 32-बिटसाठी आणि 4 जीबीने 64-बिटसाठी शिफारस केली
- विंडोज एक्सपी: 64 एमबी किमान, 128 एमबीची शिफारस केली
- मॅक ओएस एक्स 10.6 आणि नंतरः 2 जीबी आवश्यक आहे.
- उबंटू: 512MB ची शिफारस केली.
चेतावणी
- रॅमला स्पर्श करण्यापूर्वी कोणतेही संभाव्य स्थिर शुल्क सोडण्याची खात्री करा; ते ईएसडी (इलेक्ट्रो-स्टॅटिक डिस्चार्ज) साठी अत्यंत संवेदनशील आहे. संगणकास स्पर्श करण्यापूर्वी धातूला स्पर्श करून हे करा.
- रॅम मॉड्यूलवरील धातूच्या भागास स्पर्श करू नका. यामुळे रॅम मॉड्यूलचे नुकसान होऊ शकते.
- आपण संगणक उघडण्यास असहज असल्यास, संगणकास एखाद्या तज्ञाकडे घ्या. आपण स्वतः रॅम मॉड्यूल्स विकत घेतल्यामुळे, कोणीतरी ते स्थापित करणे खूप महाग असू नये.
- रॅम मॉड्यूल्स उलट करू नका. जर संगणक चुकीच्या पद्धतीने स्थापित रॅम मॉड्यूल्ससह चालू केला असेल तर, रॅम स्लॉट आणि आक्षेपार्ह रॅम मॉड्यूल खराब झाले आहेत. क्वचित प्रसंगी, मदरबोर्ड देखील खराब होऊ शकते.