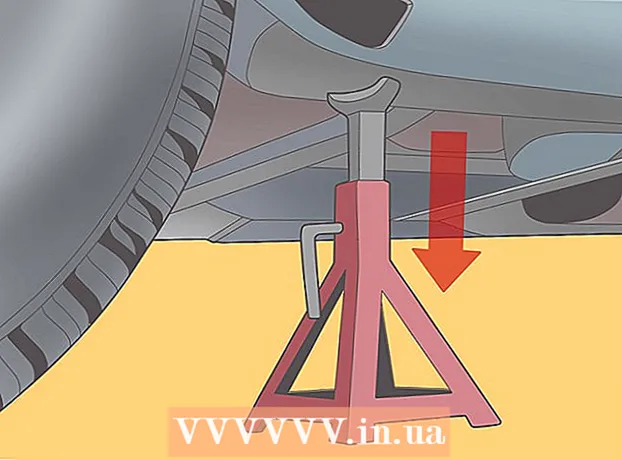लेखक:
Tamara Smith
निर्मितीची तारीख:
24 जानेवारी 2021
अद्यतन तारीख:
1 जुलै 2024

सामग्री
- पाऊल टाकण्यासाठी
- पद्धत 1 पैकी 1: केबल वापरणे (विंडोज)
- पद्धत 3 पैकी वायरलेस (विंडोज)
- पद्धत 3 पैकी 3: केबल वापरणे (मॅक)
लॅन (लोकल एरिया नेटवर्क) द्वारे दोन लॅपटॉप कनेक्ट करणे विश्वसनीय आणि स्थिर कनेक्शनवर द्रुतपणे डेटाची देवाणघेवाण किंवा दोन संगणकांमधील मल्टीप्लेअर गेम खेळण्याचा एक चांगला मार्ग आहे. आपण केबलद्वारे लॅनद्वारे किंवा वायरलेस कनेक्शनद्वारे दोन लॅपटॉप दरम्यान डेटाची देवाणघेवाण करू शकता.
पाऊल टाकण्यासाठी
पद्धत 1 पैकी 1: केबल वापरणे (विंडोज)
 आपल्याकडे क्रॉसओव्हर नेटवर्क केबल असल्याची खात्री करा. हा एक प्रकारचा इथरनेट केबल आहे जो दोन संगणकांना जोडण्यासाठी वापरला जातो. आपल्याकडे जुने संगणक असल्यास, आपल्याला क्रॉसओवर केबल वापरण्याची आवश्यकता असेल. जुन्या संगणकांवर नियमित इथरनेट केबल कार्य करणार नाही. दोन केबल्समध्ये बाह्य फरक नाही. सुरक्षित बाजूस रहाण्यासाठी, स्टोअरमध्ये क्रॉसओव्हर केबलसाठी विचारा.
आपल्याकडे क्रॉसओव्हर नेटवर्क केबल असल्याची खात्री करा. हा एक प्रकारचा इथरनेट केबल आहे जो दोन संगणकांना जोडण्यासाठी वापरला जातो. आपल्याकडे जुने संगणक असल्यास, आपल्याला क्रॉसओवर केबल वापरण्याची आवश्यकता असेल. जुन्या संगणकांवर नियमित इथरनेट केबल कार्य करणार नाही. दोन केबल्समध्ये बाह्य फरक नाही. सुरक्षित बाजूस रहाण्यासाठी, स्टोअरमध्ये क्रॉसओव्हर केबलसाठी विचारा.  प्रत्येक लॅपटॉपवरील केबलच्या प्रत्येक टोकाला नेटवर्क पोर्टशी कनेक्ट करा. नेटवर्क पोर्ट असे आहे जेथे आपण सहसा इथरनेट केबल कनेक्ट करता. नेटवर्क पोर्टशी यशस्वीरित्या कनेक्ट झाल्यावर केबल त्या ठिकाणी क्लिक होईल.
प्रत्येक लॅपटॉपवरील केबलच्या प्रत्येक टोकाला नेटवर्क पोर्टशी कनेक्ट करा. नेटवर्क पोर्ट असे आहे जेथे आपण सहसा इथरनेट केबल कनेक्ट करता. नेटवर्क पोर्टशी यशस्वीरित्या कनेक्ट झाल्यावर केबल त्या ठिकाणी क्लिक होईल. - लक्षात घ्या की काही नवीन लॅपटॉपवर नेटवर्क पोर्ट नाही. काही लॅपटॉप उत्पादकांनी नेटवर्क पोर्ट समाविष्ट न करण्याचा निर्णय घेतला आहे, जेणेकरून लॅपटॉप पातळ किंवा फिकट होईल. आपल्या लॅपटॉपमध्ये असेच असल्यास, वायरलेस कनेक्शन पद्धतीने सुरू ठेवा.
 दोन्ही संगणकांवर, नियंत्रण पॅनेलवर जा. आपल्या विंडोजच्या आवृत्तीवर अवलंबून, आपल्याला हे वेगवेगळ्या ठिकाणी आढळेल.
दोन्ही संगणकांवर, नियंत्रण पॅनेलवर जा. आपल्या विंडोजच्या आवृत्तीवर अवलंबून, आपल्याला हे वेगवेगळ्या ठिकाणी आढळेल. - विंडोज 8: Alt की च्या डावीकडील विंडोज (प्रारंभ) बटण दाबा. नंतर "नियंत्रण पॅनेल" टाइप करा. मजकूर फील्ड खाली येईल तेव्हा चिन्ह दाबा.
- विंडोज 7, व्हिस्टा आणि एक्सपी: Alt की च्या डावीकडील विंडोज (प्रारंभ) बटण दाबा. नंतर "नियंत्रण पॅनेल" टाइप करा. मजकूर फील्डच्या वर दिसेल तेव्हा चिन्ह दाबा. आपण आपल्या स्क्रीनच्या डाव्या कोपर्यात चिन्ह क्लिक करून प्रारंभ मेनू देखील उघडू शकता.
 दोन्ही संगणक एकाच नेटवर्कवर आणि कार्यसमूहात असल्याची खात्री करा. दोन्ही संगणकांच्या नियंत्रण पॅनेलमध्ये, विंडोच्या वरील उजव्या कोपर्यातील शोध क्षेत्रात "सिस्टम" शोधा. सिस्टमच्या शीर्षकावर क्लिक करा. आपल्याला आता आपल्या संगणकाविषयी माहिती दिसेल, जसे की निर्माता, मॉडेल इ.
दोन्ही संगणक एकाच नेटवर्कवर आणि कार्यसमूहात असल्याची खात्री करा. दोन्ही संगणकांच्या नियंत्रण पॅनेलमध्ये, विंडोच्या वरील उजव्या कोपर्यातील शोध क्षेत्रात "सिस्टम" शोधा. सिस्टमच्या शीर्षकावर क्लिक करा. आपल्याला आता आपल्या संगणकाविषयी माहिती दिसेल, जसे की निर्माता, मॉडेल इ. - "संगणक नाव, डोमेन आणि कार्यसमूह सेटिंग्ज" वर खाली स्क्रोल करा. या श्रेणी अंतर्गत "सेटिंग्ज बदला" दुव्यावर क्लिक करा. एक नवीन विंडो आता "सिस्टम प्रॉपर्टीज" नावाची दिसली पाहिजे. या विंडोमध्ये, विंडोच्या तळाशी बदला बटणावर क्लिक करा.
- दोन्ही पीसी वर वर्कग्रुपसाठी समान नाव प्रविष्ट करा. जोपर्यंत दोन्ही संगणक समान वर्कग्रुप नाव वापरत नाहीत तोपर्यंत हे नाव काय फरक पडत नाही.
 विंडोज 8 वापरकर्ते: नियंत्रण पॅनेलवर परत जा आणि "नेटवर्क आणि सामायिकरण केंद्र" वर क्लिक करा. या श्रेणीमध्ये आपले नेटवर्क कनेक्शन बदलण्यासाठी सर्व पर्याय आहेत.
विंडोज 8 वापरकर्ते: नियंत्रण पॅनेलवर परत जा आणि "नेटवर्क आणि सामायिकरण केंद्र" वर क्लिक करा. या श्रेणीमध्ये आपले नेटवर्क कनेक्शन बदलण्यासाठी सर्व पर्याय आहेत. - नियंत्रण पॅनेलच्या वरच्या उजव्या कोप in्यात शोध फील्ड वापरणे शोधणे हे सर्वात सोपे आहे.
- "नेटवर्क आणि सामायिकरण केंद्र" मध्ये, विंडोच्या डाव्या बाजूला "अॅडॉप्टर सेटिंग्ज बदला" क्लिक करा.
 विंडोज 7, व्हिस्टा आणि एक्सपी वापरकर्तेः नियंत्रण पॅनेलमधून "नेटवर्क सेटिंग्ज" उघडा. शोधण्यासाठी विंडोच्या उजव्या कोपर्यात शोध फील्ड वापरा.
विंडोज 7, व्हिस्टा आणि एक्सपी वापरकर्तेः नियंत्रण पॅनेलमधून "नेटवर्क सेटिंग्ज" उघडा. शोधण्यासाठी विंडोच्या उजव्या कोपर्यात शोध फील्ड वापरा.  "नेटवर्क कनेक्शन" विंडोमधील लोकल एरिया कनेक्शन पर्यायावर राइट-क्लिक करा आणि "गुणधर्म" निवडा.
"नेटवर्क कनेक्शन" विंडोमधील लोकल एरिया कनेक्शन पर्यायावर राइट-क्लिक करा आणि "गुणधर्म" निवडा. "या कनेक्शनसाठी खालील बाबींची आवश्यकता आहे" अंतर्गत, "इंटरनेट प्रोटोकॉल (टीसीपी / आय 4)" क्लिक करा. "प्रॉपर्टीज" वर क्लिक करा
"या कनेक्शनसाठी खालील बाबींची आवश्यकता आहे" अंतर्गत, "इंटरनेट प्रोटोकॉल (टीसीपी / आय 4)" क्लिक करा. "प्रॉपर्टीज" वर क्लिक करा  नवीन विंडोमध्ये, “खालील आयपी पत्ता वापरा” पर्यायावर क्लिक करा. हे आपल्याला व्यक्तिचलितपणे पत्ता प्रविष्ट करण्याची परवानगी देते. प्रत्येक पीसीसाठी खालील मूल्ये प्रविष्ट करा:
नवीन विंडोमध्ये, “खालील आयपी पत्ता वापरा” पर्यायावर क्लिक करा. हे आपल्याला व्यक्तिचलितपणे पत्ता प्रविष्ट करण्याची परवानगी देते. प्रत्येक पीसीसाठी खालील मूल्ये प्रविष्ट करा: - पीसी 1
- IP पत्ता: 192.168.0.1
- सबनेट मास्क: 255.255.255.0
- डीफॉल्ट प्रवेशद्वार: मूल्य प्रविष्ट करू नका
- पीसी 2
- IP पत्ता: 192.168.0.2
- सबनेट मास्क: 255.255.255.0
- डीफॉल्ट प्रवेशद्वार: मूल्य प्रविष्ट करू नका
- पीसी 1
 सेटिंग्ज लागू करण्यासाठी "ओके" क्लिक करा. आपण आता संलग्न लॅन केबलद्वारे दोन संगणकांमधील फायली सामायिक करण्यास सक्षम असावे. बदल प्रभावी होण्यासाठी तुम्हाला प्रत्येक संगणक रीस्टार्ट करावा लागेल.
सेटिंग्ज लागू करण्यासाठी "ओके" क्लिक करा. आपण आता संलग्न लॅन केबलद्वारे दोन संगणकांमधील फायली सामायिक करण्यास सक्षम असावे. बदल प्रभावी होण्यासाठी तुम्हाला प्रत्येक संगणक रीस्टार्ट करावा लागेल.
पद्धत 3 पैकी वायरलेस (विंडोज)
 दोन्ही संगणकांवर, नियंत्रण पॅनेलवर जा. विंडोजच्या आवृत्तीवर अवलंबून, आपणास तो वेगवेगळ्या ठिकाणी सापडेल.
दोन्ही संगणकांवर, नियंत्रण पॅनेलवर जा. विंडोजच्या आवृत्तीवर अवलंबून, आपणास तो वेगवेगळ्या ठिकाणी सापडेल. - विंडोज 8: Alt की च्या डावीकडील विंडोज (प्रारंभ) बटण दाबा. नंतर "नियंत्रण पॅनेल" टाइप करा. मजकूर फील्ड खाली येईल तेव्हा चिन्ह दाबा.
- विंडोज 7, व्हिस्टा आणि एक्सपी: Alt की च्या डावीकडील विंडोज (प्रारंभ) बटण दाबा. नंतर "नियंत्रण पॅनेल" टाइप करा. मजकूर फील्डच्या वर दिसेल तेव्हा चिन्ह दाबा. आपण आपल्या स्क्रीनच्या डाव्या कोपर्यात चिन्ह क्लिक करून प्रारंभ मेनू देखील उघडू शकता.
 विंडोच्या उजव्या कोपर्यात शोध क्षेत्रात, "होमग्रुप" शोधा. आपण शोध पूर्ण केल्यावर दिसणार्या मुख्यसमूह शीर्षकावर क्लिक करा.
विंडोच्या उजव्या कोपर्यात शोध क्षेत्रात, "होमग्रुप" शोधा. आपण शोध पूर्ण केल्यावर दिसणार्या मुख्यसमूह शीर्षकावर क्लिक करा.  मुख्यसमूह विंडोमध्ये, विंडोच्या उजव्या कोप .्यात असलेल्या "होमग्रुप तयार करा" बटणावर क्लिक करा.
मुख्यसमूह विंडोमध्ये, विंडोच्या उजव्या कोप .्यात असलेल्या "होमग्रुप तयार करा" बटणावर क्लिक करा.- आपण सध्या मुख्यसमूहात साइन इन केलेले नसल्यासच बटण सक्षम केले जाईल. तसे असल्यास, आपले वर्तमान मुख्यसमूह सोडा.
 दिसणार्या पहिल्या विंडोमध्ये, "पुढील" क्लिक करा. पहिली विंडो आपल्याला मुख्यपृष्ठसमूह म्हणजे काय ते सांगेल.
दिसणार्या पहिल्या विंडोमध्ये, "पुढील" क्लिक करा. पहिली विंडो आपल्याला मुख्यपृष्ठसमूह म्हणजे काय ते सांगेल.  आपण इतर संगणकांसह सामायिक करू इच्छित फाइल्सचे प्रकार निवडा. आपण यातून निवडण्यास सक्षम असाल: फोटो, दस्तऐवज, संगीत, प्रिंटर आणि व्हिडिओ. आपल्या गरजा अवलंबून, फाइल प्रकार निवडा किंवा निवड रद्द करा. पुढील वर क्लिक करा.
आपण इतर संगणकांसह सामायिक करू इच्छित फाइल्सचे प्रकार निवडा. आपण यातून निवडण्यास सक्षम असाल: फोटो, दस्तऐवज, संगीत, प्रिंटर आणि व्हिडिओ. आपल्या गरजा अवलंबून, फाइल प्रकार निवडा किंवा निवड रद्द करा. पुढील वर क्लिक करा.  पुढील स्क्रीनवरून संकेतशब्द लिहा. मुख्यसमूहशी कनेक्ट होण्यासाठी इतर डिव्हाइसने हा संकेतशब्द प्रविष्ट केला पाहिजे. नंतर Finish वर क्लिक करा.
पुढील स्क्रीनवरून संकेतशब्द लिहा. मुख्यसमूहशी कनेक्ट होण्यासाठी इतर डिव्हाइसने हा संकेतशब्द प्रविष्ट केला पाहिजे. नंतर Finish वर क्लिक करा.  दुसर्या संगणकावर, होमग्रूप विंडोमध्ये दर्शविल्यानुसार, आपण आता नवीन मुख्यसमूह पाहण्यास सक्षम असावे. नवीन गट तयार करण्याऐवजी, गटामध्ये सामील व्हा आणि सूचित केल्यास संकेतशब्द प्रविष्ट करा. आपण आता नेटवर्कवर फायली सामायिक करण्यास सक्षम असाल.
दुसर्या संगणकावर, होमग्रूप विंडोमध्ये दर्शविल्यानुसार, आपण आता नवीन मुख्यसमूह पाहण्यास सक्षम असावे. नवीन गट तयार करण्याऐवजी, गटामध्ये सामील व्हा आणि सूचित केल्यास संकेतशब्द प्रविष्ट करा. आपण आता नेटवर्कवर फायली सामायिक करण्यास सक्षम असाल.
पद्धत 3 पैकी 3: केबल वापरणे (मॅक)
 क्रॉसओव्हर नेटवर्क केबल खरेदी करा. हा एक विशिष्ट प्रकारचा इथरनेट केबल आहे ज्याचा वापर दोन प्रकारचे संगणक किंवा एकाच प्रकारचे राउटर कनेक्ट करण्यासाठी केला जातो. आपल्याकडे जुने मॅक असल्यास आपल्याला क्रॉसओवर केबल वापरण्याची आवश्यकता असेल. एक ऑनलाइन किंवा स्थानिक संगणक स्टोअरवर शोधा. नियमित इथरनेट केबल्स आणि क्रॉसओवर केबल्समध्ये बाह्य फरक नाही, म्हणून आपणास योग्य केबल मिळाल्याचे सुनिश्चित करा.
क्रॉसओव्हर नेटवर्क केबल खरेदी करा. हा एक विशिष्ट प्रकारचा इथरनेट केबल आहे ज्याचा वापर दोन प्रकारचे संगणक किंवा एकाच प्रकारचे राउटर कनेक्ट करण्यासाठी केला जातो. आपल्याकडे जुने मॅक असल्यास आपल्याला क्रॉसओवर केबल वापरण्याची आवश्यकता असेल. एक ऑनलाइन किंवा स्थानिक संगणक स्टोअरवर शोधा. नियमित इथरनेट केबल्स आणि क्रॉसओवर केबल्समध्ये बाह्य फरक नाही, म्हणून आपणास योग्य केबल मिळाल्याचे सुनिश्चित करा.  दोन्ही लॅपटॉपच्या नेटवर्क पोर्टवर केबल कनेक्ट करा. काही नवीन मॅककडे यापुढे हे पोर्ट नाही, म्हणून आपल्याला यूएसबी पोर्टशी कनेक्ट करण्यासाठी अॅडॉप्टर वापरण्याची आवश्यकता असू शकते.
दोन्ही लॅपटॉपच्या नेटवर्क पोर्टवर केबल कनेक्ट करा. काही नवीन मॅककडे यापुढे हे पोर्ट नाही, म्हणून आपल्याला यूएसबी पोर्टशी कनेक्ट करण्यासाठी अॅडॉप्टर वापरण्याची आवश्यकता असू शकते. - योग्यरित्या कनेक्ट केलेले असताना केबल ठिकाणी "क्लिक" केले पाहिजे.
 दोन्ही संगणकांवरील नेटवर्क प्राधान्ये उपखंडात जा. विंडोच्या वरच्या बाजूला "स्थान" आणि "शो" असे लेबल असलेले दोन ड्रॉप-डाउन मेनू दिसेल.
दोन्ही संगणकांवरील नेटवर्क प्राधान्ये उपखंडात जा. विंडोच्या वरच्या बाजूला "स्थान" आणि "शो" असे लेबल असलेले दोन ड्रॉप-डाउन मेनू दिसेल.  "शो" ड्रॉप-डाउन मेनूमध्ये, "नेटवर्क पोर्ट कॉन्फिगरेशन" निवडा. आपल्याला "अंतर्गत मॉडेम" आणि "बिल्ट-इन इथरनेट" यासारख्या पोर्ट कॉन्फिगरेशनची सूची दिसेल. "अंगभूत इथरनेट" तपासलेले असल्याचे निश्चित करा. बदल प्रभावी होण्यासाठी अर्ज करा वर क्लिक करा.
"शो" ड्रॉप-डाउन मेनूमध्ये, "नेटवर्क पोर्ट कॉन्फिगरेशन" निवडा. आपल्याला "अंतर्गत मॉडेम" आणि "बिल्ट-इन इथरनेट" यासारख्या पोर्ट कॉन्फिगरेशनची सूची दिसेल. "अंगभूत इथरनेट" तपासलेले असल्याचे निश्चित करा. बदल प्रभावी होण्यासाठी अर्ज करा वर क्लिक करा.  एका संगणकावर, सामायिकरण प्राधान्य पॅनेल उघडा. संगणकाचे नाव विंडोच्या शीर्षस्थानी आणि त्याखालील सेवांची सूची असावी.
एका संगणकावर, सामायिकरण प्राधान्य पॅनेल उघडा. संगणकाचे नाव विंडोच्या शीर्षस्थानी आणि त्याखालील सेवांची सूची असावी. - "फाइल सामायिकरण" सेवेच्या पुढील बॉक्स चेक करा.
- सेवांच्या खाली खाली एक पत्ता "एएफपी" ने सुरू होईल. या पत्त्याची नोंद घ्या, कारण हा पत्ता आहे की इतर संगणकांना लॅनद्वारे कनेक्ट करणे आवश्यक आहे.
 दुसर्या संगणकावर फाइंडर विंडो उघडा. शीर्ष मेनूमध्ये गो श्रेणी असावी. संबंधित ड्रॉप-डाउन मेनूमधून पर्याय निवडण्यासाठी जा क्लिक करा. आपल्याला "सर्व्हरशी कनेक्ट करा" नावाचा एक पर्याय दिसेल. "सर्व्हरशी कनेक्ट करा" विंडोवर जाण्यासाठी आपण फक्त "के" दाबू शकता.
दुसर्या संगणकावर फाइंडर विंडो उघडा. शीर्ष मेनूमध्ये गो श्रेणी असावी. संबंधित ड्रॉप-डाउन मेनूमधून पर्याय निवडण्यासाठी जा क्लिक करा. आपल्याला "सर्व्हरशी कनेक्ट करा" नावाचा एक पर्याय दिसेल. "सर्व्हरशी कनेक्ट करा" विंडोवर जाण्यासाठी आपण फक्त "के" दाबू शकता.  इतर संगणक चिन्हांकित करण्यासाठी आपण लिहिलेला एएफपी पत्ता प्रविष्ट करा. "आवडते सर्व्हर" अंतर्गत IP पत्त्यांची यादी सूचीत दिसून येईल. दुसर्या संगणकाचा आयपी पत्ता शोधा, तो टॅप करा, नंतर कनेक्ट क्लिक करा.
इतर संगणक चिन्हांकित करण्यासाठी आपण लिहिलेला एएफपी पत्ता प्रविष्ट करा. "आवडते सर्व्हर" अंतर्गत IP पत्त्यांची यादी सूचीत दिसून येईल. दुसर्या संगणकाचा आयपी पत्ता शोधा, तो टॅप करा, नंतर कनेक्ट क्लिक करा. - आपल्याला दुसर्या संगणकाचा आयपी पत्ता माहित नसल्यास, योग्य पत्ता निश्चित करण्यासाठी विकीचा लेख वाचा मॅकवर आपला आयपी पत्ता शोधणे.
 कनेक्ट क्लिक केल्यानंतर, आपल्याला एक वापरकर्तानाव आणि संकेतशब्द प्रविष्ट करण्यास सांगितले जाईल. आपण सहसा संगणकात लॉग इन करता तेव्हा आपण वापरत असलेली माहिती हीच असते.
कनेक्ट क्लिक केल्यानंतर, आपल्याला एक वापरकर्तानाव आणि संकेतशब्द प्रविष्ट करण्यास सांगितले जाईल. आपण सहसा संगणकात लॉग इन करता तेव्हा आपण वापरत असलेली माहिती हीच असते.  आपल्याला आता माउंट करण्यासाठी खंड निवडण्यास सांगितले जाईल. इतर कॉम्प्यूटरमधील सर्व फाईल्स वेगवेगळ्या व्हॉल्यूममध्ये असतात. आपण इच्छित असल्यास, आपण इतर संगणकावरील सर्व खंड माउंट करणे निवडू शकता. किंवा, आपल्याला माहित आहे की कोणत्या व्हॉल्यूममध्ये आपल्याला हव्या असलेल्या फायली आहेत, तो आवाज निवडा.
आपल्याला आता माउंट करण्यासाठी खंड निवडण्यास सांगितले जाईल. इतर कॉम्प्यूटरमधील सर्व फाईल्स वेगवेगळ्या व्हॉल्यूममध्ये असतात. आपण इच्छित असल्यास, आपण इतर संगणकावरील सर्व खंड माउंट करणे निवडू शकता. किंवा, आपल्याला माहित आहे की कोणत्या व्हॉल्यूममध्ये आपल्याला हव्या असलेल्या फायली आहेत, तो आवाज निवडा.  आपण आता अन्य संगणकावरील फायलींमध्ये प्रवेश करण्यास सक्षम असावे. आपण आता बाह्य डिव्हाइसशिवाय दोन्ही संगणकांमधील डेटा हस्तांतरित करू शकता.
आपण आता अन्य संगणकावरील फायलींमध्ये प्रवेश करण्यास सक्षम असावे. आपण आता बाह्य डिव्हाइसशिवाय दोन्ही संगणकांमधील डेटा हस्तांतरित करू शकता.