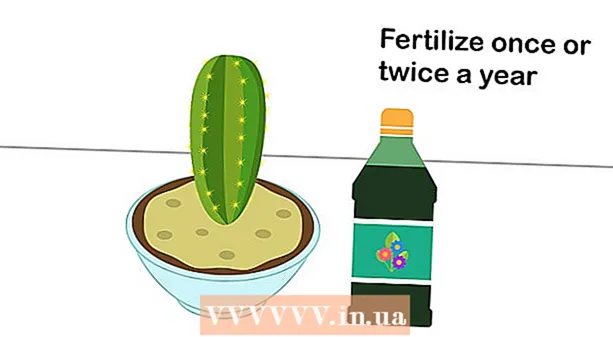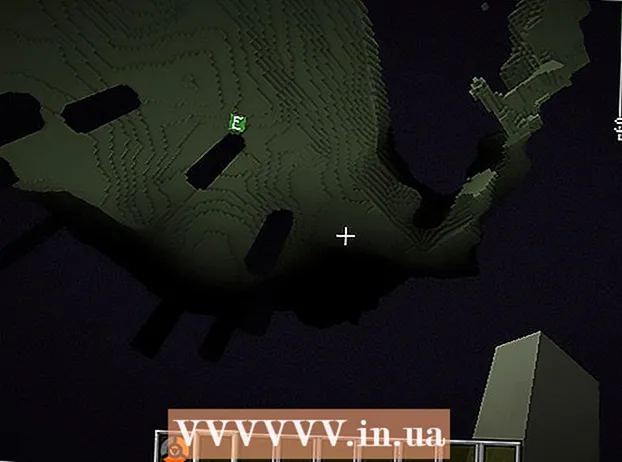लेखक:
John Pratt
निर्मितीची तारीख:
11 फेब्रुवारी 2021
अद्यतन तारीख:
1 जुलै 2024

सामग्री
- पाऊल टाकण्यासाठी
- 3 पैकी 1 पद्धतः VLOOKUP समजून घेणे
- पद्धत 3 पैकी VLOOKUP मूल्ये समजून घ्या
- पद्धत 3 पैकी VLOOKUP वापरणे
- टिपा
असे दिसते आहे की मायक्रोसॉफ्ट एक्सेलमध्ये VLOOKUP फंक्शन वापरणे केवळ व्यावसायिकांसाठी आहे परंतु हे करणे खरोखर सोपे आहे. थोडेसे कोड शिकून आपण कोणत्याही स्प्रेडशीटवरुन माहिती मिळवणे खूप सोपे करू शकता.
पाऊल टाकण्यासाठी
3 पैकी 1 पद्धतः VLOOKUP समजून घेणे
 VLOOKUP कधी वापरायचे ते जाणून घ्या. VLOOKUP हे एक्सेल मधील एक फंक्शन आहे जे आपल्याला त्याच पंक्तीमधील संबंधित सेलचे मूल्य शोधण्यासाठी सेलचे मूल्य टाइप करण्याची परवानगी देते.
VLOOKUP कधी वापरायचे ते जाणून घ्या. VLOOKUP हे एक्सेल मधील एक फंक्शन आहे जे आपल्याला त्याच पंक्तीमधील संबंधित सेलचे मूल्य शोधण्यासाठी सेलचे मूल्य टाइप करण्याची परवानगी देते. - आपण मोठ्या स्प्रेडशीटमध्ये डेटा शोधत असल्यास किंवा आपण पुन्हा पुन्हा डेटा शोधत असल्यास हे वापरा.
- कल्पना करा की आपण एक्सेलमधील विद्यार्थी सूचीसह शिक्षक आहात. एखाद्या विद्यार्थ्याचे नाव टाइप करण्यासाठी व संबंधित सेलमधून त्वरित त्यांचा ग्रेड मिळविण्यासाठी आपण व्हीएलओयूकूप वापरू शकता.
- आपण किरकोळ काम केल्यास VLOOKUP उपयुक्त आहे. आपण आयटमच्या नावाने शोधू शकता आणि परिणामी आपल्याला आयटम क्रमांक किंवा किंमत मिळेल.
 आपले स्प्रेडशीट योग्यरित्या व्यवस्थापित केले असल्याचे सुनिश्चित करा. VLOOKUP मधील "v" म्हणजे "अनुलंब". याचा अर्थ असा की आपले स्प्रेडशीट अनुलंब सूचीमध्ये आयोजित केले जाणे आवश्यक आहे, कारण कार्य केवळ पंक्ती नव्हे तर स्तंभ शोधतो.
आपले स्प्रेडशीट योग्यरित्या व्यवस्थापित केले असल्याचे सुनिश्चित करा. VLOOKUP मधील "v" म्हणजे "अनुलंब". याचा अर्थ असा की आपले स्प्रेडशीट अनुलंब सूचीमध्ये आयोजित केले जाणे आवश्यक आहे, कारण कार्य केवळ पंक्ती नव्हे तर स्तंभ शोधतो.  सवलत शोधण्यासाठी VLOOKUP वापरा. आपण व्यवसायासाठी VLOOKUP वापरत असल्यास आपण त्या एका किंमतीचे स्वरूपन करू शकता जे किंमतीची गणना करते किंवा एखाद्या विशिष्ट वस्तूवर सूट मिळते.
सवलत शोधण्यासाठी VLOOKUP वापरा. आपण व्यवसायासाठी VLOOKUP वापरत असल्यास आपण त्या एका किंमतीचे स्वरूपन करू शकता जे किंमतीची गणना करते किंवा एखाद्या विशिष्ट वस्तूवर सूट मिळते.
पद्धत 3 पैकी VLOOKUP मूल्ये समजून घ्या
 “शोध मूल्य समजून घ्या.हा कक्ष आहे ज्यापासून आपण प्रारंभ करता; जिथे आपण VLOOKUP साठी कोड प्रविष्ट कराल.
“शोध मूल्य समजून घ्या.हा कक्ष आहे ज्यापासून आपण प्रारंभ करता; जिथे आपण VLOOKUP साठी कोड प्रविष्ट कराल. - ही एफ 3 सारख्या सेलची संख्या आहे. हे शोध स्थान संदर्भित.
- आपण येथे VLOOKUP चा कोड प्रविष्ट करा. आपण येथे प्रविष्ट केलेले कोणतेही शोध मूल्य आपल्या स्प्रेडशीटच्या पहिल्या स्तंभातून आले पाहिजे.
- उर्वरित वर्कशीटवरुन या काही पेशी काढून टाकणे उपयुक्त आहे जेणेकरून आपण त्यास उर्वरित डेटामध्ये गोंधळ घालणार नाही.
 “टेबल मॅट्रिक्स” म्हणजे काय ते समजून घ्या. हे संपूर्ण डेटा श्रेणीचे सेल आहेत.
“टेबल मॅट्रिक्स” म्हणजे काय ते समजून घ्या. हे संपूर्ण डेटा श्रेणीचे सेल आहेत. - पहिली नंबर वर्कशीटच्या डावीकडील कोपरा आहे आणि दुसरी नंबर आपल्या डेटाच्या खाली डाव्या कोपर्यात आहे.
- आम्ही पुन्हा शिक्षक आणि विद्यार्थी यादीचे उदाहरण घेतले. समजा आपल्याकडे 2 स्तंभ आहेत. प्रथम विद्यार्थ्यांची नावे व दुस the्या क्रमांकाची सरासरी श्रेणी. आपल्याकडे ए 2 मध्ये प्रारंभ होणारे 30 विद्यार्थी असल्यास, ए 2-ए 31 चा पहिला स्तंभ चालेल. अंकांसह दुसरा स्तंभ बी 2-बी 31 पासून जातो. तर टेबल अॅरे A2: B31 आहे.
- आपण स्तंभ शीर्षकाचा समावेश करत नाही याची खात्री करा. याचा अर्थ असा की आपण आपल्या टेबल मॅट्रिक्समध्ये प्रत्येक स्तंभाचे नाव समाविष्ट करू नका, जसे की “विद्यार्थी नाव” आणि “सरासरी. आकृती ". आपल्या वर्कशीटमध्ये कदाचित ही A1 आणि B1 असेल.
 “कॉलम इंडेक्स” शोधा.आपण ज्या कॉलमची डेटा शोधत आहात त्या कॉलमची ही संख्या आहे.
“कॉलम इंडेक्स” शोधा.आपण ज्या कॉलमची डेटा शोधत आहात त्या कॉलमची ही संख्या आहे. - VLOOKUP कार्यासाठी आपल्याला नाव नाही तर स्तंभ क्रमांक वापरावा लागेल. तरीही आपण विद्यार्थ्यांच्या सरासरी ग्रेडमध्ये शोध घेत असाल तरीही आपण स्तंभ अनुक्रमणिका क्रमांक म्हणून “2” लावला कारण सरासरी श्रेणी त्या स्तंभात आहे.
- यासाठी केवळ अक्षर वापरू नका, केवळ संख्या कॉलमशी संबंधित आहे. VLOOKUP "B" ला योग्य स्तंभ म्हणून ओळखणार नाही, फक्त एक "2."
- आपण खूप मोठ्या स्प्रेडशीटसह कार्य करीत असल्यास स्तंभ अनुक्रमणिका म्हणून कोणता स्तंभ वापरायचा हे अक्षरशः मोजावे लागेल.
 "दृष्टीकोन" म्हणजे काय ते समजून घ्या. हा VLOOKUP चा भाग आहे जिथे आपण अचूक संख्या शोधत आहात की अंदाजे संख्या शोधत आहात हे आपण दर्शवू शकता.
"दृष्टीकोन" म्हणजे काय ते समजून घ्या. हा VLOOKUP चा भाग आहे जिथे आपण अचूक संख्या शोधत आहात की अंदाजे संख्या शोधत आहात हे आपण दर्शवू शकता. - जर आपल्याला अचूक संख्या पाहिजे असेल आणि गोल न केलेली संख्या नको असेल तर आपण VLOOKUP फंक्शनमध्ये "FALSE" दर्शविणे आवश्यक आहे.
- आपणास शेजारच्या सेलमधून गोलाकार किंवा कर्ज घेतलेले अंदाजे मूल्य हवे असल्यास फंक्शनमध्ये “सत्य” ठेवा.
- आपल्याला काय हवे आहे याची आपल्याला खात्री नसल्यास, आपल्या कार्यपत्रकाच्या शोधाचे अचूक उत्तर मिळविण्यासाठी सहसा “खोटा” वापरणे सुरक्षित आहे.
पद्धत 3 पैकी VLOOKUP वापरणे
 वर्कशीट तयार करा. VLOOKUP फंक्शनसाठी कार्य करण्यासाठी आपल्याला कमीतकमी 2 स्तंभांच्या डेटाची आवश्यकता आहे परंतु आपण पाहिजे तितके वापरू शकता
वर्कशीट तयार करा. VLOOKUP फंक्शनसाठी कार्य करण्यासाठी आपल्याला कमीतकमी 2 स्तंभांच्या डेटाची आवश्यकता आहे परंतु आपण पाहिजे तितके वापरू शकता  रिक्त सेलमध्ये, VLOOKUP सूत्र टाइप करा. सेलमध्ये, खालील सूत्र प्रविष्ट करा: = VLOOKUP (लुकअप व्हॅल्यू, टेबल_अरे, कॉलम_इन्डेक्स_म, [अंदाजे]).
रिक्त सेलमध्ये, VLOOKUP सूत्र टाइप करा. सेलमध्ये, खालील सूत्र प्रविष्ट करा: = VLOOKUP (लुकअप व्हॅल्यू, टेबल_अरे, कॉलम_इन्डेक्स_म, [अंदाजे]). - आपण यासाठी इच्छित असलेला कोणताही सेल आपण वापरू शकता, परंतु आपल्या फंक्शन कोडमध्ये त्या सेलचे मूल्य “लुकअप मूल्य” म्हणून वापरण्याची खात्री करा.
- फंक्शनमधील प्रत्येक मूल्यांनी काय करावे याविषयी माहितीसाठी वरील मार्गदर्शक पहा. आधी आम्ही चर्चा केलेल्या मूल्यांसह विद्यार्थी यादीचे उदाहरण पुन्हा अनुसरण करतो, ज्यामुळे व्हीएलओयूयूकेअप फॉर्म्युला असे दिसेल: = व्हीएलओयूकूप (एफ 3, ए 2: बी 32,2, फॅल्स)
 अधिक सेल समाविष्ट करण्यासाठी VLOOKUP विस्तृत करा. VLOOKUP कोडमधील सेल निवडा. तळाशी उजव्या कोपर्यात, कक्षाचे हँडल निवडा आणि मॅट्रिक्समध्ये एक किंवा अधिक अतिरिक्त पेशी समाविष्ट करण्यासाठी त्यास ड्रॅग करा.
अधिक सेल समाविष्ट करण्यासाठी VLOOKUP विस्तृत करा. VLOOKUP कोडमधील सेल निवडा. तळाशी उजव्या कोपर्यात, कक्षाचे हँडल निवडा आणि मॅट्रिक्समध्ये एक किंवा अधिक अतिरिक्त पेशी समाविष्ट करण्यासाठी त्यास ड्रॅग करा. - हे आपल्याला VLOOKUP सह शोधण्याची परवानगी देते, कारण डेटा इनपुट / आउटपुटसाठी आपल्याला कमीतकमी 2 स्तंभांची आवश्यकता आहे.
- आपण जवळील (परंतु सामायिक न केलेले) सेलमध्ये कोणत्याही सेलचे लक्ष्य ठेवू शकता. उदाहरणार्थ, ज्या कोर्समध्ये आपण विद्यार्थी शोधत आहात त्या डाव्या बाजूला आपण “विद्यार्थ्याचे नाव” ठेवू शकता.
 VLOOKUP चाचणी घ्या. आपण शोध मूल्य प्रविष्ट करुन हे करा. उदाहरणार्थ, VLOOKUP कोडमध्ये समाविष्ट असलेल्या एका सेलमध्ये प्रविष्ट केलेले हे विद्यार्थ्याचे नाव आहे. यानंतर, व्हीएलओयूयूकेअपने शेजारच्या सेलमध्ये उक्त विद्यार्थ्यांचे सरासरी श्रेणी स्वयंचलितपणे परत केले पाहिजे.
VLOOKUP चाचणी घ्या. आपण शोध मूल्य प्रविष्ट करुन हे करा. उदाहरणार्थ, VLOOKUP कोडमध्ये समाविष्ट असलेल्या एका सेलमध्ये प्रविष्ट केलेले हे विद्यार्थ्याचे नाव आहे. यानंतर, व्हीएलओयूयूकेअपने शेजारच्या सेलमध्ये उक्त विद्यार्थ्यांचे सरासरी श्रेणी स्वयंचलितपणे परत केले पाहिजे.
टिपा
- जेव्हा आपण टेबलमध्ये सेल संपादित किंवा जोडता तेव्हा VLOOKUP कोडला सेलचे मूल्य बदलण्यापासून प्रतिबंधित करण्यासाठी आपल्या टेबल अॅरेच्या प्रत्येक अक्षराच्या / संख्येच्या समोर एक "$" ठेवा. उदाहरणार्थ, आमचा VLOOKUP कोड = VLOOKUP (F3, $ A $ 2: $ B $ 32.2, FALSE) मध्ये बदलला
- सेलमधील डेटाच्या आधी किंवा नंतर रिक्त स्थान किंवा अपूर्ण, विसंगत अवतरण चिन्ह समाविष्ट करू नका.