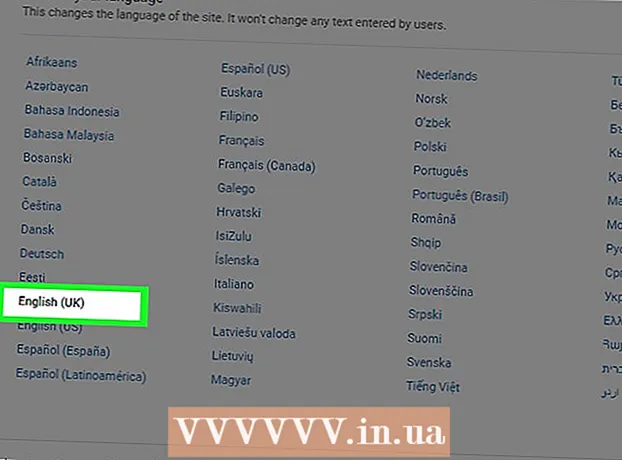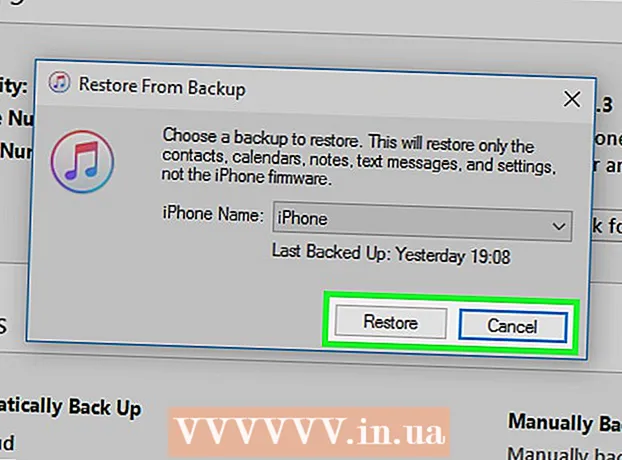सामग्री
- पाऊल टाकण्यासाठी
- पद्धत 1 पैकी 3: स्वतंत्र पेशी निवडा
- 3 पैकी 2 पद्धत: श्रेण्या निवडा
- 3 पैकी 3 पद्धत: "सलग" आणि "अविरत" स्तंभांमधील डेटा निवडा
- टिपा
मायक्रोसॉफ्ट एक्सेलमधील डेटा निवडण्यासाठी व्हिज्युअल बेसिकचा वापर कसा करावा हे हे विकी तुम्हाला शिकवते. जोपर्यंत आपण व्हीबी स्क्रिप्टच्या मूलभूत गोष्टींबद्दल आणि एक्सेलच्या अधिक प्रगत फंक्शन्सच्या वापराशी परिचित आहात तोपर्यंत आपल्याला निवड स्क्रिप्ट्स अगदी सोप्या वाटतील.
पाऊल टाकण्यासाठी
पद्धत 1 पैकी 3: स्वतंत्र पेशी निवडा
- वर्तमान वर्कशीटमध्ये एक सेल निवडा. समजा तुम्हाला व्हिज्युअल बेसिकसह सेल E6 निवडायचा असेल. आपण पुढील आदेशांपैकी एकासह हे करू शकता:
अॅक्टिव्हशीट. सेल (,, S). निवडा
Sक्टिव्हशीट.रेन्ज ("E6") निवडा
- समान वर्कबुकमधील दुसर्या वर्कशीटमध्ये एक सेल निवडा. समजा आपला उदाहरण सेल, E6 शीट 2 नावाच्या शीटवर आहे. आपण ते निवडण्यासाठी खालीलपैकी एक पद्धत वापरू शकता:
अनुप्रयोग.गोटा Wक्टिव वर्कबुक.शीट ("पत्रक 2"). सेल (6, 5)
.प्लिकेशन.गोटो (अॅक्टिवॉर्कबुक.शीट ("पत्रक 2"). श्रेणी ("ई 6"))
- दुसर्या वर्कबुकमध्ये वर्कशीटवर सेल निवडा. समजा आपण BOOK2.XLS नावाच्या वर्कबुकमध्ये पत्रक 1 वरून सेल निवडायचा आहे. या दोन मार्गांपैकी एकाने कार्य केले पाहिजे:
अनुप्रयोग.गोटो वर्कबुक ("BOOK2.XLS"). पत्रके ("पत्रक 1"). सेल (2,1)
अनुप्रयोग.गोटो वर्कबुक ("BOOK2.XLS"). पत्रके ("पत्रक 1"). श्रेणी ("A2")
- दुसर्या सेलशी संबंधित सेल निवडा. आपण सक्रिय (किंवा दुसर्या) सेलच्या संबंधित स्थानाच्या आधारे सेल निवडण्यासाठी व्हीबी वापरू शकता. चुका टाळण्यासाठी सेल अस्तित्त्वात असल्याची खात्री करा. हे खालीलप्रमाणे केले आहे:
- सक्रिय सेलच्या डावीकडे खाली तीन पंक्ती आणि चार स्तंभ कक्ष निवडा:
अॅक्टिव्हसेल.ऑफसेट (3, -4) .निवड करा
- खाली सेल पाच पंक्ती आणि सेल सी 7 च्या उजवीकडे चार स्तंभ निवडा:
अॅक्टिव्हशीट. सेल (7, 3) .ऑफसेट (5, 4) .सलेक्ट करा
- सक्रिय सेलच्या डावीकडे खाली तीन पंक्ती आणि चार स्तंभ कक्ष निवडा:
3 पैकी 2 पद्धत: श्रेण्या निवडा
- सक्रिय वर्कशीटवर सेलची श्रेणी निवडा. सद्य वर्कशीटवर C1: D6 सेल निवडण्यासाठी, खालील तीन पद्धतींपैकी एक वापरा:
अॅक्टिवशीट.रेन्ज (सेल (1, 3), सेल (6, 4)) निवडा
अॅक्टिवशीट.रेन्ज ("सी 1: डी 6") निवडा
अॅक्टिवशीट.रेन्ज ("सी 1", "डी 6") निवडा
- त्याच वर्कबुकमधील दुसर्या वर्कशीटमधून मालिका निवडा. आपण शीट 3 नावाच्या शीटवर C3: E11 सेल निवडण्यासाठी यापैकी एक उदाहरण वापरू शकता:
अनुप्रयोग.गोटा Wक्टिव वर्कबुक.शीट ("पत्रक 3"). श्रेणी ("सी 3: ई 11")
अनुप्रयोग.गोटो Activeक्टिव वर्कबुक.शीट ("पत्रक 3"). श्रेणी ("सी 3", "ई 11")
- दुसर्या वर्कबुकमध्ये वर्कशीटमधून सेलची श्रेणी निवडा. दोन्ही उदाहरणांमध्ये BOOK2.XLS नावाच्या वर्कबुकच्या शीट 1 वर E12: F12 सेल निवडावे:
अनुप्रयोग.गोटो वर्कबुक ("BOOK2.XLS"). पत्रके ("पत्रक 1"). श्रेणी ("E12: F12")
अनुप्रयोग.गोटो वर्कबुक ("BOOK2.XLS"). पत्रके ("पत्रक 1"). श्रेणी ("E12", "F12")
- नामित श्रेणी निवडा. आपण सेलच्या श्रेणीसाठी नाव नियुक्त केले असल्यास, चरण 4-6 प्रमाणे समान वाक्यरचना वापरा, परंतु श्रेणीचा पत्ता (उदा. 'E12', 'F12 ") श्रेणीच्या नावाने (उदा.' विक्री ') पुनर्स्थित करा. ). येथे काही उदाहरणे दिली आहेत:
- सक्रिय वर्कशीटवर:
अॅक्टिवशीट.रेन्ज ("विक्री"). निवडा
- समान वर्कबुकची इतर वर्कशीटः
.प्लिकेशन.गोटो Wक्टिव वर्कबुक.शीट ("पत्रक 3"). श्रेणी ("विक्री")
- इतर कार्यपुस्तिका:
अनुप्रयोग.गोटो वर्कबुक ("BOOK2.XLS"). पत्रके ("पत्रक 1"). श्रेणी ("विक्री")
- सक्रिय वर्कशीटवर:
- नामित श्रेणीशी संबंधित एक श्रेणी निवडा. वाक्यरचना नमूद केलेल्या श्रेणीच्या स्थानावर आणि आपण नवीन श्रेणीचा आकार समायोजित करू इच्छित असल्यास त्यानुसार बदलते.
- आपण निवडू इच्छित असलेली श्रेणी मरण्याइतकीच आकाराची असेल चाचणी 5 म्हणतात, परंतु खाली चार पंक्ती खाली आणि तीन स्तंभ उजवीकडे हलविले गेले तर खालील कोड वापरा:
अॅक्टिव्हशीट.रेन्ज ("टेस्ट 5"). ऑफसेट (4, 3) .सलेक्ट करा
- श्रेणी समान वर्कबुकच्या पत्रक 3 वर असल्यास, कृपया त्या वर्कशीटस प्रथम सक्रिय करा, त्यानंतर श्रेणी खालीलप्रमाणे निवडा:
पत्रके ("पत्रक 3"). सक्रिय करा सक्रिय पत्रक. रेंज ("चाचणी"). ऑफसेट (4, 3). निवडा
- आपण निवडू इच्छित असलेली श्रेणी मरण्याइतकीच आकाराची असेल चाचणी 5 म्हणतात, परंतु खाली चार पंक्ती खाली आणि तीन स्तंभ उजवीकडे हलविले गेले तर खालील कोड वापरा:
- श्रेणी निवडा आणि निवडीचे आकार बदला. आवश्यक असल्यास आपण निवडलेल्या श्रेणीचा आकार वाढवू शकता. आपण एक श्रेणी निवडू इच्छित असल्यास डेटाबेस आणि नंतर पाच पंक्तींनी आकार वाढवायचा असेल तर आपण हा वाक्यरचना वापरेल:
श्रेणी ("डेटाबेस"). निवड निवडा.नवीन आकार द्या (निवड .रोज. खाते + 5, # निवड.कॉम. खाते) निवडा.
- दोन नामांकित मालिकेचे युनियन निवडा. आपल्याकडे दोन आच्छादित नामित श्रेणी असल्यास, त्या आच्छादित प्रदेशात ('संघ') सेल निवडण्यासाठी आपण व्हीबीचा वापर करू शकता मर्यादा अशी आहे की आपण हे केवळ सक्रिय वर्कशीटवरच करू शकता. समजा, आपल्याकडे एकचे मिलन आहे श्रेणी म्हणतात चांगले आणि एक नाव वाईट निवडायचे आहे:
.प्लिकेशन. युनिऑन (रेंज ("चांगली")) रेंज ("खराब")) निवडा
- जर आपल्याला आच्छादित क्षेत्राऐवजी दोन उल्लेखित श्रेणींचे उपसेट निवडायचे असेल तर फक्त पुनर्स्थित करा अनुप्रयोग.संघ माध्यमातून अर्ज.इंटरसॅक्ट.
3 पैकी 3 पद्धत: "सलग" आणि "अविरत" स्तंभांमधील डेटा निवडा
- या पद्धतीमधील उदाहरणांसाठी हा नमुना डेटा वापरा. मायक्रोसॉफ्टच्या सौजन्याने सॅम्पल डेटासहित हा चार्ट आपल्याला उदाहरणे कशा वागतात हे दृश्यमान करण्यात मदत करेल:
A1: नाव बी 1: विक्री C1: प्रमाण ए 2: ए बी 2:. 10 सी 2: 5 ए 3: बी बी 3: सी 3: 10 ए 4: सी बी 4:. 10 सी 4: 5 A5: बी 5: C5: ए 6: एकूण बी 6: € 20 सी 6: 20 - संमिश्र स्तंभ तळाशी शेवटचा सेल निवडा. खालील उदाहरणात, सेल A4 निवडलेला आहे:
अॅक्टिव्हशीट.रेन्ज ("ए 1"). एंड (एक्सएलडाउन). निवडा
- संबद्ध सेलच्या स्तंभाच्या खाली प्रथम रिक्त सेल निवडा. खालील चार्ट वरील चार्टवर आधारित A5 निवडते:
अॅक्टिव्हशीट.रेन्ज ("ए 1"). एंड (एक्सएलडाऊन) .ऑफसेट (1.0)
- स्तंभात सलग सेलची श्रेणी निवडा. खालील दोन्ही उदाहरणांमध्ये, श्रेणी A1: A4 निवडली आहे:
अॅक्टिवशीट.रेन्ज ("ए 1", अॅक्टिवशीट. रेंज ("ए 1"). एंड (एक्सएलडाऊन)) निवडा.
अॅक्टीव्हशीट.रेन्ज ("ए 1:" आणि अॅक्टिवशीट. रेंज ("ए 1"). एंड (एक्सएलडाऊन). अॅड्रेस) निवडा.
- स्तंभात सलग नसलेल्या सेलची संपूर्ण श्रेणी निवडा. या पद्धतीच्या शीर्षस्थानी डेटा सारणी वापरुन, खालील दोन्ही उदाहरणे ए 1: ए 6 निवडतील:
अॅक्टिवशीट.रेन्ज ("ए 1", अॅक्टिवशीट. रेंज ("ए 65536"). एंड (एक्सएलयूपी)) निवडा.
अॅक्टिवशीट.रेन्ज ("ए 1", अॅक्टिवशीट. रेंज ("ए 65536"). एंड (एक्सएलयूपी)) निवडा.
टिपा
- "सक्रिय पत्रक" आणि "Wक्टिववर्कबुक" गुणधर्म सामान्यत: सक्रिय पत्रक आणि / किंवा कार्यपुस्तिकावर निहित असल्यास वगळले जाऊ शकतात.