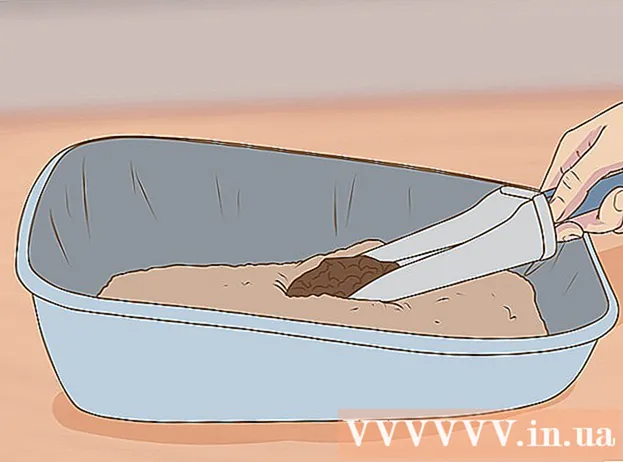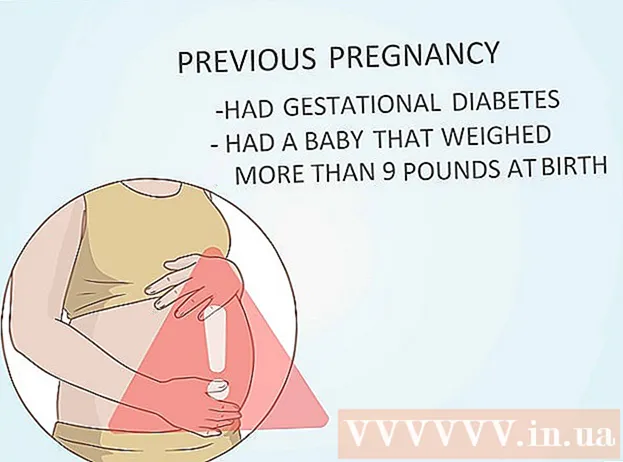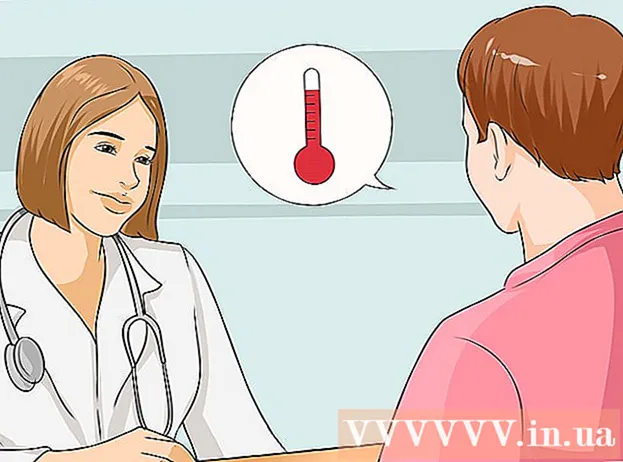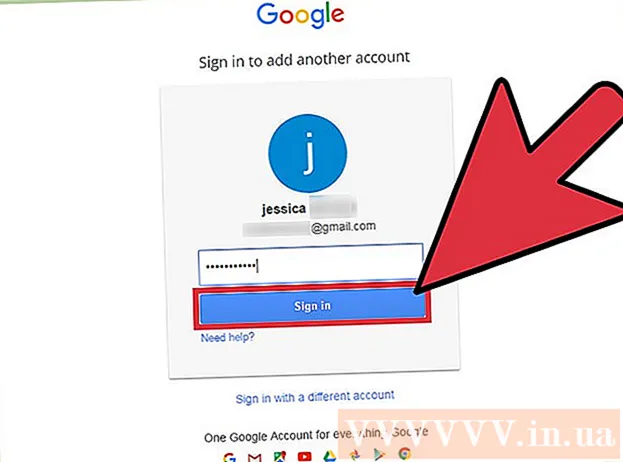लेखक:
Roger Morrison
निर्मितीची तारीख:
27 सप्टेंबर 2021
अद्यतन तारीख:
21 जून 2024

सामग्री
- पाऊल टाकण्यासाठी
- 4 पैकी 1 पद्धतः आपले लॅपटॉप मॉडेल तपासा
- 4 पैकी 2 पद्धत: विंडोज 7 मध्ये किंवा त्याखालील
- 4 पैकी 3 पद्धत: विंडोज 8 किंवा उच्चतम मध्ये
- 4 पैकी 4 पद्धत: ओएसएक्स योसेमाइट असलेल्या मॅकवर
- टिपा
- चेतावणी
गेल्या पाच वर्षांत बनविलेले बहुतेक लॅपटॉप वाय-फायने सुसज्ज आहेत. आपल्याकडे जुने मॉडेल असल्यास किंवा आपल्या लॅपटॉपमध्ये एक वायफाय कार्ड आहे हे सुनिश्चित करू इच्छित असल्यास, हे शोधण्यासाठी फक्त माऊसच्या काही क्लिक्स घेतात.
पाऊल टाकण्यासाठी
4 पैकी 1 पद्धतः आपले लॅपटॉप मॉडेल तपासा
 आपल्या लॅपटॉपच्या तळाशी पहा आणि मॉडेल नंबर शोधा. आपल्या लॅपटॉपच्या तळाशी एक मॉडेल नंबर आहे - संख्या आणि अक्षरे मालिका. कागदाच्या तुकड्यावर याची कॉपी करा.
आपल्या लॅपटॉपच्या तळाशी पहा आणि मॉडेल नंबर शोधा. आपल्या लॅपटॉपच्या तळाशी एक मॉडेल नंबर आहे - संख्या आणि अक्षरे मालिका. कागदाच्या तुकड्यावर याची कॉपी करा. - आपल्या लॅपटॉपच्या तळाशी आपल्याला मॉडेल नंबर सापडत नसेल तर बॅटरीचा डबा तपासा. ते आत असू शकते.
 मॉडेलसाठी ऑनलाइन शोधा. शोध इंजिनमध्ये आपल्या लॅपटॉपचा मॉडेल क्रमांक प्रविष्ट करा आणि आपल्या लॅपटॉपची वैशिष्ट्ये आपल्याला सहज सापडतील. आपल्या लॅपटॉपमध्ये वायफाय कार्ड आहे की नाही यासह हे आपल्याला सर्व प्रकारच्या सविस्तर माहिती देईल.
मॉडेलसाठी ऑनलाइन शोधा. शोध इंजिनमध्ये आपल्या लॅपटॉपचा मॉडेल क्रमांक प्रविष्ट करा आणि आपल्या लॅपटॉपची वैशिष्ट्ये आपल्याला सहज सापडतील. आपल्या लॅपटॉपमध्ये वायफाय कार्ड आहे की नाही यासह हे आपल्याला सर्व प्रकारच्या सविस्तर माहिती देईल. - आपला लॅपटॉप तयार झाल्यापासून त्यात बदल करण्यात आला असल्यास किंवा आपण तो दुसर्या हाताने विकत घेतला असेल आणि आपल्याला खात्री नसल्यास आपणास पर्यायी पद्धती वापरायच्या असतील.
4 पैकी 2 पद्धत: विंडोज 7 मध्ये किंवा त्याखालील
 प्रारंभ मेनूमधून नियंत्रण पॅनेल उघडा. स्टार्ट मेनू संगणक स्क्रीनच्या डावीकडे तळाशी स्थित आहे. मेनू उघडण्यासाठी स्टार्ट बटणावर क्लिक करा आणि नंतर "नियंत्रण पॅनेल" वर क्लिक करा.
प्रारंभ मेनूमधून नियंत्रण पॅनेल उघडा. स्टार्ट मेनू संगणक स्क्रीनच्या डावीकडे तळाशी स्थित आहे. मेनू उघडण्यासाठी स्टार्ट बटणावर क्लिक करा आणि नंतर "नियंत्रण पॅनेल" वर क्लिक करा.  सिस्टम आणि सुरक्षिततेमध्ये डिव्हाइस व्यवस्थापक शोधा. जेव्हा नियंत्रण पॅनेल उघडेल, तेव्हा "सिस्टम आणि सुरक्षा" असे म्हणणारे चिन्ह शोधा. चिन्हावर क्लिक करा आणि नंतर "सिस्टम" निवडा. सिस्टम फोल्डरमध्ये आपल्याला डिव्हाइस व्यवस्थापक दिसेल. ते उघडण्यासाठी त्यावर क्लिक करा.
सिस्टम आणि सुरक्षिततेमध्ये डिव्हाइस व्यवस्थापक शोधा. जेव्हा नियंत्रण पॅनेल उघडेल, तेव्हा "सिस्टम आणि सुरक्षा" असे म्हणणारे चिन्ह शोधा. चिन्हावर क्लिक करा आणि नंतर "सिस्टम" निवडा. सिस्टम फोल्डरमध्ये आपल्याला डिव्हाइस व्यवस्थापक दिसेल. ते उघडण्यासाठी त्यावर क्लिक करा. - आपल्याला डिव्हाइस व्यवस्थापक उघडताना प्रशासक संकेतशब्द किंवा पुष्टीकरण करण्यास सांगितले जाऊ शकते.
 "नेटवर्क अॅडॉप्टर्स" वर क्लिक करा.डिव्हाइस व्यवस्थापक आपल्या संगणकावर स्थापित केलेली सर्व साधने दर्शवितो. सर्व ब्लूटूथ, इथरनेट किंवा वायफाय अॅडॉप्टर्सच्या सूचीसाठी "नेटवर्क अॅडॉप्टर" उघडा.
"नेटवर्क अॅडॉप्टर्स" वर क्लिक करा.डिव्हाइस व्यवस्थापक आपल्या संगणकावर स्थापित केलेली सर्व साधने दर्शवितो. सर्व ब्लूटूथ, इथरनेट किंवा वायफाय अॅडॉप्टर्सच्या सूचीसाठी "नेटवर्क अॅडॉप्टर" उघडा.  आपले वायफाय कार्ड शोधा. वाय-फाय कार्डला भिन्न नावे असू शकतात, म्हणून आपणास सूचीमधून जावे लागेल आणि "वायरलेस," "802.11," किंवा "वाय-फाय" नावाने काहीतरी शोधावे लागेल.
आपले वायफाय कार्ड शोधा. वाय-फाय कार्डला भिन्न नावे असू शकतात, म्हणून आपणास सूचीमधून जावे लागेल आणि "वायरलेस," "802.11," किंवा "वाय-फाय" नावाने काहीतरी शोधावे लागेल. - नावात "वायरलेस" किंवा "वायफाय" सह काही दिसत नसल्यास आपल्याकडे वायरलेस कार्ड नाही.
4 पैकी 3 पद्धत: विंडोज 8 किंवा उच्चतम मध्ये
 आपल्या स्क्रीनच्या उजव्या बाजूला साइडबार उघडा. आपला माउस स्क्रीनच्या उजव्या कोपर्यात हलवा आणि खाली स्वाइप करा. एक साइडबार दिसेल.
आपल्या स्क्रीनच्या उजव्या बाजूला साइडबार उघडा. आपला माउस स्क्रीनच्या उजव्या कोपर्यात हलवा आणि खाली स्वाइप करा. एक साइडबार दिसेल.  "सेटिंग्ज" वर क्लिक करा. आपण मेनूच्या तळाशी "सेटिंग्ज" शोधू शकता. फोल्डर उघडण्यासाठी क्लिक करा.
"सेटिंग्ज" वर क्लिक करा. आपण मेनूच्या तळाशी "सेटिंग्ज" शोधू शकता. फोल्डर उघडण्यासाठी क्लिक करा.  दिसणार्या सहापैकी प्रथम चिन्ह पहा. जेव्हा आपण "सेटिंग्ज" वर क्लिक करता तेव्हा एक नवीन इंटरफेस दिसेल ज्यावर तळाशी सहा चिन्ह आणि पाच क्लिक करण्यायोग्य टॅब असतात. सहा चिन्हांपैकी पहिले चिन्ह लहान आणि वाढणार्या आकारात पाच बारसारखे असले पाहिजे. जेव्हा आपण हे चिन्ह पाहता तेव्हा आपल्याकडे आपल्या लॅपटॉपमध्ये एक Wi-Fi कार्ड असते.
दिसणार्या सहापैकी प्रथम चिन्ह पहा. जेव्हा आपण "सेटिंग्ज" वर क्लिक करता तेव्हा एक नवीन इंटरफेस दिसेल ज्यावर तळाशी सहा चिन्ह आणि पाच क्लिक करण्यायोग्य टॅब असतात. सहा चिन्हांपैकी पहिले चिन्ह लहान आणि वाढणार्या आकारात पाच बारसारखे असले पाहिजे. जेव्हा आपण हे चिन्ह पाहता तेव्हा आपल्याकडे आपल्या लॅपटॉपमध्ये एक Wi-Fi कार्ड असते.
4 पैकी 4 पद्धत: ओएसएक्स योसेमाइट असलेल्या मॅकवर
 "या मॅक बद्दल" उघडा. आपला माउस स्क्रीनच्या डाव्या कोपर्यातील logoपल लोगो वर हलवा. ड्रॉप-डाउन मेनू उघडण्यासाठी क्लिक करा आणि पर्यायांमधून "या मॅक बद्दल" निवडा.
"या मॅक बद्दल" उघडा. आपला माउस स्क्रीनच्या डाव्या कोपर्यातील logoपल लोगो वर हलवा. ड्रॉप-डाउन मेनू उघडण्यासाठी क्लिक करा आणि पर्यायांमधून "या मॅक बद्दल" निवडा.  "सिस्टम रिपोर्ट" वर क्लिक करा. "या बद्दल मॅक" विंडोच्या शीर्षस्थानी अनेक टॅब आहेत. "विहंगावलोकन" टॅबवर जा. "सिस्टम रिपोर्ट" म्हणणारे बटण शोधा आणि ते उघडण्यासाठी त्यावर क्लिक करा.
"सिस्टम रिपोर्ट" वर क्लिक करा. "या बद्दल मॅक" विंडोच्या शीर्षस्थानी अनेक टॅब आहेत. "विहंगावलोकन" टॅबवर जा. "सिस्टम रिपोर्ट" म्हणणारे बटण शोधा आणि ते उघडण्यासाठी त्यावर क्लिक करा.  आपली WiFi माहिती पाहण्यासाठी "नेटवर्क" उघडा. जोपर्यंत आपल्याला "नेटवर्क" शीर्षलेख सापडत नाही तोपर्यंत डावीकडे पॅनेल खाली स्क्रोल करा आणि त्यास विस्तृत करण्यासाठी क्लिक करा. "वायफाय" वर क्लिक करा.
आपली WiFi माहिती पाहण्यासाठी "नेटवर्क" उघडा. जोपर्यंत आपल्याला "नेटवर्क" शीर्षलेख सापडत नाही तोपर्यंत डावीकडे पॅनेल खाली स्क्रोल करा आणि त्यास विस्तृत करण्यासाठी क्लिक करा. "वायफाय" वर क्लिक करा.  "इंटरफेस" अंतर्गत कार्डचा डेटा शोधा. आपल्याकडे वायफाय कार्ड असल्यास ते येथे दिसून येईल. हे "कार्ड प्रकार" आणि नंतर आपल्या कार्डचे नाव "एअरपोर्ट एक्सट्रीम" (आपले नाव बदलले जाऊ शकते) असे म्हणेल.
"इंटरफेस" अंतर्गत कार्डचा डेटा शोधा. आपल्याकडे वायफाय कार्ड असल्यास ते येथे दिसून येईल. हे "कार्ड प्रकार" आणि नंतर आपल्या कार्डचे नाव "एअरपोर्ट एक्सट्रीम" (आपले नाव बदलले जाऊ शकते) असे म्हणेल. - आपल्याकडे कार्ड नसल्यास, आपण तारीख आणि दिवसासह स्क्रीनच्या वरील उजव्या कोपर्यात "Wi-Fi: कोणतेही हार्डवेअर स्थापित केलेले नाही" त्रुटी देखील पाहू शकता.
टिपा
- डिव्हाइस व्यवस्थापक विंडोमध्ये आपण आपल्या संगणकात तयार केलेले सर्व हार्डवेअर पाहू शकता.
चेतावणी
- आपण काय करीत आहात हे आपल्याला माहिती असल्याशिवाय आपण कधीही डिव्हाइस हटवू नये. हार्डवेअरचा तुकडा आपल्या संगणकावर योग्य फायलीशिवाय कार्य करू शकत नाही.