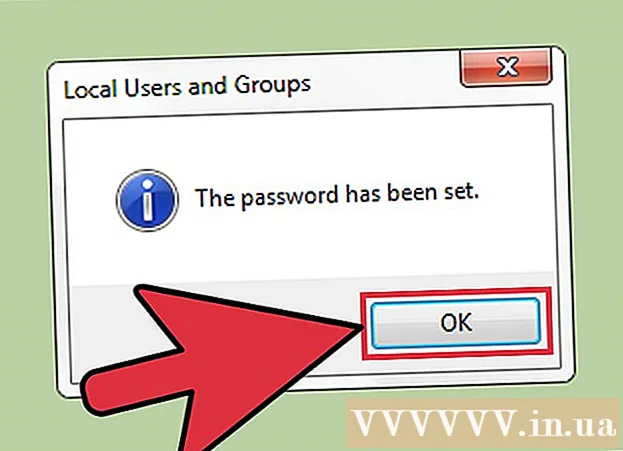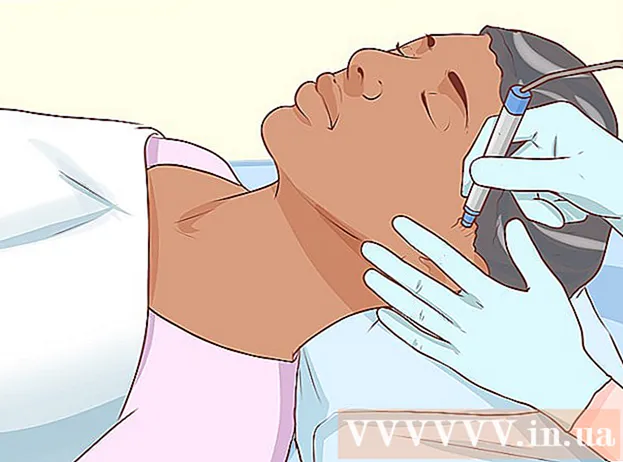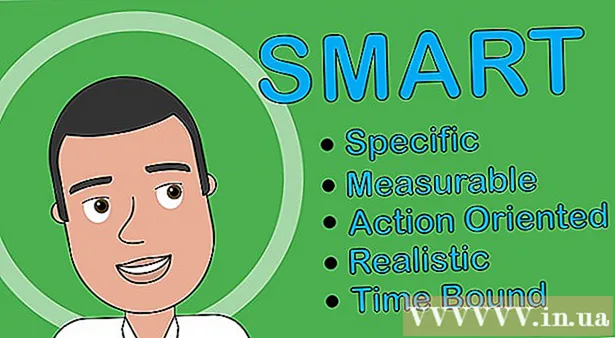लेखक:
Judy Howell
निर्मितीची तारीख:
3 जुलै 2021
अद्यतन तारीख:
1 जुलै 2024
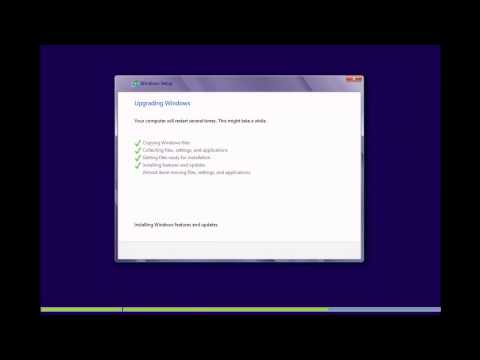
सामग्री
- पाऊल टाकण्यासाठी
- पद्धत 3 पैकी 1: विंडोज 8 व्यतिरिक्त विंडोज 7 स्थापित करा
- पद्धत 3 पैकी 2: आभासी मशीन वापरणे
- पद्धत 3 पैकी 3: विंडोज 8 चे विंडोज 7 सह बदला
विंडोज like सारखे बरेच लोक, परंतु विंडोज like सारख्या बर्याच कमी लोकांनो, जर तुम्ही विंडोज to वर अपग्रेड केले असेल तर विंडोज to वर परत जाण्यासाठी काही पर्याय आहेत. विंडोज to च्या व्यतिरिक्त तुम्ही विंडोज install इन्स्टॉल करू शकता, तर तुम्ही हे करू शकता. आपण संगणक चालू करता तेव्हा कोणती ऑपरेटिंग सिस्टम सुरू होते ते निवडा. आपण विंडोज within मध्ये चालू असलेल्या “व्हर्च्युअल मशीन” वर विंडोज install देखील स्थापित करू शकता, जे एक सिम्युलेटेड संगणक आहे जो विंडोज within मध्ये चालतो. अशा प्रकारे आपण एकाच वेळी आपल्या संगणकावर विंडोज 7 आणि विंडोज 8 चालवू शकता. आणि शेवटचा पर्याय म्हणजे विंडोज 8 विस्थापित करून विंडोज 7 वर सर्व मार्ग पूर्ववत करणे.
पाऊल टाकण्यासाठी
पद्धत 3 पैकी 1: विंडोज 8 व्यतिरिक्त विंडोज 7 स्थापित करा
- विंडोज 7 सह प्रारंभ करा. विंडोज 8 मध्ये एक नवीन बूट प्रोग्राम (बूट मॅनेजर) आहे, जे असे ऑपरेट करते की कोणती ऑपरेटिंग सिस्टम लोड करावी. याचा अर्थ असा की आपल्याला विंडोज 7 आणि 8 हे दोन्ही स्थापित करायचे असल्यास आपण विंडोज 7 स्थापित करा हे केलेच पाहिजे प्रारंभ करा, अन्यथा विंडोज 8 बूट करू शकत नाही.
- सर्व महत्वाच्या डेटाचा बॅक अप घ्या. दोन ऑपरेटिंग सिस्टम स्थापित करण्यापूर्वी, एखाद्या सुरक्षित ठिकाणी महत्वाच्या फाइल्सचा चांगला बॅकअप घेणे महत्वाचे आहे. ऑपरेटिंग सिस्टम स्थापित केल्यामुळे सर्व वर्तमान डेटा मिटविला जाईल. बॅकअप कसा घ्यावा याबद्दल तपशीलवार सूचनांसाठी येथे क्लिक करा.
- विंडोज 7 स्थापना प्रारंभ करा. आपल्या संगणकात विंडोज 7 स्थापना डीव्हीडी घाला आणि स्थापना प्रक्रिया सुरू करण्यासाठी या डिस्कमधून बूट करा. इंस्टॉलेशन प्रकार म्हणून "सानुकूल (प्रगत)" निवडा आणि आपण जिथे आपल्याला विंडोज स्थापित करायचे तेथे निर्देशित करण्याची आवश्यकता असलेल्या स्क्रीनवर येईपर्यंत सूचनांचे अनुसरण करा.
- विंडोज 7 स्थापित करण्याबद्दल अधिक माहितीसाठी येथे क्लिक करा.
- दोन विभाजने तयार करा. आपण या स्क्रीनवर पोहोचता तेव्हा आपण आपल्या हार्ड ड्राइव्हवर विविध विभाजने तयार आणि स्वरूपित करू शकता. विभाजन हे आपल्या ड्राइव्हचा एक भाग आहे जे स्वतंत्रपणे स्वरूपित केले गेले आहे आणि म्हणून त्याचे स्वतःचे ड्राइव्ह लेटर मिळते. प्रत्येक विभाजन स्वतंत्र हार्ड ड्राइव्ह प्रमाणे कार्य करते. टीप: आपल्याकडे आधीपासूनच संगणकात दोन हार्ड ड्राइव्ह स्थापित असल्यास आपल्यास विभाजन तयार करण्याची आवश्यकता नाही, आपण प्रत्येक ऑपरेटिंग सिस्टम त्याच्या स्वत: च्या ड्राइव्हवर स्थापित करू शकता.
- "ड्राइव्ह पर्याय (प्रगत)" पर्यायावर क्लिक करा.
- सर्व सद्य विभाजने हटवा. आपल्या ड्राइव्हवरील सर्व जागा "अनलॉकटेड स्पेस" च्या मोठ्या ढीगमध्ये विलीन झाली आहे.
- न वापरलेली जागा निवडा आणि "नवीन" क्लिक करा. विंडोज 7 ज्या विभाजनावर आपले विभाजन करायचे आहे ते किती मोठे करायचे ते सेट करा. विंडोज 8 साठी विभाजन तयार करण्यासाठी याची पुनरावृत्ती करा (आपण हे नंतरपर्यंत वापरणार नाही, परंतु आता विभाजन तयार करणे सोपे आहे). आपण बरेच प्रोग्राम स्थापित करण्याची योजना आखल्यास प्रत्येक विभाजन किमान 25 जीबी आणि त्याहून अधिक आहे याची खात्री करा.
- आपण तयार केलेल्या पहिल्या विभाजनावर विंडोज 7 स्थापित करणे सुरू ठेवा. नेहमीच्या स्थापनेसह पुढे जाण्यासाठी आम्ही चरण 3 मध्ये ज्याचा दुवा प्रदान केला आहे त्या लेखाच्या चरणांचे अनुसरण करा.
- आता आपल्या संगणकात विंडोज 8 स्थापना डीव्हीडी घाला. पहिल्या विभाजनावर विंडोज 7 योग्यरित्या स्थापित झाल्यानंतर, आपण दुस partition्या विभाजनावर विंडोज 8 च्या स्थापनेसह पुढे जाऊ शकता.
- "आपल्याला कोणत्या प्रकारचे इन्स्टॉलेशन करायचे आहे?" पृष्ठावर "सानुकूलः फक्त विंडोज स्थापित करा (प्रगत)" निवडा.
- आपण "आपल्याला विंडोज कोठे स्थापित करायचे आहे?" स्क्रीनमध्ये योग्य विभाजन निवडल्याचे सुनिश्चित करा. विंडोज 7 विभाजन आता "प्रकार" स्तंभात "सिस्टम" दर्शविते.
- विंडोज 8 पासून बूट करा. विंडोज 8 स्थापित केल्यानंतर, ही ऑपरेटिंग सिस्टम प्राथमिक ऑपरेटिंग सिस्टम म्हणून सेट केली जाईल. जर आपण "बूट व्यवस्थापक" मध्ये ऑपरेटिंग सिस्टम निवडली नसेल तर ते आपोआप सुरू होईल.
- स्टार्टअप सेटिंग्ज बदला. जर आपण Windows 7 मध्ये बूट करण्यास प्राधान्य देत असाल किंवा संगणक बूट झाल्यावर आपल्याला निवडलेला वेळ समायोजित करायचा असेल तर आपण विंडोज 8 वरून बूट सेटिंग्ज बदलू शकता.
- दाबा ⊞ विजय+आर.टाइप करा मिसकॉन्फिग आणि दाबा ↵ प्रविष्ट करा
- स्टार्टअप टॅब क्लिक करा.
- आपण आतापासून बूट करू इच्छित ऑपरेटिंग सिस्टम निवडा आणि डीफॉल्ट म्हणून सेट करा क्लिक करा.
- "टाइमआउट" अंतर्गत मूल्य बदलून आपला संगणक बूट करते तेव्हा आपल्याला ऑपरेटिंग सिस्टम निवडायची वेळ बदला.
- जेव्हा आपण बदलांसह आनंदी असाल तेव्हा लागू करा क्लिक करा.
पद्धत 3 पैकी 2: आभासी मशीन वापरणे
- ओरॅकल व्हीएम व्हर्च्युअलबॉक्स डाउनलोड आणि स्थापित करा. या प्रोग्रामद्वारे आपण आपल्या संगणकावर व्हर्च्युअल हार्ड डिस्क तयार करू शकता, त्यानंतर आपण त्यावर विंडोज 7 स्थापित करू शकता. त्यानंतर विंडोज 8 चालू असताना आपण विंडोज 7 विंडोमध्ये प्रारंभ करू शकता.
- बरेच वापरकर्ते इंस्टॉलेशन पर्याय बदलू शकतात. आपण येथे प्रोग्राम डाउनलोड करू शकता आभासी बॉक्स.ऑर्ग. /
- ओरॅकल व्हीएम व्हर्च्युअलबॉक्स हा एक विनामूल्य प्रोग्राम आहे, जरी इतर पर्याय उपलब्ध आहेत.
- आपण रीस्टार्ट न करता विंडोज 7 मध्ये त्वरीत प्रवेश करू इच्छित असाल तर ही पद्धत फार चांगले कार्य करते. परंतु सावधगिरी बाळगा: गेम जसे की ग्राफिक्स कार्डमधून बरीच मागणी करणारे प्रोग्राम व्हर्च्युअल मशीनवर चांगले कार्य करणार नाहीत.
- विंडोज 7 स्थापित करण्यासाठी आपल्याकडे पुरेशी मोकळी जागा आहे याची खात्री करा. जेव्हा आपण व्हर्च्युअलबॉक्स वापरता तेव्हा आपल्या डिस्कवरील उपलब्ध जागेवरून व्हर्च्युअल डिस्क तयार केली जाते. आपल्याकडे किमान 20 जीबी रिक्त जागा असल्याची खात्री करा, त्यानंतर आपण विंडोज 7 योग्यरित्या स्थापित आणि चालवू शकता. आपण प्रोग्राम स्थापित करण्यात सक्षम होऊ इच्छित असल्यास अधिक जागा ठेवा.
- विंडोज 8 प्रोग्राम आणि फाइल्ससाठी पुरेशी जागा सोडा.
- व्हर्च्युअलबॉक्स विंडोच्या शीर्षस्थानी "नवीन" बटणावर क्लिक करा. हे नवीन आभासी ऑपरेटिंग सिस्टमची स्थापना तयार करेल.
- आपल्या व्हर्च्युअल मशीनची मूलभूत माहिती भरा. नाव प्रविष्ट करा आणि ऑपरेटिंग सिस्टम निवडा.
- आपल्याला पाहिजे असलेले कोणतेही नाव आपण निवडू शकता परंतु "विंडोज 7" कदाचित सर्वात उपयुक्त ठरेल.
- प्रकार म्हणून "मायक्रोसॉफ्ट विंडोज" निवडा.
- आपण कोणती आवृत्ती स्थापित करणार आहात यावर अवलंबून "विंडोज 7 (32 बिट)" किंवा "विंडोज 7 (64 बिट)" निवडा. आपल्याकडे कोणती आवृत्ती आहे हे पाहण्यासाठी आपली स्थापना डीव्हीडी तपासा. आपण 32-बीट संगणकावर 64-बिट आभासी मशीन चालवू शकत नाही. आपल्या संगणकाची आवृत्ती निश्चित करण्याबद्दल अधिक माहितीसाठी येथे क्लिक करा.
- आपण मशीनवर वाटप करू इच्छित वर्किंग मेमरी (रॅम) चे प्रमाण निवडा. आपण केवळ आपल्या संगणकावर स्थापित केलेल्या रॅमच्या रॅमचे वाटप करू शकता. विंडोज 7 ला कमीतकमी 1 जीबी (1024 एमबी) आवश्यक आहे, परंतु अशी शिफारस केली जाते की आपण उपलब्ध रॅमच्या अर्ध्या भागाचे वाटप करा.
- सर्व उपलब्ध रॅमचे वाटप करू नका कारण यामुळे आभासी मशीन चालू असताना नियमित ओएसमध्ये समस्या उद्भवू शकतात.
- "नवीन हार्ड ड्राइव्ह तयार करा" निवडा. विंडोज 7 चालू करण्यासाठी आता एक आभासी डिस्क तयार केली गेली आहे.
- फाईल प्रकार म्हणून "व्हीडीआय" निवडा. बरेच वापरकर्ते निवड जशीच्या तशी सोडा.
- "डायनॅमिकली एक्सपेंडेबल स्टोरेज" किंवा "फिक्स्ड साइज स्टोरेज" निवडा. आपण ते स्वतःच निवडू शकता. निश्चित आकारात चांगली कामगिरी होते परंतु डायनॅमिकमध्ये कमी जागा लागू शकते.
- आपण "डायनॅमिक" निवडल्यास आपल्याला नंतर डिस्कचा कमाल आकार सेट करावा लागेल.
- आभासी डिस्कसाठी एक स्थान निवडा. स्थान निवडण्यासाठी मजकूर बॉक्सच्या पुढील फोल्डर चिन्ह क्लिक करा. आपण बाह्य ड्राइव्हवर आपल्या व्हर्च्युअल मशीन ठेवू इच्छित असल्यास हे विशेषतः उपयुक्त आहे.
- डिस्कचा आकार सेट करा. स्थानाच्या खाली आपल्याला एक स्लाइडर दिसेल ज्यासह आपण जास्तीत जास्त आकार सेट करू शकता. विंडोज 7 (20 जीबी) स्थापित करण्यासाठी आपण कमीत कमी जागा निवडली असल्याचे सुनिश्चित करा.
- डिस्क तयार होईपर्यंत प्रतीक्षा करा. यास थोडा वेळ लागू शकेल, विशेषत: जर आपण निश्चित आकारासह मोठी डिस्क तयार करत असाल.
- विंडोज 7 आयएसओ फाईल डाउनलोड करा किंवा डीव्हीडी ट्रेमध्ये स्थापना डिस्क घाला. आपल्याला दोन्ही पर्यायांसाठी वैध उत्पादन की आवश्यक आहे.
- जर आपण विंडोज वेबसाइट वरून विंडोज 7 विकत घेतले असेल तर आपण कदाचित आयएसओ फाइल वापरत आहात.
- मुख्य व्हर्च्युअलबॉक्स स्क्रीन वरून आपले नवीन आभासी मशीन निवडा. मुख्य विंडोमध्ये आपल्याला सिस्टमचा तपशील दिसेल.
- "प्रारंभ" वर क्लिक करा. हे लॉन्च विझार्ड उघडेल, जिथे आपण इंस्टॉलेशन डिस्क किंवा आयएसओ फाइल निवडू शकता.
- आभासी डीव्हीडी ड्राइव्ह निवडा. हे कदाचित येथे "रिक्त" म्हणते. गुणधर्म आणि माहिती उजवीकडे सूचीबद्ध केलेली आहे.
- "विशेषता" विभागात लहान डिस्क बटणावर क्लिक करा. आपण स्थापना डिस्क कशी लोड करू इच्छिता ते निवडा.
- डीव्हीडी ट्रेमध्ये स्थापना डिस्क म्हणून असल्यास, योग्य "होस्ट ड्राइव्ह" निवडा. "होस्ट" हा शब्द भौतिक संगणकास संदर्भित करतो.
- आयएसओ वरून स्थापित करत असल्यास, “व्हर्च्युअल सीडी / डीव्हीडी डिस्क फाइल निवडा” निवडा. आता एक विंडो उघडेल ज्यामध्ये आपण आयएसओ फाइल निवडू शकता.
- आभासी मशीन सुरू करा. माध्यम स्त्रोत निवडल्यानंतर आपण आभासी मशीन सुरू करू शकता आणि विंडोज 7 स्थापित करू शकता. विंडोज 7 व्हर्च्युअल मशीन निवडा आणि "प्रारंभ करा" क्लिक करा. आता एक नवीन विंडो उघडेल, ती दुसर्या संगणकावरील स्क्रीनसारखी दिसेल.
- स्थापना सुरू करण्यासाठी कोणतीही की दाबा. एक संदेश आपल्याला सुरू ठेवण्यासाठी कोणतीही की दाबा असे सांगेल.
- विंडोज 7 स्थापित करण्यासाठी सूचनांचे अनुसरण करा. आतापासून, इंस्टॉलेशन फिजिकल संगणकावर स्थापित करण्यासारखेच आहे. विंडोज 7 स्थापित करण्याबद्दल अधिक माहितीसाठी येथे क्लिक करा.
- आभासी मशीन सुरू करा. एकदा आपण विंडोज 7 स्थापित केले की व्हर्च्युअलबॉक्स उघडून आपले विंडोज 7 व्हर्च्युअल मशीन निवडून प्रारंभ क्लिक करून प्रारंभ करा. आपल्या डेस्कटॉपवर शॉर्टकट तयार करण्यासाठी आपण व्हर्च्युअलबॉक्समधील आभासी मशीनवर राइट-क्लिक देखील करू शकता. याद्वारे आपण भविष्यात एका माउस क्लिकने मशीन सुरू करू शकता.
पद्धत 3 पैकी 3: विंडोज 8 चे विंडोज 7 सह बदला
- महत्वाच्या फायलींचा बॅक अप घ्या. विंडोज 8 चे विंडोज 7 चे बदलणे आपल्या हार्ड ड्राइव्हवरील सर्व डेटा मिटवेल, म्हणूनच आपल्यास सुरक्षित ठिकाणी चांगला बॅकअप असल्याची खात्री करा. बॅकअप कसा घ्यावा याबद्दल तपशीलवार सूचनांसाठी येथे क्लिक करा.
- आपल्या विंडोज 7 ची स्थापना आपल्या डिस्क ड्राइव्हमध्ये ठेवा. आपल्याकडे फक्त आयएसओ फाइल असल्यास, आपण प्रथम डीव्हीडीवर बर्न करणे आवश्यक आहे किंवा यूएसबी स्टिकला बूट डिस्क म्हणून स्वरूपित करणे आवश्यक आहे.
- संगणकास इंस्टॉलेशन फाइलसह डिस्क ड्राइव्हवरून बूट करा. आपण BIOS मेनूमधून बूट क्रम बदलू शकता, ज्या बूट दरम्यान योग्य की दाबून प्रवेश केला जातो. सहसा आहे एफ 2, एफ 10, एफ 11 किंवा डेल.
- बूट ड्राइव्हचा क्रम बदलण्यासाठी बूट मेनू (बीओओटी) वर जा. प्रथम बूट ड्राइव्ह म्हणून इंस्टॉलेशन फाइलसह ड्राइव्ह सेट करा.
- आपले बदल जतन करा आणि रीबूट करा. तुम्हाला आता स्थापना सुरू करण्यासाठी एक कळ दाबण्यास सांगितले जाईल.
- स्थापना प्रारंभ करण्यासाठी सूचनांचे अनुसरण करा. इतर गोष्टींबरोबरच आपण इच्छित भाषा सेट करू शकता आणि आपण अटींशी सहमत असणे आवश्यक आहे.
- विंडोज 8 विभाजन निवडा जेथे कुठे स्थापित करावे असे विचारले जाते. विंडोज 7 विभाजन आता "प्रकार" स्तंभात "सिस्टम" दर्शवेल.
- जर आपण विंडोज 8 चालू असलेल्या विभाजनावर विंडोज 7 स्थापित केले असेल तर, सर्व डेटा मिटविला जाईल.
- स्थापना प्रक्रिया पूर्ण करा. स्थापना पूर्ण करण्यासाठी पुढील सूचनांचे अनुसरण करा. विंडोज 7 स्थापित करण्याबद्दल अधिक माहितीसाठी येथे क्लिक करा.