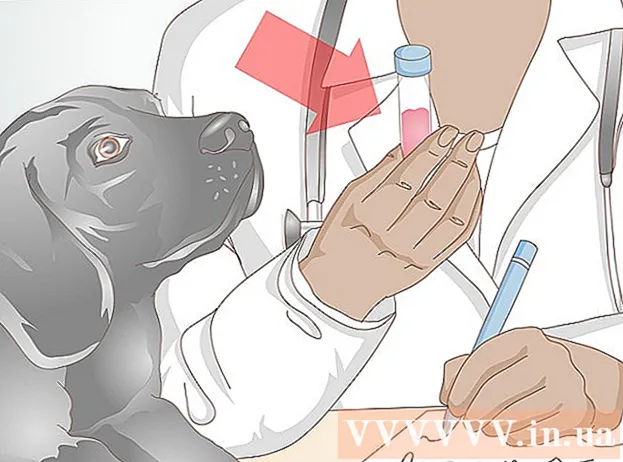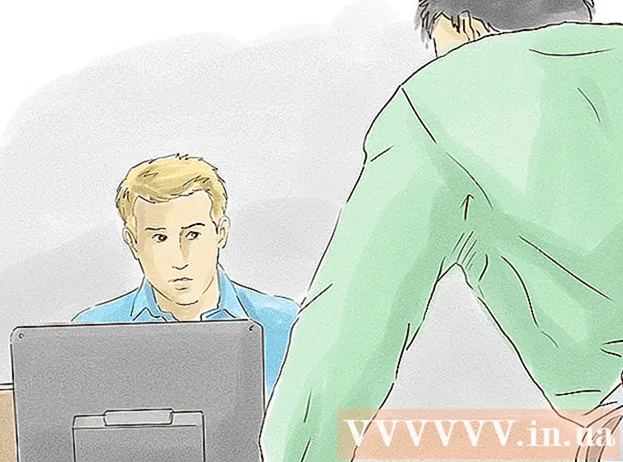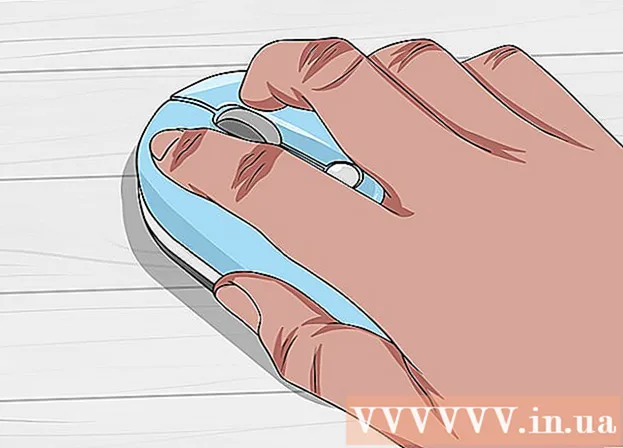लेखक:
Roger Morrison
निर्मितीची तारीख:
24 सप्टेंबर 2021
अद्यतन तारीख:
1 जुलै 2024

सामग्री
- पाऊल टाकण्यासाठी
- भाग 1 चा 1: विंडोज 8 आयएसओ फाइल तयार करा
- 4 पैकी भाग 2: बूट करण्यायोग्य यूएसबी स्टिक तयार करणे
- 4 पैकी भाग 3: यूएसबी वरून बूट करण्यासाठी संगणक सेट अप करत आहे
- 4 चा भाग 4: विंडोज 8 स्थापित करा
- चेतावणी
- गरजा
आपण बर्याचदा विंडोज स्थापित केल्यास, आपण Windows सह बूट करण्यायोग्य यूएसबी स्टिकसह आपले जीवन सुलभ करू शकता. मग आपल्याला यापुढे स्थापना डीव्हीडी स्क्रॅच होण्याविषयी किंवा प्रत्येकवेळी इंस्टॉलेशन फायली डाउनलोड करण्याची चिंता करण्याची आवश्यकता नाही. आपण विंडोज 8 स्थापित करण्यासाठी वापरू शकता अशा डिव्हाइसमध्ये आपण पडलेली यूएसबी स्टिक चालू करण्यासाठी या लेखाच्या चरणांचे अनुसरण करा!
पाऊल टाकण्यासाठी
भाग 1 चा 1: विंडोज 8 आयएसओ फाइल तयार करा
 स्थापित करा सह बर्न एक विनामूल्य कार्यक्रम. तेथे बरेच विनामूल्य पर्याय उपलब्ध आहेत. आपल्याला आयएसओ फायली तयार करू शकेल असा प्रोग्राम हवा आहे.
स्थापित करा सह बर्न एक विनामूल्य कार्यक्रम. तेथे बरेच विनामूल्य पर्याय उपलब्ध आहेत. आपल्याला आयएसओ फायली तयार करू शकेल असा प्रोग्राम हवा आहे. - आपल्यास विंडोज 8 ची कॉपी आयएसओ फाइल म्हणून प्राप्त झाल्यास आपण हा विभाग वगळू आणि पुढील विभागात जाऊ शकता.
 आपली विंडोज 8 डीव्हीडी सीडी ट्रेमध्ये ठेवा. आपला नवीन बर्णिंग प्रोग्राम उघडा. "प्रतिमेस कॉपी करा" किंवा "प्रतिमा तयार करा" नावाचा पर्याय शोधा. स्रोत म्हणून आपली डीव्हीडी ड्राइव्ह निवडा.
आपली विंडोज 8 डीव्हीडी सीडी ट्रेमध्ये ठेवा. आपला नवीन बर्णिंग प्रोग्राम उघडा. "प्रतिमेस कॉपी करा" किंवा "प्रतिमा तयार करा" नावाचा पर्याय शोधा. स्रोत म्हणून आपली डीव्हीडी ड्राइव्ह निवडा.  आपली आयएसओ फाईल सेव्ह करा. लक्षात ठेवण्यास सुलभ असे नाव आणि स्थान निवडा. आपण तयार करत असलेल्या फाईलची कॉपी आपण करत असलेल्या डिस्कच्या आकाराचे असेल. म्हणजेच ते आपल्या हार्ड ड्राइव्हवर कित्येक गीगाबाइट घेऊ शकते. म्हणून तेथे पुरेशी जागा उपलब्ध असल्याचे सुनिश्चित करा.
आपली आयएसओ फाईल सेव्ह करा. लक्षात ठेवण्यास सुलभ असे नाव आणि स्थान निवडा. आपण तयार करत असलेल्या फाईलची कॉपी आपण करत असलेल्या डिस्कच्या आकाराचे असेल. म्हणजेच ते आपल्या हार्ड ड्राइव्हवर कित्येक गीगाबाइट घेऊ शकते. म्हणून तेथे पुरेशी जागा उपलब्ध असल्याचे सुनिश्चित करा. - आपल्या संगणकावर आणि डीव्हीडी ड्राइव्हवर अवलंबून आयएसओ फाइल तयार करण्यास बराच वेळ लागू शकेल.
4 पैकी भाग 2: बूट करण्यायोग्य यूएसबी स्टिक तयार करणे
 "विंडोज 7 यूएसबी / डीव्हीडी डाउनलोड साधन" प्रोग्राम डाउनलोड करा. आपण मायक्रोसॉफ्ट वरून हा प्रोग्राम विनामूल्य डाउनलोड करू शकता आणि नावाच्या सूचनेच्या विपरीत, ते विंडोज 8 साठी देखील वापरले जाऊ शकते. आपण विंडोजच्या जवळजवळ सर्व आवृत्त्यांसाठी युटिलिटी वापरू शकता.
"विंडोज 7 यूएसबी / डीव्हीडी डाउनलोड साधन" प्रोग्राम डाउनलोड करा. आपण मायक्रोसॉफ्ट वरून हा प्रोग्राम विनामूल्य डाउनलोड करू शकता आणि नावाच्या सूचनेच्या विपरीत, ते विंडोज 8 साठी देखील वापरले जाऊ शकते. आपण विंडोजच्या जवळजवळ सर्व आवृत्त्यांसाठी युटिलिटी वापरू शकता.  स्त्रोत फाइल निवडा. पहिल्या विभागात आपण तयार केलेली किंवा डाउनलोड केलेली ही फाईल आहे. फाईलचे स्थान दर्शविण्यासाठी "ब्राउझ" वर क्लिक करा. आपण फाइल निवडल्यानंतर, "पुढील" क्लिक करा.
स्त्रोत फाइल निवडा. पहिल्या विभागात आपण तयार केलेली किंवा डाउनलोड केलेली ही फाईल आहे. फाईलचे स्थान दर्शविण्यासाठी "ब्राउझ" वर क्लिक करा. आपण फाइल निवडल्यानंतर, "पुढील" क्लिक करा.  "यूएसबी डिव्हाइस" निवडा. युटिलिटी आपल्याला डीव्हीडी किंवा यूएसबी बूट डिस्क तयार करण्याची परवानगी देते. "यूएसबी डिव्हाइस" वर क्लिक करा.
"यूएसबी डिव्हाइस" निवडा. युटिलिटी आपल्याला डीव्हीडी किंवा यूएसबी बूट डिस्क तयार करण्याची परवानगी देते. "यूएसबी डिव्हाइस" वर क्लिक करा.  कनेक्ट केलेल्या डिव्हाइसच्या सूचीतून आपले यूएसबी ड्राइव्ह निवडा. आपली यूएसबी स्टिक ओळखली गेली असल्याचे सुनिश्चित करा. विंडोज इन्स्टॉलेशन फायली कॉपी करण्यात तुम्हाला सक्षम होण्यासाठी आपल्या यूएसबी स्टिकवर किमान 4 जीबी मोकळी जागेची आवश्यकता आहे. "कॉपी करणे सुरू करा" वर क्लिक करा.
कनेक्ट केलेल्या डिव्हाइसच्या सूचीतून आपले यूएसबी ड्राइव्ह निवडा. आपली यूएसबी स्टिक ओळखली गेली असल्याचे सुनिश्चित करा. विंडोज इन्स्टॉलेशन फायली कॉपी करण्यात तुम्हाला सक्षम होण्यासाठी आपल्या यूएसबी स्टिकवर किमान 4 जीबी मोकळी जागेची आवश्यकता आहे. "कॉपी करणे सुरू करा" वर क्लिक करा.  कार्यक्रम चालू असताना थांबा. प्रोग्राम यूएसबी स्टिक ते बूट डिस्कचे स्वरूपन करेल आणि नंतर स्टोटीवर आयएसओ फाइल ठेवेल. आपल्या संगणकाच्या गतीनुसार कॉपी प्रक्रियेस सुमारे 15 मिनिटे लागू शकतात.
कार्यक्रम चालू असताना थांबा. प्रोग्राम यूएसबी स्टिक ते बूट डिस्कचे स्वरूपन करेल आणि नंतर स्टोटीवर आयएसओ फाइल ठेवेल. आपल्या संगणकाच्या गतीनुसार कॉपी प्रक्रियेस सुमारे 15 मिनिटे लागू शकतात.
4 पैकी भाग 3: यूएसबी वरून बूट करण्यासाठी संगणक सेट अप करत आहे
 BIOS प्रविष्ट करा. यूएसबी वरून बूट करण्यासाठी, आपल्याला बीआयओएस समायोजित करणे आवश्यक आहे जेणेकरून हार्ड ड्राइव्हऐवजी प्रथम यूएसबी वरून बूट करण्याचा प्रयत्न करा. आपला संगणक रीस्टार्ट करा आणि BIOS प्रविष्ट करण्यासाठी प्रदर्शित की दाबा. योग्य की निर्मात्यानुसार बदलते, परंतु सामान्यत: ते एफ 2, एफ 10, एफ 12 किंवा डेल असते.
BIOS प्रविष्ट करा. यूएसबी वरून बूट करण्यासाठी, आपल्याला बीआयओएस समायोजित करणे आवश्यक आहे जेणेकरून हार्ड ड्राइव्हऐवजी प्रथम यूएसबी वरून बूट करण्याचा प्रयत्न करा. आपला संगणक रीस्टार्ट करा आणि BIOS प्रविष्ट करण्यासाठी प्रदर्शित की दाबा. योग्य की निर्मात्यानुसार बदलते, परंतु सामान्यत: ते एफ 2, एफ 10, एफ 12 किंवा डेल असते.  BIOS मधील बूट मेनूवर जा. प्रथम यूएसबी स्टिकवर बूट डिव्हाइस बदला. आपली काडी कनेक्ट केलेली असणे आवश्यक आहे किंवा आपण ते निवडू शकत नाही. निर्मात्यावर अवलंबून, ते एकतर "रिमूवेबल डिव्हाइस" किंवा यूएसबी स्टिकची मॉडेल नंबर असेल.
BIOS मधील बूट मेनूवर जा. प्रथम यूएसबी स्टिकवर बूट डिव्हाइस बदला. आपली काडी कनेक्ट केलेली असणे आवश्यक आहे किंवा आपण ते निवडू शकत नाही. निर्मात्यावर अवलंबून, ते एकतर "रिमूवेबल डिव्हाइस" किंवा यूएसबी स्टिकची मॉडेल नंबर असेल.  बदल सेव्ह करा आणि संगणक रीस्टार्ट करा. आपण बूट ऑर्डर योग्यरितीने समायोजित केल्यास, आपण निर्मात्याचा लोगो पाहिल्यानंतर विंडोज 8 स्थापना फाइल लोड होईल.
बदल सेव्ह करा आणि संगणक रीस्टार्ट करा. आपण बूट ऑर्डर योग्यरितीने समायोजित केल्यास, आपण निर्मात्याचा लोगो पाहिल्यानंतर विंडोज 8 स्थापना फाइल लोड होईल.
4 चा भाग 4: विंडोज 8 स्थापित करा
 आपली भाषा निवडा. जेव्हा विंडोज 8 ची स्थापना सुरू होते, आपण प्रथम भाषा, वेळ आणि चलन स्वरूप आणि कीबोर्ड लेआउट निवडू शकता. आपण "नेक्स्ट" वर क्लिक केल्यानंतर हे क्लिक करा.
आपली भाषा निवडा. जेव्हा विंडोज 8 ची स्थापना सुरू होते, आपण प्रथम भाषा, वेळ आणि चलन स्वरूप आणि कीबोर्ड लेआउट निवडू शकता. आपण "नेक्स्ट" वर क्लिक केल्यानंतर हे क्लिक करा.  "आता स्थापित करा" वर क्लिक करा. आता स्थापना प्रक्रिया सुरू होते. जेव्हा तुम्हाला अस्तित्वातील विंडोज इन्स्टॉलेशन दुरुस्त करायचे असेल तेव्हाच दुसरा पर्याय आहे.
"आता स्थापित करा" वर क्लिक करा. आता स्थापना प्रक्रिया सुरू होते. जेव्हा तुम्हाला अस्तित्वातील विंडोज इन्स्टॉलेशन दुरुस्त करायचे असेल तेव्हाच दुसरा पर्याय आहे.  उत्पादन की प्रविष्ट करा. हा 25 वर्ण कोड आहे जो आपल्या विंडोज 8 च्या खरेदी केलेल्या प्रतिसह आला. हे आपल्या संगणकावरील स्टिकरवर किंवा आपल्या लॅपटॉपच्या खाली आढळू शकते.
उत्पादन की प्रविष्ट करा. हा 25 वर्ण कोड आहे जो आपल्या विंडोज 8 च्या खरेदी केलेल्या प्रतिसह आला. हे आपल्या संगणकावरील स्टिकरवर किंवा आपल्या लॅपटॉपच्या खाली आढळू शकते. - आपल्याला वर्णांच्या गटांमध्ये डॅश प्रविष्ट करण्याची आवश्यकता नाही.

- ही पर्यायी पायरी नाही. विंडोजच्या मागील आवृत्त्यांसह, आपल्याकडे उत्पाद नोंदणी करण्यासाठी 60 दिवस होते. आता आपल्याला स्थापना प्रक्रिया सुरू करण्यापूर्वी कोड प्रविष्ट करावा लागेल.
- आपल्याला वर्णांच्या गटांमध्ये डॅश प्रविष्ट करण्याची आवश्यकता नाही.
 अटींशी सहमत. जेव्हा आपण नियम आणि शर्ती वाचता तेव्हा आपण सहमत आहात हे दर्शविणारा बॉक्स टिक करू शकता. "Next" वर क्लिक करा.
अटींशी सहमत. जेव्हा आपण नियम आणि शर्ती वाचता तेव्हा आपण सहमत आहात हे दर्शविणारा बॉक्स टिक करू शकता. "Next" वर क्लिक करा.  "सानुकूल" वर क्लिक करा. आपण विंडोज स्थापित करण्याचे दोन मार्ग आहेत. आपण "सानुकूल" निवडल्यास आपण विंडोज 8 ची संपूर्ण स्थापना करु शकता. आपण "अपग्रेड" निवडल्यास, नंतरच्या काळात समस्या उद्भवू शकतात. आपण स्वच्छ सानुकूल स्थापना करण्याची शिफारस केली जाते.
"सानुकूल" वर क्लिक करा. आपण विंडोज स्थापित करण्याचे दोन मार्ग आहेत. आपण "सानुकूल" निवडल्यास आपण विंडोज 8 ची संपूर्ण स्थापना करु शकता. आपण "अपग्रेड" निवडल्यास, नंतरच्या काळात समस्या उद्भवू शकतात. आपण स्वच्छ सानुकूल स्थापना करण्याची शिफारस केली जाते.  विभाजन पुसून टाका. आपण विंडोज 8 कुठे स्थापित करू इच्छिता हे विचारत एक विंडो दिसेल. स्वच्छ स्थापना करण्यासाठी, आपण जुने विभाजन मिटविणे आणि स्वच्छ स्लेटसह प्रारंभ करणे आवश्यक आहे. "ड्राइव्ह पर्याय (प्रगत)" वर क्लिक करा. येथे आपण विभाजन हटवू आणि तयार करू शकता.
विभाजन पुसून टाका. आपण विंडोज 8 कुठे स्थापित करू इच्छिता हे विचारत एक विंडो दिसेल. स्वच्छ स्थापना करण्यासाठी, आपण जुने विभाजन मिटविणे आणि स्वच्छ स्लेटसह प्रारंभ करणे आवश्यक आहे. "ड्राइव्ह पर्याय (प्रगत)" वर क्लिक करा. येथे आपण विभाजन हटवू आणि तयार करू शकता. - आपल्या विद्यमान ऑपरेटिंग सिस्टमचे विभाजन निवडा आणि "हटवा" बटणावर क्लिक करा.

- जेव्हा आपण या हार्ड ड्राइव्हवर प्रथम ऑपरेटिंग सिस्टम स्थापित करता, तेव्हा मिटविण्यासाठी कोणतेही विभाजन नसतात.

- जर तुमच्या हार्ड ड्राईव्हमध्ये एकापेक्षा जास्त विभाजने असतील तर तुम्ही योग्य विभाजन नष्ट केले आहे याची खात्री करा. पुसलेल्या विभाजनावर असलेला डेटा कायमचा नाही.
- विभाजन पुसण्याची पुष्टी करा.

- आपल्या विद्यमान ऑपरेटिंग सिस्टमचे विभाजन निवडा आणि "हटवा" बटणावर क्लिक करा.
 न वापरलेली जागा निवडा आणि "पुढील" क्लिक करा. विंडोज 8 स्थापित करण्यापूर्वी आपल्याला नवीन विभाजन तयार करण्याची आवश्यकता नाही, ते स्वयंचलितपणे केले जाईल.
न वापरलेली जागा निवडा आणि "पुढील" क्लिक करा. विंडोज 8 स्थापित करण्यापूर्वी आपल्याला नवीन विभाजन तयार करण्याची आवश्यकता नाही, ते स्वयंचलितपणे केले जाईल.  विंडोज फायली स्थापित करेपर्यंत प्रतीक्षा करा. "विस्तारित विंडोज फायली" नंतरची टक्केवारी हळूहळू वाढेल. प्रक्रियेचा हा भाग अर्धा तास लागू शकतो.
विंडोज फायली स्थापित करेपर्यंत प्रतीक्षा करा. "विस्तारित विंडोज फायली" नंतरची टक्केवारी हळूहळू वाढेल. प्रक्रियेचा हा भाग अर्धा तास लागू शकतो. - प्रक्रिया पूर्ण झाल्यावर विंडोज स्वयंचलितपणे रीस्टार्ट होईल.

- प्रक्रिया पूर्ण झाल्यावर विंडोज स्वयंचलितपणे रीस्टार्ट होईल.
 विंडोज डेटा संकलित करेपर्यंत थांबा. संगणक रीस्टार्ट झाल्यानंतर, तुम्हाला विंडोज 8 लोगो दिसेल.त्याच्या खाली, टक्केवारी दर्शवते की विंडोज तयारीपासून किती दूर आहे. विंडोज स्थापित हार्डवेअरविषयी माहिती संकलित करते.
विंडोज डेटा संकलित करेपर्यंत थांबा. संगणक रीस्टार्ट झाल्यानंतर, तुम्हाला विंडोज 8 लोगो दिसेल.त्याच्या खाली, टक्केवारी दर्शवते की विंडोज तयारीपासून किती दूर आहे. विंडोज स्थापित हार्डवेअरविषयी माहिती संकलित करते. - ते पूर्ण झाल्यावर मजकूर "जवळजवळ पूर्ण झाले" मध्ये बदलतो.
- आपला संगणक पुन्हा सुरू होईल.
 आपल्या वैयक्तिक सेटिंग्ज सेट करा. संगणक पुन्हा सुरू झाल्यावर, आपण विंडोज 8 साठी रंगसंगती सेट करू शकता.
आपल्या वैयक्तिक सेटिंग्ज सेट करा. संगणक पुन्हा सुरू झाल्यावर, आपण विंडोज 8 साठी रंगसंगती सेट करू शकता. - आपण नंतर विंडोज 8 सेटिंग्जमध्ये रंग नेहमी समायोजित करू शकता.
 संगणक नाव प्रविष्ट करा. हे आपल्या नेटवर्कवरील संगणकाचे नाव आहे. नेटवर्कवरील कोणतेही अन्य डिव्हाइस या नावाने आपला संगणक ओळखण्यास सक्षम असेल.
संगणक नाव प्रविष्ट करा. हे आपल्या नेटवर्कवरील संगणकाचे नाव आहे. नेटवर्कवरील कोणतेही अन्य डिव्हाइस या नावाने आपला संगणक ओळखण्यास सक्षम असेल. - आपले वायरलेस नेटवर्क निवडा. आपल्याकडे संगणक किंवा वायफाय असलेले इतर डिव्हाइस असल्यास, आता आपण एक वायरलेस नेटवर्क निवडू शकता तेथे मेनू येईल. आपण अद्याप नेटवर्क कार्ड ड्राइव्हर स्थापित केलेला नसल्यास, ही पद्धत स्वयंचलितपणे वगळली जाईल.
 आपल्या सेटिंग्ज निवडा. सर्वात सामान्य पर्याय म्हणजे "एक्सप्रेस सेटिंग्ज", जी स्वयंचलित अद्यतने, विंडोज डिफेंडर सक्रिय करतात, मायक्रोसॉफ्टला त्रुटी संदेश पाठवते आणि इतर गोष्टी.
आपल्या सेटिंग्ज निवडा. सर्वात सामान्य पर्याय म्हणजे "एक्सप्रेस सेटिंग्ज", जी स्वयंचलित अद्यतने, विंडोज डिफेंडर सक्रिय करतात, मायक्रोसॉफ्टला त्रुटी संदेश पाठवते आणि इतर गोष्टी. - आपण स्वतः सेटिंग्ज निश्चित करण्यास प्राधान्य दिल्यास आपण "Adडजस्ट" निवडू शकता.

- आपण स्वतः सेटिंग्ज निश्चित करण्यास प्राधान्य दिल्यास आपण "Adडजस्ट" निवडू शकता.
 खाते तयार करा. आपणास विंडोजमध्ये लॉग इन करण्यासाठी खाते आवश्यक आहे. मायक्रोसॉफ्टने मायक्रोसॉफ्ट खाते वापरण्याची शिफारस केली आहे जेणेकरून आपण विंडोज स्टोअरमधून खरेदी करू शकता. आपल्याकडे मायक्रोसॉफ्ट खाते नसल्यास आपण वैध ईमेल पत्त्यासह एक विनामूल्य तयार करू शकता.
खाते तयार करा. आपणास विंडोजमध्ये लॉग इन करण्यासाठी खाते आवश्यक आहे. मायक्रोसॉफ्टने मायक्रोसॉफ्ट खाते वापरण्याची शिफारस केली आहे जेणेकरून आपण विंडोज स्टोअरमधून खरेदी करू शकता. आपल्याकडे मायक्रोसॉफ्ट खाते नसल्यास आपण वैध ईमेल पत्त्यासह एक विनामूल्य तयार करू शकता. - आपल्याकडे ईमेल पत्ता नसल्यास तो तयार करण्यासाठी आपण "नवीन ईमेल पत्त्यासाठी साइन अप करा" वर क्लिक करू शकता. आपल्याला यासाठी कार्यरत इंटरनेट कनेक्शनची आवश्यकता नाही.

- आपण Microsoft खात्याशिवाय जुन्या मार्गाने साइन इन करण्यास प्राधान्य दिल्यास आपण तळाशी असलेल्या दुव्यावर क्लिक करू शकता. अशा प्रकारे आपण अशा प्रकारे लॉग इन करू शकता जे विंडोजच्या मागील आवृत्त्यांसारखेच आहे.

- आपल्याकडे ईमेल पत्ता नसल्यास तो तयार करण्यासाठी आपण "नवीन ईमेल पत्त्यासाठी साइन अप करा" वर क्लिक करू शकता. आपल्याला यासाठी कार्यरत इंटरनेट कनेक्शनची आवश्यकता नाही.
 विंडोज सुरू होताना स्पष्टीकरण पहा. आपण आपली सर्व प्राधान्ये सेट केल्यानंतर, विंडोज स्थापनेची अंतिम चरणे पार पाडेल. प्रतीक्षा करताना आपण विंडोज 8 वापरण्याच्या टिप्स पाहू शकता. प्रक्रिया पूर्ण झाल्यावर आपल्याला प्रारंभ स्क्रीन दिसेल. आपण विंडोज 8 चा वापर सुरू करण्यास तयार आहात.
विंडोज सुरू होताना स्पष्टीकरण पहा. आपण आपली सर्व प्राधान्ये सेट केल्यानंतर, विंडोज स्थापनेची अंतिम चरणे पार पाडेल. प्रतीक्षा करताना आपण विंडोज 8 वापरण्याच्या टिप्स पाहू शकता. प्रक्रिया पूर्ण झाल्यावर आपल्याला प्रारंभ स्क्रीन दिसेल. आपण विंडोज 8 चा वापर सुरू करण्यास तयार आहात.
चेतावणी
- असे केल्याने सध्या आपल्या यूएसबी स्टिकवरील सर्व काही मिटेल. आपण ठेवू इच्छित सर्व गोष्टींचा आपल्याकडे चांगला बॅकअप असल्याची खात्री करा.
- विंडोजची नवीन आवृत्ती स्थापित केल्याने फोटो, संगीत आणि जतन केलेले गेम यासारखा आपला वैयक्तिक डेटा मिटू शकेल. नवीन विंडोज आवृत्ती स्थापित करण्यापूर्वी चांगला बॅकअप घ्या.
गरजा
- यूएसबी स्टिक - किमान 4 जीबी
- विंडोज 8 सह आयएसओ फाइल किंवा डीव्हीडी