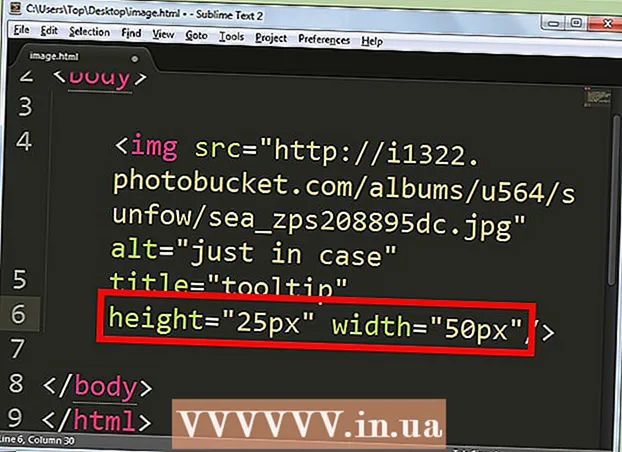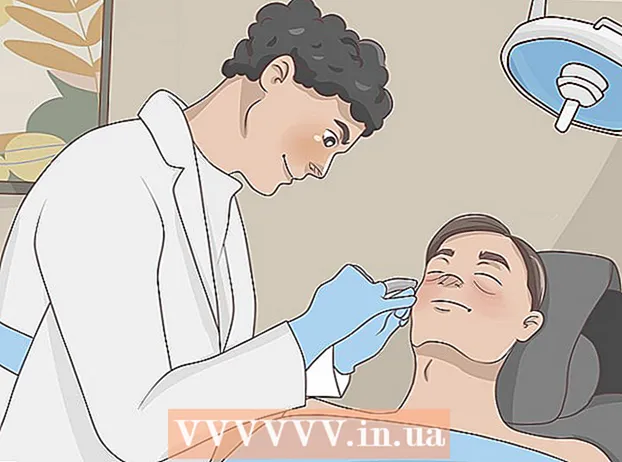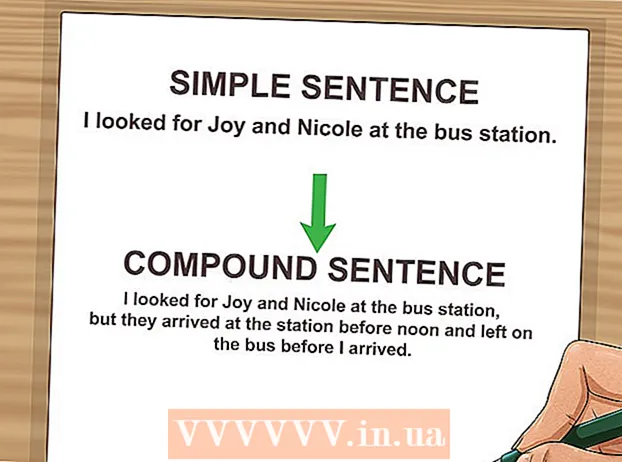लेखक:
Charles Brown
निर्मितीची तारीख:
10 फेब्रुवारी 2021
अद्यतन तारीख:
1 जुलै 2024
![Paint 3D - Tutorial for Beginners in 10 MINUTES! [ COMPLETE ]](https://i.ytimg.com/vi/U3aZigT14vk/hqdefault.jpg)
सामग्री
- पाऊल टाकण्यासाठी
- 3 पैकी भाग 1: प्रोग्राम जाणून घेणे
- भाग 3 चा 2: रेखांकन आणि चित्रकला
- भाग 3 पैकी 3: अतिरिक्त कार्ये पार पाडणे
- टिपा
विंडोज मायक्रोसॉफ्ट पेंटसह येतो, पेंटब्रशचा उत्तराधिकारी. एक सोपा, वापरण्यास सुलभ प्रतिमा संपादन प्रोग्राम. या प्रोग्रामद्वारे आपण फोटोशॉप सारख्या महागड्या, प्रगत सॉफ्टवेअरचा वापर केल्याशिवाय मूळ प्रतिमा संपादन करू शकता, रंगवू आणि करू शकता. जरी एमएस पेंट विशेषतः शक्तिशाली प्रोग्राम म्हणून ओळखला जात नाही, परंतु आपल्याला ते कोठे शोधायचे हे आपल्याला माहित असल्यास हे आश्चर्यकारकपणे वैशिष्ट्यांसह समृद्ध आहे.
पाऊल टाकण्यासाठी
3 पैकी भाग 1: प्रोग्राम जाणून घेणे
 पेंट प्रारंभ करा. इतर फंक्शन्स प्रमाणेच विंडोजच्या प्रत्येक आवृत्तीत पेंट ओपन करणे थोडेसे वेगळे असते.
पेंट प्रारंभ करा. इतर फंक्शन्स प्रमाणेच विंडोजच्या प्रत्येक आवृत्तीत पेंट ओपन करणे थोडेसे वेगळे असते. - विंडोज 10: स्टार्ट बटणावर क्लिक करा, मग मॅग्निफायर. पेंट टाइप करा आणि शोध परिणाम म्हणून दिसून येईल तेव्हा "पेंट" निवडा.
- विंडोज 8: स्क्रीनच्या उजव्या बाजूला स्वाइप करा आणि "शोध" निवडा. पेंट टाइप करा. शोध परिणाम म्हणून दिसते तेव्हा "पेंट" निवडा.
- विंडोज व्हिस्टा आणि 7: प्रारंभ बटणावर क्लिक करा आणि "सर्व प्रोग्राम्स" गट उघडा. "अॅक्सेसरीज" मेनू उघडा आणि "पेंट" निवडा.
 एक प्रतिमा फाइल उघडा. पेंट *. Bmp, .gif, .webp / .jpeg, .tif / .tiff, .ico आणि .png यासह अनेक भिन्न प्रतिमा प्रकार हाताळू शकते. पेंटमध्ये फाईल उघडण्यासाठी, "फाइल" क्लिक करा, नंतर "उघडा" क्लिक करा. आपली प्रतिमा फाइल जिथे सेव्ह झाली आहे त्या फोल्डरवर नेव्हिगेट करा आणि "उघडा" क्लिक करा.
एक प्रतिमा फाइल उघडा. पेंट *. Bmp, .gif, .webp / .jpeg, .tif / .tiff, .ico आणि .png यासह अनेक भिन्न प्रतिमा प्रकार हाताळू शकते. पेंटमध्ये फाईल उघडण्यासाठी, "फाइल" क्लिक करा, नंतर "उघडा" क्लिक करा. आपली प्रतिमा फाइल जिथे सेव्ह झाली आहे त्या फोल्डरवर नेव्हिगेट करा आणि "उघडा" क्लिक करा.  कॅनव्हास समजून घ्या. पेंट सुरू झाल्यावर आपणास पडद्यावर पांढरी विंडो दिसेल. आपण काढू किंवा रंगवू शकता अशा पांढर्या खिडकीच्या कागदाची कल्पना करा. आपण आपला उत्कृष्ट नमुना सुरू करण्यापूर्वी कॅनव्हास किंवा कॅनव्हासचा आकार समायोजित करू शकता.
कॅनव्हास समजून घ्या. पेंट सुरू झाल्यावर आपणास पडद्यावर पांढरी विंडो दिसेल. आपण काढू किंवा रंगवू शकता अशा पांढर्या खिडकीच्या कागदाची कल्पना करा. आपण आपला उत्कृष्ट नमुना सुरू करण्यापूर्वी कॅनव्हास किंवा कॅनव्हासचा आकार समायोजित करू शकता. - विंडोज 7 आणि नंतरः प्रारंभ टॅबमध्ये, "आकार बदला" क्लिक करा. "पिक्सेल" निवडा आणि "क्षैतिज" आणि "अनुलंब" बॉक्समधून इच्छित आकारात टाइप करा. किंवा आपण टक्केवारी म्हणून आकार बदलण्यास प्राधान्य देत असल्यास, "टक्केवारी" निवडा आणि आपण ज्या प्रतिमेत विस्तारित करू किंवा वर्तमान प्रतिमा कमी करू इच्छित आहात तो टक्केवारी प्रविष्ट करा. उदाहरणार्थ, आपण प्रतिमा 50% लहान बनवू इच्छित असल्यास, प्रत्येक बॉक्समध्ये 50 टाइप करा. सद्य आकार दुप्पट करण्यासाठी प्रत्येक बॉक्समध्ये २०० प्रविष्ट करा.
- व्हिस्टा: "प्रतिमा" वर क्लिक करा आणि "वैशिष्ट्ये" निवडा. रुंदी आणि उंची फील्डमध्ये इच्छित कॅनव्हास आकार (पिक्सेलमध्ये) प्रविष्ट करा.
 एक प्रतिमा क्रॉप करा. पेंटमध्ये एक प्रतिमा उघडा आणि मुख्य मेनूमधील "निवड" टूलवर क्लिक करा. आपण ठेवू इच्छित असलेल्या प्रतिमेच्या वरच्या डाव्या कोपर्यात एकदा क्लिक करा आणि बिंदू असलेल्या चौकाच्या भोवतालच्या बिंदूभोवती माउस उजवीकडे ड्रॅग करा. माऊस बटण सोडा आणि "क्रॉप" वर क्लिक करा.
एक प्रतिमा क्रॉप करा. पेंटमध्ये एक प्रतिमा उघडा आणि मुख्य मेनूमधील "निवड" टूलवर क्लिक करा. आपण ठेवू इच्छित असलेल्या प्रतिमेच्या वरच्या डाव्या कोपर्यात एकदा क्लिक करा आणि बिंदू असलेल्या चौकाच्या भोवतालच्या बिंदूभोवती माउस उजवीकडे ड्रॅग करा. माऊस बटण सोडा आणि "क्रॉप" वर क्लिक करा.  प्रतिमेचे आकार बदला. "प्रतिमा" वर क्लिक करा आणि "आकार बदला / स्लांट" निवडा (विंडोज 7 मध्ये किंवा नंतर, मुख्य मेनूमध्ये "आकार बदलू" क्लिक करा). आपण हे कीबोर्ड शॉर्टकटद्वारे देखील करू शकता Ctrl+डब्ल्यू. आकार बदलणे / स्लॅन्ट डायलॉग बॉक्स दर्शित करण्यासाठी. प्रतिमेचा आकार बदलण्यासाठी नवीन आकारात (पिक्सेलमध्ये किंवा टक्केवारीनुसार, कॅनव्हास तयार करताना) टाइप करा.
प्रतिमेचे आकार बदला. "प्रतिमा" वर क्लिक करा आणि "आकार बदला / स्लांट" निवडा (विंडोज 7 मध्ये किंवा नंतर, मुख्य मेनूमध्ये "आकार बदलू" क्लिक करा). आपण हे कीबोर्ड शॉर्टकटद्वारे देखील करू शकता Ctrl+डब्ल्यू. आकार बदलणे / स्लॅन्ट डायलॉग बॉक्स दर्शित करण्यासाठी. प्रतिमेचा आकार बदलण्यासाठी नवीन आकारात (पिक्सेलमध्ये किंवा टक्केवारीनुसार, कॅनव्हास तयार करताना) टाइप करा.  एक प्रतिमा फिरवा. प्रतिमा फिरविण्यासाठी (एका दिशेने किंवा दुसर्या दिशेने), "फ्लिप आणि फिरवा" वापरा.
एक प्रतिमा फिरवा. प्रतिमा फिरविण्यासाठी (एका दिशेने किंवा दुसर्या दिशेने), "फ्लिप आणि फिरवा" वापरा. - विंडोज 7 आणि नंतरचे: टूलबारमध्ये, "फिरवा" क्लिक करा आणि मेनूमधून एक अभिमुखता निवडा.
- व्हिस्टा: "प्रतिमा" मेनूमध्ये, "फ्लिप आणि फिरवा" क्लिक करा आणि प्रतिमा फिरविण्यासाठी किंवा फ्लिप करण्यासाठी दिशा निवडा.
- आपण देखील दाबू शकता Ctrl+आर. फिरवा साधन प्रदर्शित करण्यासाठी (कोणतीही आवृत्ती).
 झूम इन आणि आउट झूम सक्रिय करण्यासाठी भिंगकावरील क्लिक करा. झूम वाढविण्यासाठी, डाव्या माऊस बटणासह प्रतिमेमध्ये कोठेही क्लिक करा. झूम कमी करण्यासाठी, उजवे माउस बटण क्लिक करा. आपण यासाठी कीबोर्ड देखील वापरू शकता Ctrl+G पीजीयूपी झूम इन करणे आणि Ctrl+G पीजीडीएन झूम कमी करण्यासाठी.
झूम इन आणि आउट झूम सक्रिय करण्यासाठी भिंगकावरील क्लिक करा. झूम वाढविण्यासाठी, डाव्या माऊस बटणासह प्रतिमेमध्ये कोठेही क्लिक करा. झूम कमी करण्यासाठी, उजवे माउस बटण क्लिक करा. आपण यासाठी कीबोर्ड देखील वापरू शकता Ctrl+G पीजीयूपी झूम इन करणे आणि Ctrl+G पीजीडीएन झूम कमी करण्यासाठी.  आपल्या चुका पूर्ववत करण्यास शिका. आपण यापैकी कोणत्याही साधनांचा वापर करून चूक केली असल्यास आपण टॅप करून आपली क्रिया "पूर्ववत" करू शकता Ctrl+झेड ढकलणे.
आपल्या चुका पूर्ववत करण्यास शिका. आपण यापैकी कोणत्याही साधनांचा वापर करून चूक केली असल्यास आपण टॅप करून आपली क्रिया "पूर्ववत" करू शकता Ctrl+झेड ढकलणे.  आपले कार्य जतन करा. फाईलचे नाव निवडण्यासाठी आणि स्थान जतन करण्यासाठी "फाइल" आणि नंतर "म्हणून जतन करा" क्लिक करा. आपणास फाइल स्वरूप निवडण्याचा पर्याय देखील सादर केला जाईल. आपण प्रतिमेसह काय योजना आखत आहात यावर हे अवलंबून आहे. जेपीजी हा फोटो किंवा प्रतिमेसाठी अनेक रंगांचा एक चांगला पर्याय आहे. जर प्रतिमा कमी रंगात आणि तपशीलात असेल तर जीआयएफ अष्टपैलू आणि स्टोरेज स्पेसमध्ये लहान आहेत. आपण ही प्रतिमा पेंटमध्ये वापरू इच्छित असल्यास, आपण ती बिटमैप (.bmp), डीफॉल्ट फाइल प्रकार म्हणून जतन करू शकता.
आपले कार्य जतन करा. फाईलचे नाव निवडण्यासाठी आणि स्थान जतन करण्यासाठी "फाइल" आणि नंतर "म्हणून जतन करा" क्लिक करा. आपणास फाइल स्वरूप निवडण्याचा पर्याय देखील सादर केला जाईल. आपण प्रतिमेसह काय योजना आखत आहात यावर हे अवलंबून आहे. जेपीजी हा फोटो किंवा प्रतिमेसाठी अनेक रंगांचा एक चांगला पर्याय आहे. जर प्रतिमा कमी रंगात आणि तपशीलात असेल तर जीआयएफ अष्टपैलू आणि स्टोरेज स्पेसमध्ये लहान आहेत. आपण ही प्रतिमा पेंटमध्ये वापरू इच्छित असल्यास, आपण ती बिटमैप (.bmp), डीफॉल्ट फाइल प्रकार म्हणून जतन करू शकता. - आपण नंतर आपल्या प्रतिमा दुसर्या फाईल स्वरूपनात नंतर रूपांतरित करू शकता. प्रतिमा जेपीजी किंवा इतर विस्तारांमध्ये रूपांतरित करा वाचा.
भाग 3 चा 2: रेखांकन आणि चित्रकला
 रंग पॅलेट जाणून घ्या. स्क्रीनच्या शीर्षस्थानी रंगीत चौरसांची वर्गीकरण म्हणजे रंग पॅलेट. रंगावर क्लिक करून आपण पेंटमधील प्रत्येक टूलसाठी अग्र रंग (मुख्य रंग) म्हणून तो रंग निवडता. जेव्हा आपण आकारांसह कार्य करण्यास प्रारंभ करता तेव्हा आपण पार्श्वभूमी रंग देखील सेट करू शकता.
रंग पॅलेट जाणून घ्या. स्क्रीनच्या शीर्षस्थानी रंगीत चौरसांची वर्गीकरण म्हणजे रंग पॅलेट. रंगावर क्लिक करून आपण पेंटमधील प्रत्येक टूलसाठी अग्र रंग (मुख्य रंग) म्हणून तो रंग निवडता. जेव्हा आपण आकारांसह कार्य करण्यास प्रारंभ करता तेव्हा आपण पार्श्वभूमी रंग देखील सेट करू शकता. - विंडोज 7 आणि नंतरच्या: अग्रभागास "रंग 1" म्हणतात, पार्श्वभूमी "रंग 2" आहे. अग्रभागाचा रंग निवडण्यासाठी, "रंग 1" क्लिक करा आणि पॅलेटमधून रंग निवडा. पार्श्वभूमी रंगासाठी, "रंग 2" वर क्लिक करा आणि नंतर एका रंगावर क्लिक करा.
- विंडोज व्हिस्टा किंवा पूर्वीचा: पॅलेटच्या डाव्या बाजूला दोन आच्छादित रंगीत बॉक्स शोधा. पुढचा बॉक्स अग्रभागाचा रंग आहे, मागील बॉक्स ही पार्श्वभूमी आहे. आपल्या पसंतीच्या रंगावर राइट क्लिक करून पार्श्वभूमी रंग सेट करा.
 सरळ किंवा वक्र रेषा काढा. आपल्या विंडोजच्या आवृत्तीवर आधारीत, आपल्याला मुख्य मेनूच्या डावीकडे किंवा उजवीकडे दोन रेखा साधने (रेखा आणि गोल रेखा) दिसतील.
सरळ किंवा वक्र रेषा काढा. आपल्या विंडोजच्या आवृत्तीवर आधारीत, आपल्याला मुख्य मेनूच्या डावीकडे किंवा उजवीकडे दोन रेखा साधने (रेखा आणि गोल रेखा) दिसतील. - सरळ रेषा साधनावर क्लिक करुन एक सरळ रेषा काढा, त्यानंतर पॅलेटमधून रंग निवडा. कॅनव्हास मध्ये कोठेही क्लिक करा. माऊस बटण दाबून ठेवा आणि त्या दिशेने त्या क्लिकवर माऊस खेचून काढा. जेव्हा आपल्या आवडीनुसार ओळ लांब असेल तेव्हा बटण सोडा.
- वक्र रेषासाठी, गोल ओळीच्या चिन्हावर क्लिक करा (एक स्क्विग्ली लाइन). आपण सरळ रेष साधनाच्या सहाय्याने रेखा तयार करा. जेव्हा आपण माउस बटण सोडता तेव्हा ओळीवर कोठेही क्लिक करा आणि त्या दिशेने ड्रॅग करा जेणेकरून सरळ रेषा त्या दिशेने वाकेल.
 पेन्सिल सह एक मुक्त ओळ काढा. प्रत्यक्ष पेन्सिल प्रमाणेच पेन्सिल हे फ्रि-हँड ड्रॉईंग टूल आहे. आकार मेनू क्लिक करून आणि वेगळी रेखा रुंदी निवडून रेषाची रुंदी समायोजित केली जाऊ शकते. काढण्यासाठी, कॅनव्हासवर माउस हलविताना माउस बटण दाबा.
पेन्सिल सह एक मुक्त ओळ काढा. प्रत्यक्ष पेन्सिल प्रमाणेच पेन्सिल हे फ्रि-हँड ड्रॉईंग टूल आहे. आकार मेनू क्लिक करून आणि वेगळी रेखा रुंदी निवडून रेषाची रुंदी समायोजित केली जाऊ शकते. काढण्यासाठी, कॅनव्हासवर माउस हलविताना माउस बटण दाबा.  ब्रश सह रंगवा. पेन्सिलपेक्षा ब्रश अधिक अष्टपैलू आहे, कारण आपण अधिक अनोख्या स्ट्रोकसाठी भिन्न ब्रश टिप्स निवडू शकता.
ब्रश सह रंगवा. पेन्सिलपेक्षा ब्रश अधिक अष्टपैलू आहे, कारण आपण अधिक अनोख्या स्ट्रोकसाठी भिन्न ब्रश टिप्स निवडू शकता. - विंडोज 7 आणि नंतरच्या काळात, “ब्रशेस” खाली डाउन एरो क्लिक करा आणि ब्रश टिपांपैकी एक निवडा. आपण "आकार" चिन्हावर क्लिक करून प्रत्येक ब्रशचा आकार समायोजित करू शकता.
- विंडोज व्हिस्टा आणि आधीच्या ब्रश चिन्हावर क्लिक करा, त्यानंतर मुख्य मेनूच्या खाली असलेल्या मेनूमधून ब्रश आकार निवडा. पॅलेटमधून रंग निवडा आणि कॅनव्हासवर डिझाइन काढण्यासाठी माउस ड्रॅग करा.
 एरोसोल वापरा. हे साधन ब्रश टूल प्रमाणेच कार्य करते, परंतु एरोसोल पेंटसारखेच आहे.
एरोसोल वापरा. हे साधन ब्रश टूल प्रमाणेच कार्य करते, परंतु एरोसोल पेंटसारखेच आहे. - विंडोज 7 आणि नवीन: हे साधन "ब्रशेस" मेनूमध्ये आढळू शकते.
- व्हिस्टा आणि पूर्वीचे: एरोसोल कॅनसारखे दिसत असलेल्या चिन्हावर क्लिक करा. आपण पेन्सिल किंवा इतर ब्रशेसप्रमाणे त्यास काढा.
 इरेजर वापरा. आपण काढलेले काहीतरी मिटविण्यासाठी, इरेज़र टूलवर क्लिक करा आणि आपण हटवू इच्छित असलेल्या क्षेत्रावर माउस स्वाइप करा. इतर साधनांप्रमाणेच, आपण आकार मेनूमध्ये इरेज़र टूलची रूंदी समायोजित करू शकता.
इरेजर वापरा. आपण काढलेले काहीतरी मिटविण्यासाठी, इरेज़र टूलवर क्लिक करा आणि आपण हटवू इच्छित असलेल्या क्षेत्रावर माउस स्वाइप करा. इतर साधनांप्रमाणेच, आपण आकार मेनूमध्ये इरेज़र टूलची रूंदी समायोजित करू शकता. - लक्षात ठेवा की आपण इरेझर साधन वापरताना पार्श्वभूमी रंग (विंडोज 7 आणि नंतरचा "रंग 2") दिसून येईल. जर आपण पांढर्या पार्श्वभूमीवर लाल रेखा हटविली असेल तर, उदाहरणार्थ, पार्श्वभूमी रंग देखील पांढर्यावर सेट केलेला असल्याची खात्री करा.
 आकार तयार करा. आपण तो आकार तयार करण्यासाठी काढू इच्छित असलेल्या टूलबारवरील एक आकार निवडा. एकदा आपण एखादा आकार निवडल्यानंतर आपल्याला आकाराच्या देखाव्यासाठी बरेच पर्याय दिसतील.
आकार तयार करा. आपण तो आकार तयार करण्यासाठी काढू इच्छित असलेल्या टूलबारवरील एक आकार निवडा. एकदा आपण एखादा आकार निवडल्यानंतर आपल्याला आकाराच्या देखाव्यासाठी बरेच पर्याय दिसतील. - विंडोज 7 किंवा त्याहून अधिक, (थोडा अधिक विस्तृत) पर्याय पाहण्यासाठी "आउटलाइन" आणि "भरा" मेनूवर क्लिक करा. आपल्याकडे विंडोज व्हिस्टा किंवा आधीची आवृत्ती असल्यास आपल्यास आकाराची बाह्यरेखा, भरण्याच्या रंगाच्या सभोवतालच्या आकाराची रूपरेषा आणि घन-रंगीत आकार दिसेल.
- आपली पसंतीची बाह्यरेखा निवडा आणि भरा, त्यानंतर आपल्याला ज्या ठिकाणी आकार हवा आहे तेथे इच्छित कॅनव्हासवर क्लिक करा. आकार वाढविण्यासाठी कर्सर ड्रॅग करताना माउस बटण दाबून ठेवा. जेव्हा आकार आपल्याला पाहिजे असलेला आकार असतो तेव्हा माउस बटण सोडा.
- एकदा आपण एखादा आकार आणि बाह्यरेखा निवडल्यानंतर बाह्यरेखा रंग सध्याचा अग्रभाग रंग बनतो. आपल्या रंगात घन रंग असल्यास, भरण रंग पार्श्वभूमी रंग बनतो.
 रंगाने एक क्षेत्र भरा. फिल टूल, ज्याला "पेंट बकेट" देखील म्हटले जाते, ते एकाच रंगाने सूचित केलेले क्षेत्र रंगवते.
रंगाने एक क्षेत्र भरा. फिल टूल, ज्याला "पेंट बकेट" देखील म्हटले जाते, ते एकाच रंगाने सूचित केलेले क्षेत्र रंगवते. - ओव्हरफ्लोंग बकेटसारखे दिसणार्या चिन्हावर क्लिक करा आणि पॅलेटमधून रंग निवडा. आपण निवडलेल्या रंगाने ते भरण्यासाठी आता कॅनव्हासवर क्लिक करा.
- भरण्याचे साधन सर्व बंद केलेल्या रेषांमधील जागा भरेल. रंगात आकार टूलसह एक चौरस किंवा मंडल तयार करा, त्यानंतर त्या आकाराचा रंग बदलण्यासाठी फिल टूल वापरा.
भाग 3 पैकी 3: अतिरिक्त कार्ये पार पाडणे
 भिन्न निवड साधने जाणून घ्या. आपल्या प्रतिमेमध्ये निवड करण्यासाठी आपण वापरू शकता अशी अनेक साधने आहेतः मुक्त-फॉर्म निवड (ओव्हलची बिंदू असलेली बाह्यरेखा) आणि आयताकृती निवड (आयताची बिंदू असलेली बाह्यरेखा). आयताकृती निवड साधनासह आयत रेखांकित करताना फ्रीफॉर्म आपल्याला प्रतिमेभोवती निवड रेखांकन करण्यास अनुमती देते.
भिन्न निवड साधने जाणून घ्या. आपल्या प्रतिमेमध्ये निवड करण्यासाठी आपण वापरू शकता अशी अनेक साधने आहेतः मुक्त-फॉर्म निवड (ओव्हलची बिंदू असलेली बाह्यरेखा) आणि आयताकृती निवड (आयताची बिंदू असलेली बाह्यरेखा). आयताकृती निवड साधनासह आयत रेखांकित करताना फ्रीफॉर्म आपल्याला प्रतिमेभोवती निवड रेखांकन करण्यास अनुमती देते. - विंडोज 7 आणि नंतरच्या काळात, "निवडा" खालील बाणावर क्लिक करा आणि नंतर "आयताकृती" किंवा "फ्रीफॉर्म" निवडा. विंडोज व्हिस्टा आणि पूर्वीच्या टूलबारमध्ये आपण दोघेही पाहू शकता.
- यापैकी एखादे साधन वापरण्यासाठी प्रथम प्रतिमेच्या डाव्या कोपर्यात क्लिक करा, त्यानंतर माउस बटण दाबून ठेवा. आयताकृती निवड वेगवान आहे, परंतु मुक्त-फॉर्म निवडीसह आपण काय निवडले पाहिजे हे अधिक स्पष्टपणे दर्शवू शकता. जेव्हा आपण निवडण्याचे काम पूर्ण करता तेव्हा माउस बटण सोडा.
 आपल्या निवडी कॉपी आणि पेस्ट करा. दाबून निवडलेले क्षेत्र कॉपी करा Ctrl+सी ढकलणे. आता नवीन ठिकाणी क्लिक करुन इतरत्र पेन्ट करा (मायक्रोसॉफ्ट वर्ड किंवा पॉवरपॉईंटसारख्या अन्य सुसंगत प्रोग्राममध्ये) Ctrl+व्ही. ढकलणे.
आपल्या निवडी कॉपी आणि पेस्ट करा. दाबून निवडलेले क्षेत्र कॉपी करा Ctrl+सी ढकलणे. आता नवीन ठिकाणी क्लिक करुन इतरत्र पेन्ट करा (मायक्रोसॉफ्ट वर्ड किंवा पॉवरपॉईंटसारख्या अन्य सुसंगत प्रोग्राममध्ये) Ctrl+व्ही. ढकलणे. - आपल्या पार्श्वभूमीचा रंग आपल्या निवडीचा भाग होऊ इच्छित नसल्यास:
- विंडोज 7 आणि नंतरचे: निवड मेनूमध्ये "पारदर्शक निवड" तपासा.
- विंडोज व्हिस्टा किंवा आधीची: बहु-रंगीत आकार आणि वरील "निवड" आयत असलेल्या दोन चिन्हे पहा. दोन चिन्हांच्या निवडलेल्या तळाशी (पारदर्शक) क्लिक करा. हे पुन्हा बंद करण्यासाठी, शीर्ष निवडलेल्या चिन्हावर पुन्हा क्लिक करा.
- आपल्या पार्श्वभूमीचा रंग आपल्या निवडीचा भाग होऊ इच्छित नसल्यास:
 मजकूर जोडा. "ए" अक्षराद्वारे दर्शविलेले मजकूर साधन निवडा, नंतर मजकूर टाइप करण्यासाठी कॅनव्हास वर कोठेही डबल क्लिक करा.
मजकूर जोडा. "ए" अक्षराद्वारे दर्शविलेले मजकूर साधन निवडा, नंतर मजकूर टाइप करण्यासाठी कॅनव्हास वर कोठेही डबल क्लिक करा. - प्रत्येक कोप in्यात चौरस बॉक्स असलेले एक ठिपकलेले मजकूर फील्ड दिसते. आपण एखादे दुसरे साधन निवडण्यापूर्वी मजकूर फील्डमधील मजकूर अगदी बरोबर असल्याची खात्री करा (मजकूर फील्ड बंद केल्यावर आपण मजकूर बदलू शकत नाही.)
- मजकूर फील्ड मोठे करण्यासाठी (जेणेकरून आपल्याकडे आपल्या मजकूरासाठी अधिक जागा असेल), कर्सर बाण होईपर्यंत कोपराच्या एका चौरस बॉक्स वर माउस दाबून ठेवा, नंतर फील्ड मोठे ड्रॅग करा.
- मुख्य मेनूमधून फॉन्ट आणि आकार निवडा आणि टाइप करण्यास प्रारंभ करा. टाइप केल्यानंतर मजकूराचा रंग, आकार किंवा फॉन्ट बदलण्यासाठी मजकूर निवडा आणि नवीन रंग, आकार इ. निवडा. आपण पूर्ण झाल्यावर, साधन बंद करण्यासाठी मजकूर फील्डच्या बाहेर कुठेही टाइप करा.
 प्रतिमा ताणून किंवा विकृत करा. आपण "हेलेन" फंक्शनसह प्रतिमा खराब करू शकता. "प्रतिमा" वर क्लिक करा आणि "आकार बदला / स्लांट" निवडा (विंडोज 7 मध्ये किंवा नंतर, टूलबारमधील "आकार बदला" क्लिक करा). विशिष्ट पदवीने प्रतिमेस ताणून किंवा विकृत करण्यासाठी "क्षैतिज" आणि "अनुलंब" फील्डमध्ये मूल्य (अंशांमध्ये) प्रविष्ट करा.
प्रतिमा ताणून किंवा विकृत करा. आपण "हेलेन" फंक्शनसह प्रतिमा खराब करू शकता. "प्रतिमा" वर क्लिक करा आणि "आकार बदला / स्लांट" निवडा (विंडोज 7 मध्ये किंवा नंतर, टूलबारमधील "आकार बदला" क्लिक करा). विशिष्ट पदवीने प्रतिमेस ताणून किंवा विकृत करण्यासाठी "क्षैतिज" आणि "अनुलंब" फील्डमध्ये मूल्य (अंशांमध्ये) प्रविष्ट करा.  रंग निवडणारा वापरा. लहान आयड्रोपर चिन्ह रंग निवडक आहे. या टूलवर क्लिक करा आणि नंतर आपल्या प्रतिमेत कुठेतरी. आपण आता क्लिक करता तो क्षेत्र आपण निवडलेल्या पुढील साधनाचा अग्रभाग रंग बनतो.
रंग निवडणारा वापरा. लहान आयड्रोपर चिन्ह रंग निवडक आहे. या टूलवर क्लिक करा आणि नंतर आपल्या प्रतिमेत कुठेतरी. आपण आता क्लिक करता तो क्षेत्र आपण निवडलेल्या पुढील साधनाचा अग्रभाग रंग बनतो.  आपले स्वतःचे रंग तयार करा. आपण रंगांचा रंग, ब्राइटनेस आणि पेंटच्या कलर मिक्सरसह इतर गुणधर्म बदलून कोणतेही रंग संपादित करू शकता. रंग मिक्सर उघडण्यासाठी "रंग संपादित करा" किंवा "सानुकूल रंग परिभाषित करा" वर क्लिक करा. एकदा आपण आपल्या आवडीचा रंग निवडल्यानंतर "सानुकूल रंगांमध्ये जोडा" वर क्लिक करा.
आपले स्वतःचे रंग तयार करा. आपण रंगांचा रंग, ब्राइटनेस आणि पेंटच्या कलर मिक्सरसह इतर गुणधर्म बदलून कोणतेही रंग संपादित करू शकता. रंग मिक्सर उघडण्यासाठी "रंग संपादित करा" किंवा "सानुकूल रंग परिभाषित करा" वर क्लिक करा. एकदा आपण आपल्या आवडीचा रंग निवडल्यानंतर "सानुकूल रंगांमध्ये जोडा" वर क्लिक करा.  एक शासक किंवा ग्रीड वापरा. उंदरासह सममितीयपणे रेखांकन करणे सोपे नाही, जेणेकरून आपण स्वत: ला मार्गदर्शकांसह मदत करू शकता. "पहा" टॅबवर क्लिक करा आणि आपल्या कॅनव्हासभोवती क्षैतिज आणि अनुलंब शासकांसाठी "रुलर" च्या पुढे चेक ठेवा. आपल्या कॅनव्हासवर ग्रीडसाठी “ग्रीडलाइन” च्या पुढे चेक ठेवा. चेक मार्क काढून तुम्ही कधीही दोन्ही वस्तू बंद करू शकता.
एक शासक किंवा ग्रीड वापरा. उंदरासह सममितीयपणे रेखांकन करणे सोपे नाही, जेणेकरून आपण स्वत: ला मार्गदर्शकांसह मदत करू शकता. "पहा" टॅबवर क्लिक करा आणि आपल्या कॅनव्हासभोवती क्षैतिज आणि अनुलंब शासकांसाठी "रुलर" च्या पुढे चेक ठेवा. आपल्या कॅनव्हासवर ग्रीडसाठी “ग्रीडलाइन” च्या पुढे चेक ठेवा. चेक मार्क काढून तुम्ही कधीही दोन्ही वस्तू बंद करू शकता.  की संयोजन जाणून घ्या. कीबोर्ड शॉर्टकट आपली उत्पादकता वाढवू शकतात. येथे काही ज्ञात आहेत:
की संयोजन जाणून घ्या. कीबोर्ड शॉर्टकट आपली उत्पादकता वाढवू शकतात. येथे काही ज्ञात आहेत: - चालू करण्यासाठी: Ctrl+आर.
- नवीन कॅनव्हास: Ctrl+एन.
- कापणे: Ctrl+एक्स
- चिकटविणे: Ctrl+व्ही.
- कॉपी करण्यासाठीः Ctrl+सी
- जतन करा: Ctrl+एस.
- काढा: डेल
- मुद्रण: Ctrl+पी.
- पूर्ववत करा: Ctrl+झेड
- सर्व निवडा: Ctrl+अ
- उघडण्यासाठी: Ctrl+ओ
- पुन्हाः Ctrl+वाय
- टूलबार लपवा: Ctrl+ट.
- खुली वैशिष्ट्ये: Ctrl+ई
- ताणणे आणि टिल्ट करणे: Ctrl+डब्ल्यू.
- रंग बार लपवा: Ctrl+एल.
टिपा
- टूलसह दाट रेषा तयार करण्यासाठी, एखादे साधन निवडा आणि दाबा Ctrl++. साधनाची ओळ पातळ करण्यासाठी, वापरा Ctrl+-.
- सरळ रेषा 45 डिग्री कोनात मर्यादित करण्यासाठी दाबून ठेवा Ift शिफ्ट रेषा काढताना. आपल्याला आकार टूलच्या आकारात सर्व बाजूंनी समान परिमाण हवे असल्यास, की दाबून ठेवा Ift शिफ्ट हा प्रभाव मिळविण्यासाठी आकार तयार करताना.