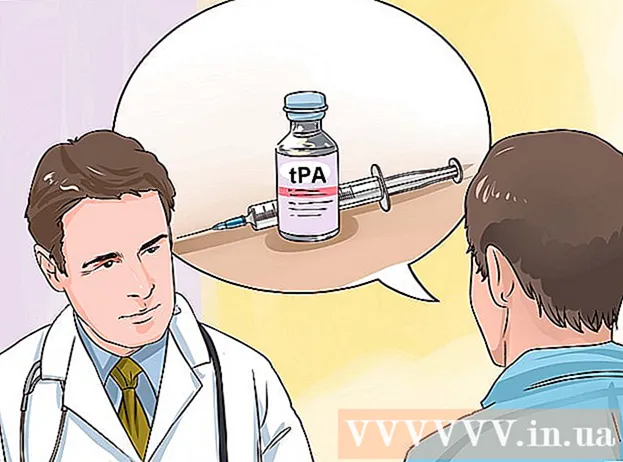लेखक:
Eugene Taylor
निर्मितीची तारीख:
10 ऑगस्ट 2021
अद्यतन तारीख:
1 जुलै 2024

सामग्री
- पाऊल टाकण्यासाठी
- पद्धत 3 पैकी 1: दुरुस्ती स्थापना
- पद्धत 3 पैकी 2: स्वरूपित करा आणि स्थापित करा
- पद्धत 3 पैकी 3 सीडीशिवाय स्थापित करा
- टिपा
कधीकधी सिस्टम फायली खराब होऊ शकतात आणि आपल्याला विंडोज एक्सपीच्या केवळ कार्यशील प्रतीसह कार्य करण्याचा प्रयत्न करावा लागतो. कदाचित आपले सर्व प्रोग्राम्स हळू चालले आहेत आणि आपली इच्छा आहे की विंडोज पूर्वीच्या वेगाने चालू करण्याचा एक मार्ग होता. सुदैवाने, विंडोज एक्सपी पुनर्संचयित करणे किंवा पुन्हा स्थापित करणे हे अगदी सोपे आहे. आपण विंडोज एक्सपीची कोणती आवृत्ती वापरत आहात याची पर्वा न करता, वेदनारहित स्थापनेसाठी या चरणांचे अनुसरण करा.
पाऊल टाकण्यासाठी
पद्धत 3 पैकी 1: दुरुस्ती स्थापना
 संगणकात विंडोज एक्सपी सीडी घाला. आपल्याकडे यापुढे सीडीची कॉपी नसल्यास, बदलीसाठी संगणक निर्मात्याशी संपर्क साधा, आपण रिक्त सीडीवर बर्न करू शकता असा इंटरनेटवरून एक .iso डाउनलोड करा. व्हायरसविषयी जागरूक रहा आणि आपण अद्याप एक वैध उत्पादन की स्थापित करणे आवश्यक आहे हे जाणून घ्या.
संगणकात विंडोज एक्सपी सीडी घाला. आपल्याकडे यापुढे सीडीची कॉपी नसल्यास, बदलीसाठी संगणक निर्मात्याशी संपर्क साधा, आपण रिक्त सीडीवर बर्न करू शकता असा इंटरनेटवरून एक .iso डाउनलोड करा. व्हायरसविषयी जागरूक रहा आणि आपण अद्याप एक वैध उत्पादन की स्थापित करणे आवश्यक आहे हे जाणून घ्या. - आपल्या उत्पादन की ची एक टीप बनवा. आपण स्थापना प्रक्रिया सुरू करण्यापूर्वी हे असणे उपयुक्त आहे. ही की 25-वर्ण कोड आहे जी आपण Windows स्थापित करण्यासाठी प्रविष्ट करणे आवश्यक आहे. हे सहसा काही भिन्न ठिकाणी आढळू शकते:
- आपल्या विंडोज एक्सपी सीडीच्या स्लीव्हवर चिकटून रहा, सहसा मागील बाजूस.

- आपल्या संगणकावर. जर ते डेस्कटॉप असेल तर कोड सहसा केसच्या मागील बाजूस असतो. तळाशी लॅपटॉप.
- आपल्या विंडोज एक्सपी सीडीच्या स्लीव्हवर चिकटून रहा, सहसा मागील बाजूस.
 आपला संगणक रीस्टार्ट करा. विंडोज एक्सपी सीडी घातली असल्याचे सुनिश्चित करा. आपला संगणक प्रथम सीडीवरून बूट करण्यासाठी सेट अप करणे आवश्यक आहे. हे करण्यासाठी, आपल्याला BIOS वर जावे लागेल.
आपला संगणक रीस्टार्ट करा. विंडोज एक्सपी सीडी घातली असल्याचे सुनिश्चित करा. आपला संगणक प्रथम सीडीवरून बूट करण्यासाठी सेट अप करणे आवश्यक आहे. हे करण्यासाठी, आपल्याला BIOS वर जावे लागेल. - BIOS वर प्रवेश करण्यासाठी, आपल्या संगणकाच्या निर्मात्याचा लोगो दिसताच सेटअप बटण दाबा. ही किल्ली निर्मात्यानुसार बदलते, परंतु सामान्यत: एफ 2, एफ 10, एफ 12 किंवा डेल असते. योग्य की त्याच स्क्रीनवर लोगो प्रमाणेच दर्शविली आहे.

- एकदा आपण BIOS मध्ये आल्यावर, बूट मेनूवर जा. 1 ला बूट डिव्हाइस सीडी ड्राइव्ह म्हणून सेट करा. आपल्या बीआयओएस आणि आपल्या सेटिंग्ज मेनूवर अवलंबून, याला डीव्हीडी ड्राइव्ह, ऑप्टिकल ड्राइव्ह किंवा सीडी / डीव्हीडी ड्राइव्ह देखील म्हटले जाऊ शकते.

- आपले बदल जतन करा आणि BIOS मधून बाहेर पडा. हे संगणक रीस्टार्ट होईल.

- BIOS वर प्रवेश करण्यासाठी, आपल्या संगणकाच्या निर्मात्याचा लोगो दिसताच सेटअप बटण दाबा. ही किल्ली निर्मात्यानुसार बदलते, परंतु सामान्यत: एफ 2, एफ 10, एफ 12 किंवा डेल असते. योग्य की त्याच स्क्रीनवर लोगो प्रमाणेच दर्शविली आहे.
 स्थापना सुरू करा. एकदा निर्मात्याचा लोगो अदृश्य झाला की “सीडीवरून बूट करण्यासाठी कोणतीही की दाबा…” असे संदेश दिसेल प्रतिष्ठापन प्रक्रिया सुरू करण्यासाठी कीबोर्डवरील कोणतीही की दाबा. आपण कोणतीही की न दाबल्यास संगणक नेहमीप्रमाणे हार्ड ड्राइव्हवरून बूट करेल.
स्थापना सुरू करा. एकदा निर्मात्याचा लोगो अदृश्य झाला की “सीडीवरून बूट करण्यासाठी कोणतीही की दाबा…” असे संदेश दिसेल प्रतिष्ठापन प्रक्रिया सुरू करण्यासाठी कीबोर्डवरील कोणतीही की दाबा. आपण कोणतीही की न दाबल्यास संगणक नेहमीप्रमाणे हार्ड ड्राइव्हवरून बूट करेल.  सेटअप लोड केले जाईल. विंडोजला सेटअप प्रक्रिया सुरू करण्यासाठी ड्रायव्हर्स लोड करणे आवश्यक आहे. यास थोडा वेळ लागू शकेल. एकदा ते पूर्ण झाल्यावर आपणास स्वागत स्क्रीनसह स्वागत केले जाईल. दुरुस्तीची स्थापना सुरू करण्यासाठी एंटर दाबा. रिकव्हरी कन्सोल चालवू नका.
सेटअप लोड केले जाईल. विंडोजला सेटअप प्रक्रिया सुरू करण्यासाठी ड्रायव्हर्स लोड करणे आवश्यक आहे. यास थोडा वेळ लागू शकेल. एकदा ते पूर्ण झाल्यावर आपणास स्वागत स्क्रीनसह स्वागत केले जाईल. दुरुस्तीची स्थापना सुरू करण्यासाठी एंटर दाबा. रिकव्हरी कन्सोल चालवू नका.  परवाना करार वाचा. परवाना कराराचे पुनरावलोकन केल्यानंतर, सुरू ठेवण्यासाठी F8 दाबा. सेटअप आपल्या Windows XP इंस्टॉलेशन्सची यादी करेल. बर्याच वापरकर्त्यांना येथे फक्त एक प्रविष्टी दिसेल.
परवाना करार वाचा. परवाना कराराचे पुनरावलोकन केल्यानंतर, सुरू ठेवण्यासाठी F8 दाबा. सेटअप आपल्या Windows XP इंस्टॉलेशन्सची यादी करेल. बर्याच वापरकर्त्यांना येथे फक्त एक प्रविष्टी दिसेल.  मागील स्थापना निवडा. आपल्याकडे फक्त एक स्थापना असल्यास, ती स्वयंचलितपणे निवडली जाईल. दुरुस्तीस प्रारंभ करण्यासाठी आर दाबा. विंडोज फाइल्स कॉपी करण्यास सुरवात करेल आणि नंतर संगणक पुन्हा सुरू करेल. त्यानंतर दुरुस्तीची स्थापना सुरू होईल.
मागील स्थापना निवडा. आपल्याकडे फक्त एक स्थापना असल्यास, ती स्वयंचलितपणे निवडली जाईल. दुरुस्तीस प्रारंभ करण्यासाठी आर दाबा. विंडोज फाइल्स कॉपी करण्यास सुरवात करेल आणि नंतर संगणक पुन्हा सुरू करेल. त्यानंतर दुरुस्तीची स्थापना सुरू होईल. - आपणास तारीख आणि वेळ तसेच काही इतर मूलभूत सेटिंग्जची पुष्टी करण्यास सांगितले जाईल. सामान्यतः डीफॉल्ट पर्याय ठीक असतो.

- आपणास तारीख आणि वेळ तसेच काही इतर मूलभूत सेटिंग्जची पुष्टी करण्यास सांगितले जाईल. सामान्यतः डीफॉल्ट पर्याय ठीक असतो.
 उत्पादन की प्रविष्ट करा. आपल्याला स्थापनेच्या शेवटी प्रॉडक्ट की प्रविष्ट करण्यास सांगितले जाईल. पुढे जाण्यापूर्वी वैध की आहे याची खात्री करण्यासाठी विंडोज ते तपासेल.
उत्पादन की प्रविष्ट करा. आपल्याला स्थापनेच्या शेवटी प्रॉडक्ट की प्रविष्ट करण्यास सांगितले जाईल. पुढे जाण्यापूर्वी वैध की आहे याची खात्री करण्यासाठी विंडोज ते तपासेल. - स्थापनेनंतर, आपल्याला आपल्या Windows च्या आवृत्तीची पुष्टी करणे आवश्यक आहे, ऑनलाइन किंवा फोनवर. आपण आपल्या नवीन, पुनर्संचयित प्रतिमध्ये लॉग इन करता तेव्हा उत्पादन सक्रियकरण विझार्ड दिसून येईल. आपल्याकडे इंटरनेट कनेक्शन असल्यास आपण बटणावर क्लिक करून आपल्याकडे असलेली विंडोजची आवृत्ती सक्रिय करण्यास सक्षम असावे.

- स्थापनेनंतर, आपल्याला आपल्या Windows च्या आवृत्तीची पुष्टी करणे आवश्यक आहे, ऑनलाइन किंवा फोनवर. आपण आपल्या नवीन, पुनर्संचयित प्रतिमध्ये लॉग इन करता तेव्हा उत्पादन सक्रियकरण विझार्ड दिसून येईल. आपल्याकडे इंटरनेट कनेक्शन असल्यास आपण बटणावर क्लिक करून आपल्याकडे असलेली विंडोजची आवृत्ती सक्रिय करण्यास सक्षम असावे.
- आपले प्रोग्राम्स तपासा. एकदा इंस्टॉलेशन पूर्ण झाल्यावर आपणास आपल्या विंडोजच्या पुनर्संचयित स्थापनेकडे नेले जाईल. काही सिस्टम फायली पुनर्स्थित केल्या गेल्या असल्याने आपल्या काही स्थापित प्रोग्राम कार्य करू शकणार नाहीत आणि कदाचित पुन्हा स्थापित करण्याची आवश्यकता असू शकेल.
- आपल्या काही उपकरणांसाठी ड्रायव्हर्सना पुन्हा स्थापित करण्याची आवश्यकता असू शकते. कोणती साधने योग्यरित्या स्थापित केलेली नाहीत हे पाहण्यासाठी, प्रारंभ मेनू उघडा आणि माय संगणकावर राइट-क्लिक करा. हार्डवेअर टॅब निवडा, त्यानंतर डिव्हाइस व्यवस्थापक क्लिक करा. यंत्रे पिवळ्या उद्गार चिन्हाने दर्शविल्यास त्यांचे ड्रायव्हर्स पुन्हा स्थापित करण्याची आवश्यकता असू शकते.

- पुनर्संचयित स्थापनेनंतर आपली वैयक्तिक माहिती आणि कागदपत्रे अस्पर्श केल्या पाहिजेत. प्रत्येक गोष्ट कुठे आहे ते तपासा.

- आपल्या काही उपकरणांसाठी ड्रायव्हर्सना पुन्हा स्थापित करण्याची आवश्यकता असू शकते. कोणती साधने योग्यरित्या स्थापित केलेली नाहीत हे पाहण्यासाठी, प्रारंभ मेनू उघडा आणि माय संगणकावर राइट-क्लिक करा. हार्डवेअर टॅब निवडा, त्यानंतर डिव्हाइस व्यवस्थापक क्लिक करा. यंत्रे पिवळ्या उद्गार चिन्हाने दर्शविल्यास त्यांचे ड्रायव्हर्स पुन्हा स्थापित करण्याची आवश्यकता असू शकते.
पद्धत 3 पैकी 2: स्वरूपित करा आणि स्थापित करा
 आपल्या डेटाचा बॅक अप घ्या. विंडोजचे स्वरूपन आणि पुन्हा स्थापित करणे आपली संपूर्ण हार्ड ड्राइव्ह मिटवेल. आपण प्रारंभ करण्यापूर्वी आपल्या सर्व महत्वाच्या फायलींचा आपण बॅक अप घेतला असल्याची खात्री बाळगा. फोटो, चित्रपट, दस्तऐवज आणि संगीत सर्व मिटवले गेले आहे.
आपल्या डेटाचा बॅक अप घ्या. विंडोजचे स्वरूपन आणि पुन्हा स्थापित करणे आपली संपूर्ण हार्ड ड्राइव्ह मिटवेल. आपण प्रारंभ करण्यापूर्वी आपल्या सर्व महत्वाच्या फायलींचा आपण बॅक अप घेतला असल्याची खात्री बाळगा. फोटो, चित्रपट, दस्तऐवज आणि संगीत सर्व मिटवले गेले आहे.  विंडोज सीडी घाला. स्थापनेदरम्यान आपल्याला आवश्यक असलेली उत्पादन की लिहा. सेटअप प्रोग्राम सुरू करण्यासाठी विंडोज सीडी वरून बूट करा.
विंडोज सीडी घाला. स्थापनेदरम्यान आपल्याला आवश्यक असलेली उत्पादन की लिहा. सेटअप प्रोग्राम सुरू करण्यासाठी विंडोज सीडी वरून बूट करा. - या चरणातील तपशील या मार्गदर्शकाच्या पहिल्या विभागात चरण 1-4 मध्ये आढळू शकतात.
 सेटअप लोड होईल. विंडोज सेटअप प्रोग्रामसाठी ड्रायव्हर्स लोड करते. एकदा हे पूर्ण झाल्यानंतर, स्थापना प्रारंभ करण्यासाठी स्वागत स्क्रीनवर एंटर दाबा. रिकव्हरी कन्सोल चालवू नका.
सेटअप लोड होईल. विंडोज सेटअप प्रोग्रामसाठी ड्रायव्हर्स लोड करते. एकदा हे पूर्ण झाल्यानंतर, स्थापना प्रारंभ करण्यासाठी स्वागत स्क्रीनवर एंटर दाबा. रिकव्हरी कन्सोल चालवू नका.  परवाना करार वाचा. परवाना कराराचे पुनरावलोकन केल्यानंतर, सुरू ठेवण्यासाठी F8 दाबा. सेटअप आपल्या Windows XP इंस्टॉलेशन्सची यादी करेल. पूर्णपणे नवीन स्थापनेसह पुढे जाण्यासाठी Esc दाबा.
परवाना करार वाचा. परवाना कराराचे पुनरावलोकन केल्यानंतर, सुरू ठेवण्यासाठी F8 दाबा. सेटअप आपल्या Windows XP इंस्टॉलेशन्सची यादी करेल. पूर्णपणे नवीन स्थापनेसह पुढे जाण्यासाठी Esc दाबा. - विभाजन हटवा. आपल्याला हार्ड ड्राइव्ह विभाजनांची सूची दिसेल. हे आपले सी: आणि डीः स्टेशन आहेत (सिस्टमिंग कशी स्थापित केली जाईल यावर लेटरिंग अवलंबून असेल).
- आपण विसरलेल्या कोणत्याही फायली रीबूट करण्याची आणि बॅकअप घेण्याची ही आपली शेवटची संधी आहे. विभाजन हटविल्यानंतर, आपला सर्व डेटा जाईल.

- विंडोज असलेले विभाजन निवडा. हे सहसा सी: विभाजन असते. विभाजन हटविण्यासाठी डी दाबा. एंटर दाबून आपण ते विभाजन हटवू इच्छिता याची पुष्टी करा.

- आपल्याकडे आता परत जाण्याची आणखी एक संधी आहे. जर तुम्हाला खरोखरच खात्री करुन घ्यायचे असेल की विभाजन हटविले जाऊ शकते, तर एक दाबा.

- आपण विसरलेल्या कोणत्याही फायली रीबूट करण्याची आणि बॅकअप घेण्याची ही आपली शेवटची संधी आहे. विभाजन हटविल्यानंतर, आपला सर्व डेटा जाईल.
 नवीन विभाजन तयार करा. अविभाजीत जागा निवडा. नवीन विभाजन तयार करण्यासाठी C दाबा. जास्तीत जास्त आकार प्रविष्ट करा आणि एंटर दाबा.
नवीन विभाजन तयार करा. अविभाजीत जागा निवडा. नवीन विभाजन तयार करण्यासाठी C दाबा. जास्तीत जास्त आकार प्रविष्ट करा आणि एंटर दाबा. - आपण विंडोजद्वारे नंतर आपल्या हार्ड ड्राइव्हवर इतर विभाजने तयार करू इच्छित असल्यास आपण एक लहान विभाजन तयार करू शकता. कोणीतरी असे करण्याची अनेक कारणे आहेत परंतु बहुतेक वापरकर्त्यांसाठी फक्त सर्वात मोठे विभाजन निवडणे ठीक आहे.

- आपण विंडोजद्वारे नंतर आपल्या हार्ड ड्राइव्हवर इतर विभाजने तयार करू इच्छित असल्यास आपण एक लहान विभाजन तयार करू शकता. कोणीतरी असे करण्याची अनेक कारणे आहेत परंतु बहुतेक वापरकर्त्यांसाठी फक्त सर्वात मोठे विभाजन निवडणे ठीक आहे.
- विंडोज सेटअपसह प्रारंभ करा. विभाजन तयार झाल्यानंतर, ते नीवडा व Windows प्रतिष्ठापन सुरू करण्यासाठी एंटर दाबा. तुम्हाला विभाजन स्वरूपण करण्यास सांगितले जाईल. "एनटीएफएस फाइल सिस्टमसह विभाजनचे स्वरूपन करा" निवडा. FAT ऐवजी एनटीएफएस निवडा, कारण विंडोजसाठी एनटीएफएस जास्त स्थिर आहे.
- स्वरूपन सुरू होईल. आपल्या हार्ड ड्राइव्हच्या आकारावर आणि वेगानुसार यास कित्येक तास लागू शकतात, परंतु बर्याच वापरकर्त्यांसाठी काही मिनिटांपेक्षा जास्त वेळ लागू नये.

- स्वरूपनानंतर, विंडोज हार्ड ड्राइव्हवर सेटअपसाठी आवश्यक असलेल्या फायली कॉपी करेल. यास काही मिनिटे लागतात आणि वापरकर्त्याचा हस्तक्षेप आवश्यक नाही.

- स्वरूपन सुरू होईल. आपल्या हार्ड ड्राइव्हच्या आकारावर आणि वेगानुसार यास कित्येक तास लागू शकतात, परंतु बर्याच वापरकर्त्यांसाठी काही मिनिटांपेक्षा जास्त वेळ लागू नये.
 विंडोज स्थापित केले जाईल. ही प्रक्रिया बर्याच भागांसाठी स्वयंचलित आहे, असंख्य बिंदूंशिवाय वापरकर्त्याला काही माहिती प्रविष्ट करावी लागेल. पहिला पर्याय म्हणजे डीफॉल्ट भाषा आणि प्रदेश बदलणे. आपल्या प्रदेशासाठी सेटिंग्ज चुकीच्या असल्यास सानुकूलित करा क्लिक करा ... सेटिंग्ज योग्य असल्यास, सुरू ठेवण्यासाठी पुढील क्लिक करा.
विंडोज स्थापित केले जाईल. ही प्रक्रिया बर्याच भागांसाठी स्वयंचलित आहे, असंख्य बिंदूंशिवाय वापरकर्त्याला काही माहिती प्रविष्ट करावी लागेल. पहिला पर्याय म्हणजे डीफॉल्ट भाषा आणि प्रदेश बदलणे. आपल्या प्रदेशासाठी सेटिंग्ज चुकीच्या असल्यास सानुकूलित करा क्लिक करा ... सेटिंग्ज योग्य असल्यास, सुरू ठेवण्यासाठी पुढील क्लिक करा. - सूचित केल्यास, आपले नाव आणि आपल्या संस्थेचे नाव प्रविष्ट करा. हे दस्तऐवज ओळखण्यासाठी वापरले जातील आणि नंतर विंडोज सेटिंग्जद्वारे बदलले जाऊ शकतात.

- सूचित केल्यास, आपले नाव आणि आपल्या संस्थेचे नाव प्रविष्ट करा. हे दस्तऐवज ओळखण्यासाठी वापरले जातील आणि नंतर विंडोज सेटिंग्जद्वारे बदलले जाऊ शकतात.
 आपली उत्पादन की प्रविष्ट करा. आपल्याला आपली 25-अंकी उत्पादन की प्रविष्ट करण्यास सांगितले जाईल. आपण विंडोज एक्सपी एसपी 3 डिस्कवरून स्थापित करत असल्यास, आपल्याला अद्याप याकरिता सूचित केले जाणार नाही.
आपली उत्पादन की प्रविष्ट करा. आपल्याला आपली 25-अंकी उत्पादन की प्रविष्ट करण्यास सांगितले जाईल. आपण विंडोज एक्सपी एसपी 3 डिस्कवरून स्थापित करत असल्यास, आपल्याला अद्याप याकरिता सूचित केले जाणार नाही.  आपल्या संगणकाचे नाव प्रविष्ट करा. हे आपल्या संगणकाचे वर्णन करण्यासाठी नेटवर्कवर प्रदर्शित केलेले नाव आहे. विंडोज स्वयंचलितपणे आपल्यासाठी एक नाव तयार करेल, परंतु आपण आपल्यास जे पाहिजे ते बदलण्यास मोकळे आहात.
आपल्या संगणकाचे नाव प्रविष्ट करा. हे आपल्या संगणकाचे वर्णन करण्यासाठी नेटवर्कवर प्रदर्शित केलेले नाव आहे. विंडोज स्वयंचलितपणे आपल्यासाठी एक नाव तयार करेल, परंतु आपण आपल्यास जे पाहिजे ते बदलण्यास मोकळे आहात. - एक्सपी प्रोफेशनलसाठी आपल्याला प्रशासकाचा संकेतशब्द विचारला जाईल, जो आपल्या प्रशासकाच्या खात्यात प्रवेश करण्यासाठी वापरला जाईल.

- एक्सपी प्रोफेशनलसाठी आपल्याला प्रशासकाचा संकेतशब्द विचारला जाईल, जो आपल्या प्रशासकाच्या खात्यात प्रवेश करण्यासाठी वापरला जाईल.
 योग्य तारीख आणि वेळ सेट करा. आपल्याला आता एक कॅलेंडर आणि घड्याळ दिसेल जे आपल्या विशिष्ट वेळेसाठी समायोजित केले जाऊ शकतात. आपण आपल्या स्थानासाठी योग्य वेळ क्षेत्र देखील सेट करू शकता.
योग्य तारीख आणि वेळ सेट करा. आपल्याला आता एक कॅलेंडर आणि घड्याळ दिसेल जे आपल्या विशिष्ट वेळेसाठी समायोजित केले जाऊ शकतात. आपण आपल्या स्थानासाठी योग्य वेळ क्षेत्र देखील सेट करू शकता.  नेटवर्क सेट अप करा. आपण डीफॉल्ट किंवा सानुकूल नेटवर्क सेटिंग्ज स्थापित करू इच्छित असल्यास आपल्याला विचारले जाईल. मानक जवळजवळ सर्व वापरकर्त्यांसाठी योग्य निवड आहे. आपण व्यवसाय वातावरणात स्थापित करत असल्यास कृपया प्रथम आपल्या सिस्टम प्रशासकाशी संपर्क साधा.
नेटवर्क सेट अप करा. आपण डीफॉल्ट किंवा सानुकूल नेटवर्क सेटिंग्ज स्थापित करू इच्छित असल्यास आपल्याला विचारले जाईल. मानक जवळजवळ सर्व वापरकर्त्यांसाठी योग्य निवड आहे. आपण व्यवसाय वातावरणात स्थापित करत असल्यास कृपया प्रथम आपल्या सिस्टम प्रशासकाशी संपर्क साधा. - वर्क ग्रुपमध्ये जाण्यास सांगितले जाते, तेव्हा बरेच वापरकर्ते डीफॉल्ट वर्कग्रुपचे नाव जसे आहे तसे सोडून पहिला पर्याय निवडतील. आपण व्यवसाय वातावरणात असल्यास, आपल्याला एखादे डोमेन प्रदान करण्याची आवश्यकता असू शकते. पुन्हा, आपल्या प्रशासकाशी संपर्क साधा.

- वर्क ग्रुपमध्ये जाण्यास सांगितले जाते, तेव्हा बरेच वापरकर्ते डीफॉल्ट वर्कग्रुपचे नाव जसे आहे तसे सोडून पहिला पर्याय निवडतील. आपण व्यवसाय वातावरणात असल्यास, आपल्याला एखादे डोमेन प्रदान करण्याची आवश्यकता असू शकते. पुन्हा, आपल्या प्रशासकाशी संपर्क साधा.
 विंडोज सेटअप पूर्ण करेल. यास काही वेळ लागू शकतो आणि वापरकर्त्याकडून कोणत्याही इनपुटची आवश्यकता नाही. एकदा ते पूर्ण झाल्यावर आपला पीसी स्वयंचलितपणे रीबूट होईल आणि विंडोज एक्सपी लोड होईल.
विंडोज सेटअप पूर्ण करेल. यास काही वेळ लागू शकतो आणि वापरकर्त्याकडून कोणत्याही इनपुटची आवश्यकता नाही. एकदा ते पूर्ण झाल्यावर आपला पीसी स्वयंचलितपणे रीबूट होईल आणि विंडोज एक्सपी लोड होईल. - आपल्याला सीआयडी-रॉममधून बूट करण्यासाठी आपल्या बीआयओएसमध्ये बदल करायचे असल्यास, आपल्याला कदाचित पुन्हा "सीडी वरून बूट करण्यासाठी कोणतीही की दाबा ..." पर्याय दिसेल. कोणतीही की दाबू नका आणि स्क्रीन साफ होण्याची प्रतीक्षा करू नका. आपला संगणक आता हार्ड ड्राइव्हवरून बूट करणे आणि विंडोज स्थापना पूर्ण करेल.

- आपल्याला सीआयडी-रॉममधून बूट करण्यासाठी आपल्या बीआयओएसमध्ये बदल करायचे असल्यास, आपल्याला कदाचित पुन्हा "सीडी वरून बूट करण्यासाठी कोणतीही की दाबा ..." पर्याय दिसेल. कोणतीही की दाबू नका आणि स्क्रीन साफ होण्याची प्रतीक्षा करू नका. आपला संगणक आता हार्ड ड्राइव्हवरून बूट करणे आणि विंडोज स्थापना पूर्ण करेल.
 स्क्रीन रिझोल्यूशन समायोजित करण्यासाठी ओके निवडा. वाचन सुलभ करण्यासाठी विंडोज स्वयंचलितपणे स्क्रीनचे आकार बदलण्याचा प्रयत्न करेल. एकदा स्क्रीन रीसेट झाल्यावर आपणास विचारले जाईल की आपण नवीन मजकूर बॉक्स वाचू शकता का. आपण हे करू शकत असल्यास, सुरू ठेवण्यासाठी ओके क्लिक करा. आपण हे करू शकत नसल्यास रद्द करा दाबा किंवा स्क्रीनच्या मूळ सेटिंग्जवर परत येण्यासाठी फक्त 20 सेकंद प्रतीक्षा करा.
स्क्रीन रिझोल्यूशन समायोजित करण्यासाठी ओके निवडा. वाचन सुलभ करण्यासाठी विंडोज स्वयंचलितपणे स्क्रीनचे आकार बदलण्याचा प्रयत्न करेल. एकदा स्क्रीन रीसेट झाल्यावर आपणास विचारले जाईल की आपण नवीन मजकूर बॉक्स वाचू शकता का. आपण हे करू शकत असल्यास, सुरू ठेवण्यासाठी ओके क्लिक करा. आपण हे करू शकत नसल्यास रद्द करा दाबा किंवा स्क्रीनच्या मूळ सेटिंग्जवर परत येण्यासाठी फक्त 20 सेकंद प्रतीक्षा करा. - इंस्टॉलेशन सुरू ठेवण्यासाठी पुढील निवडा. एकदा स्क्रीनमध्ये बदल झाल्यानंतर मायक्रोसॉफ्ट विंडोज स्क्रीनवर आपले स्वागत आहे. या प्रक्रियेस काही मिनिटे लागतात.
- विंडोज नेटवर्क कनेक्शन तपासण्याचा प्रयत्न करेल. आपण नंतर हे सेट करण्याची योजना आखल्यास आपण हा स्क्रीन वगळू शकता.

- लॅन किंवा होम नेटवर्कद्वारे आपण इंटरनेटशी कनेक्ट होत असल्यास किंवा आपण थेट इंटरनेटशी जोडलेले असल्यास पुढील विंडो विचारतील. आपण नेटवर्कसाठी राउटर वापरत असल्यास, पहिला पर्याय निवडा. जर मॉडेम आपल्या संगणकावर थेट कनेक्ट झाला असेल तर, दुसरा पर्याय निवडा.

- आता आपल्याला मायक्रोसॉफ्टकडे आपले उत्पादन नोंदणीकृत करण्याचा पर्याय देण्यात येईल. आपण हे करणे किंवा न करणे आपल्यावर अवलंबून आहे, विंडोजसह कार्य करणे आवश्यक नाही.

- विंडोज नेटवर्क कनेक्शन तपासण्याचा प्रयत्न करेल. आपण नंतर हे सेट करण्याची योजना आखल्यास आपण हा स्क्रीन वगळू शकता.
 वापरकर्त्यांची नावे निर्दिष्ट करा. या चरणात आपण आपल्या संगणकाच्या प्रत्येक वापरकर्त्यासाठी स्वतंत्र लॉगिन तयार करू शकता. आपण किमान एक नाव प्रदान केले पाहिजे. आपण या स्क्रीनमध्ये जास्तीत जास्त पाच वापरकर्ते प्रविष्ट करू शकता; इन्स्टॉलेशन नंतर कंट्रोल पॅनेलद्वारे आणखी प्रविष्ट केले जाऊ शकते.
वापरकर्त्यांची नावे निर्दिष्ट करा. या चरणात आपण आपल्या संगणकाच्या प्रत्येक वापरकर्त्यासाठी स्वतंत्र लॉगिन तयार करू शकता. आपण किमान एक नाव प्रदान केले पाहिजे. आपण या स्क्रीनमध्ये जास्तीत जास्त पाच वापरकर्ते प्रविष्ट करू शकता; इन्स्टॉलेशन नंतर कंट्रोल पॅनेलद्वारे आणखी प्रविष्ट केले जाऊ शकते. - नावे प्रविष्ट केल्यानंतर, इन्स्टॉलेशन पूर्ण करण्यासाठी Finish वर क्लिक करा. विंडोजला आणखी थोडा काळ आवश्यक असेल, त्यानंतर आपल्या नवीन डेस्कटॉपद्वारे आपणास अभिवादन केले जाईल.

- नावे प्रविष्ट केल्यानंतर, इन्स्टॉलेशन पूर्ण करण्यासाठी Finish वर क्लिक करा. विंडोजला आणखी थोडा काळ आवश्यक असेल, त्यानंतर आपल्या नवीन डेस्कटॉपद्वारे आपणास अभिवादन केले जाईल.
 विंडोज अपडेट चालवा. आपली स्थापना आता पूर्ण झाली आहे, परंतु शक्य तितक्या लवकर विंडोज अपडेट चालविणे महत्वाचे आहे. हे मायक्रोसॉफ्टकडून सर्वात अलीकडील सिस्टम फायली डाउनलोड करते. असुरक्षा आणि स्थिरतेच्या समस्येचे निराकरण केल्यामुळे हे फार महत्वाचे आहेत.
विंडोज अपडेट चालवा. आपली स्थापना आता पूर्ण झाली आहे, परंतु शक्य तितक्या लवकर विंडोज अपडेट चालविणे महत्वाचे आहे. हे मायक्रोसॉफ्टकडून सर्वात अलीकडील सिस्टम फायली डाउनलोड करते. असुरक्षा आणि स्थिरतेच्या समस्येचे निराकरण केल्यामुळे हे फार महत्वाचे आहेत.  आपले ड्रायव्हर्स स्थापित करा. संगणकाचे स्वरूपन केले गेले आहे की आपल्याला आता ड्राइव्हर पुन्हा स्थापित करावे लागण्याची शक्यता आहे. आपण आपल्या संगणकावर कनेक्ट केलेल्या डिव्हाइसवर अवलंबून, यात आपले व्हिडिओ कार्ड, मॉडेम किंवा नेटवर्क कार्ड आणि / किंवा आपले ध्वनी कार्ड समाविष्ट असू शकते.
आपले ड्रायव्हर्स स्थापित करा. संगणकाचे स्वरूपन केले गेले आहे की आपल्याला आता ड्राइव्हर पुन्हा स्थापित करावे लागण्याची शक्यता आहे. आपण आपल्या संगणकावर कनेक्ट केलेल्या डिव्हाइसवर अवलंबून, यात आपले व्हिडिओ कार्ड, मॉडेम किंवा नेटवर्क कार्ड आणि / किंवा आपले ध्वनी कार्ड समाविष्ट असू शकते. - हे ड्राईव्हर्स आपल्या संगणकासह पुरवलेल्या डिस्कवर आढळू शकतात, परंतु निर्मात्यांच्या वेबसाइटवरून देखील डाउनलोड केले जाऊ शकतात.
पद्धत 3 पैकी 3 सीडीशिवाय स्थापित करा
- पुनर्प्राप्ती विभाजनावरुन स्थापित करा. बरेच संगणक उत्पादक विंडोज इन्स्टॉलेशन फाइल्स असलेल्या हार्ड ड्राईव्ह विभाजनासह संगणकांना पाठवतात. यावर प्रवेश करण्यासाठी, आपल्याला पुनर्प्राप्ती विभाजनापासून बूट करणे आवश्यक आहे.
- विभाजन उघडण्यासाठी सर्वात सामान्यतः वापरली जाणारी की F11 आहे. संगणक सुरू झाल्यावर हे निर्मात्याच्या लोगोखाली दिसेल.

- पुनर्प्राप्ती विभाजन बूट प्रक्रिया उत्पादकाद्वारे भिन्न असतात. विंडोज सेटअप प्रोग्राम उघडण्यासाठी स्क्रीनवरील चरणांचे अनुसरण करा. एकदा सेटअप सुरू झाल्यानंतर, प्रारंभ करुन वरील विभागातल्या चरणांचे अनुसरण करा चरण 3.

- विभाजन उघडण्यासाठी सर्वात सामान्यतः वापरली जाणारी की F11 आहे. संगणक सुरू झाल्यावर हे निर्मात्याच्या लोगोखाली दिसेल.
 विंडोज वरून स्थापित करा. यासाठी आपणास winnt32.exe नावाची फाईल आवश्यक आहे. ही फाईल एक विंडोज इन्स्टॉलेशन फाइल आहे जी विंडोज एक्सपीमध्ये चालविली जाऊ शकते. ते शोधण्यासाठी, प्रारंभ मेनू उघडा आणि शोध क्लिक करा. डाव्या फ्रेममध्ये "सर्व फायली आणि फोल्डर्स" निवडा. शोध बॉक्समध्ये "winnt32.exe" टाइप करा.
विंडोज वरून स्थापित करा. यासाठी आपणास winnt32.exe नावाची फाईल आवश्यक आहे. ही फाईल एक विंडोज इन्स्टॉलेशन फाइल आहे जी विंडोज एक्सपीमध्ये चालविली जाऊ शकते. ते शोधण्यासाठी, प्रारंभ मेनू उघडा आणि शोध क्लिक करा. डाव्या फ्रेममध्ये "सर्व फायली आणि फोल्डर्स" निवडा. शोध बॉक्समध्ये "winnt32.exe" टाइप करा. - Winnt32.exe चालविण्यामुळे आपला संगणक विंडोज सेटअपमध्ये रीबूट होईल. या बिंदू पासून आपण अनुसरण चरण 3 वरील विभागात आपल्याला अद्याप एक वैध उत्पादन की प्रविष्ट करण्याची आवश्यकता आहे. आपला डेटा नियमित स्थापनेदरम्यान हटविला जाईल.

- Winnt32.exe चालविण्यामुळे आपला संगणक विंडोज सेटअपमध्ये रीबूट होईल. या बिंदू पासून आपण अनुसरण चरण 3 वरील विभागात आपल्याला अद्याप एक वैध उत्पादन की प्रविष्ट करण्याची आवश्यकता आहे. आपला डेटा नियमित स्थापनेदरम्यान हटविला जाईल.
टिपा
- आपण प्रारंभ करण्यापूर्वी आपल्याला आवश्यक असलेली सर्व सामग्री गोळा करा. आपल्याकडे आपल्या उत्पादन कीमध्ये सहज प्रवेश असल्याचे सुनिश्चित करा. आपले सर्व ड्राइव्हर्स यूएसबी स्टिकवर ठेवा जेणेकरून आपण Windows स्थापना पूर्ण केल्यावर आपण त्या सर्व एकाच वेळी स्थापित करू शकता.