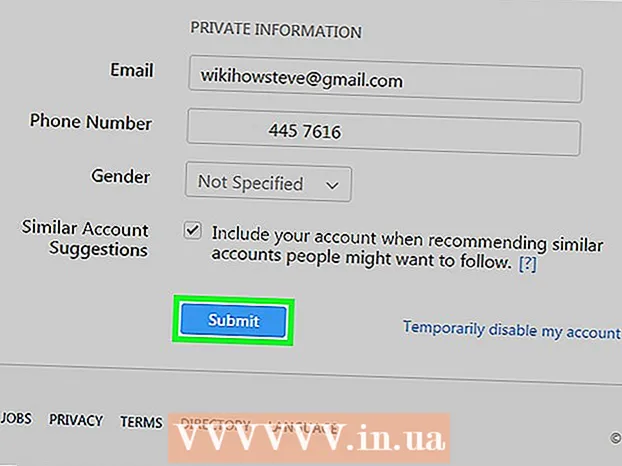लेखक:
Louise Ward
निर्मितीची तारीख:
7 फेब्रुवारी 2021
अद्यतन तारीख:
2 जुलै 2024
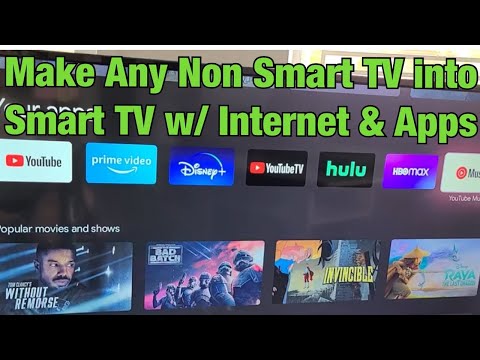
सामग्री
हे विकी कसे आपल्याला नियमितपणे टीव्ही इंटरनेट-कनेक्ट केलेल्या मीडिया सेंटरमध्ये कसे आणता येईल हे शिकवते. हे करण्यासाठी, आपल्याकडे स्मार्ट मीडिया प्लेयर - जसे की anपल टीव्ही किंवा Amazonमेझॉन फायर स्टिक - आणि टीव्हीमागील एचडीएमआय पोर्ट आवश्यक आहे. टीव्हीकडे एचडीएमआय पोर्ट नसल्यास, आपण टीव्हीच्या मागील बाजूस लाल, पिवळे आणि पांढरे पोर्ट प्लग इन करणारे एचडीएमआय-टू-आरसीए अॅडॉप्टर खरेदी करू शकता.
पायर्या
3 पैकी 1 पद्धतः Appleपल टीव्हीद्वारे
टीव्हीचे एचडीएमआय पोर्ट शोधा. एचडीएमआय पोर्ट सामान्यत: टीव्ही स्क्रीनच्या मागील बाजूस किंवा बाजूला असलेल्या किंचित गळलेल्या तळासह पातळ, सपाट स्लॉटसारखे दिसते.
- आपणास आपला TVपल टीव्ही वापरण्याची आवश्यकता असलेले हे चॅनेल म्हणून एचडीएमआय पोर्टच्या पुढील नंबरची खात्री करुन घ्या.
- टीव्हीकडे कोणतेही एचडीएमआय पोर्ट नसल्यास, आपण टीव्हीच्या बाजूला किंवा मागच्या बाजूस लाल, पिवळे आणि पांढरे पोर्ट इन केलेले एचडीएमआय-टू-आरसीए अॅडॉप्टर खरेदी करू शकता.

एचडीएमआय केबल खरेदी करा. विविध लांबीच्या एचडीएमआय केबल्स ऑनलाइन किंवा इलेक्ट्रॉनिक्स स्टोअरमध्ये उपलब्ध आहेत.- ऑनलाइन विकल्या गेलेल्या एचडीएमआय केबल्स सामान्यत: स्टोअरच्या बाहेर स्वस्त असतात.
- 345,000 VND पेक्षा कमी बजेटसह आपण एक चांगली एचडीएमआय केबल खरेदी करू शकता.

Nearपल टीव्ही बॉक्स टीव्ही जवळ ठेवा. Appleपल टीव्ही बॉक्स टीव्ही जवळ स्थित असावा जेणेकरुन एचडीएमआय केबल आणि पॉवर कॉर्ड डिव्हाइसशी कनेक्ट होऊ शकेल.- Appleपल टीव्ही रिक्त ठिकाणी ठेवणे महत्वाचे आहे जेणेकरून डिव्हाइस जास्त तापणार नाही आणि आपण रिमोट कंट्रोल (रिमोट) वापरू शकता.

Mपल टीव्ही बॉक्समध्ये एचडीएमआय केबलचा एक शेवट प्लग करा. हा शेवट theपल टीव्ही बॉक्सच्या मागील बाजूस असलेल्या एचडीएमआय पोर्टमध्ये फिट होईल, ज्याच्या समोरच्या केबलच्या समोरील बाजूची विस्तीर्ण धार आहे.- एचडीएमआय कनेक्टर केवळ एका मार्गाने प्लग इन करतो, म्हणून प्लग जुळत नसल्यास मजबूत शक्ती वापरू नका.
एचडीएमआय केबलचा दुसरा टोक टीव्हीमध्ये प्लग करा. तुम्हाला आधी टीव्हीवर सापडलेल्या एचडीएमआय पोर्टमध्ये केबल बसवायला हवी.
Appleपल टीव्ही प्लग. Endपल टीव्हीच्या मागील बाजूस दोन छिद्रांसह एक टोक प्लग करा, दुसरा टोक इलेक्ट्रिकल आउटलेटमध्ये ठेवा.
टीव्ही चालू करा. टीव्हीचे उर्जा बटण दाबा.
टीव्ही इनपुटला एचडीएमआय चॅनेलमध्ये रूपांतरित करते. टीव्हीपासून टीव्हीपर्यंत ही पायरी बदलू शकते, परंतु सामान्यत: बटण दाबण्यामध्ये याचा समावेश असतो इनपुट आपण टीव्हीवरील एचडीएमआय पोर्टच्या पुढील इनपुट नंबरवर जाईपर्यंत टीव्हीवर (किंवा रिमोट). .पल टीव्ही सेटअप पृष्ठ दिसेल.
- Appleपल टीव्ही सेटअप पृष्ठ दिसत नसल्यास, डिव्हाइस "चालू" करण्यासाठी Appleपल टीव्ही रिमोटच्या मध्यभागी असलेले बटण दाबा.
ऑन-स्क्रीन सेटअप सूचनांचे अनुसरण करा. सहसा आपण पुढील गोष्टी कराल:
- भाषा निवडा.
- वाय-फाय नेटवर्क निवडा आणि संकेतशब्द प्रविष्ट करा.
- शिफारस केलेली अद्यतने (उपलब्ध असल्यास) डाउनलोड करा.
स्मार्ट टीव्ही म्हणून Appleपल टीव्ही वापरा. एकदा Appleपल टीव्ही सेट अप आणि अद्यतनित झाल्यानंतर आपण appsपल टीव्ही रिमोटचा वापर अॅप्स दरम्यान बदलण्यासाठी करू शकता, नेटफ्लिक्स किंवा हुलू मार्गे मीडिया प्रवाहात करू शकता वगैरे. जाहिरात
3 पैकी 2 पद्धत: Fireमेझॉन फायर टीव्ही स्टिक वापरणे
टीव्हीचे एचडीएमआय पोर्ट शोधा. एचडीएमआय पोर्ट सामान्यत: टीव्ही स्क्रीनच्या मागील बाजूस किंवा बाजूला असलेल्या किंचित गळलेल्या तळासह पातळ, सपाट स्लॉटसारखे दिसते.
- आपल्याला फायर टीव्ही स्टिक वापरण्याची आवश्यकता असलेले हे चॅनेल म्हणून एचडीएमआय पोर्टच्या पुढील नंबर लक्षात ठेवा.
- टीव्हीकडे कोणतेही एचडीएमआय पोर्ट नसल्यास, आपण टीव्हीच्या बाजूला किंवा मागच्या बाजूस लाल, पिवळे आणि पांढरे पोर्ट इन केलेले एचडीएमआय-टू-आरसीए अॅडॉप्टर खरेदी करू शकता.
फायर स्टिकला टीव्हीच्या एचडीएमआय पोर्टशी जोडा. फायर स्टिक थेट टीव्हीवरील एचडीएमआय पोर्टमध्ये प्लग इन केले जाईल.
- एचडीएमआय कनेक्टर केवळ एका मार्गाने प्लग इन करतो, म्हणून प्लग जुळत नसल्यास मजबूत शक्ती लागू करू नका.
- टीव्ही भिंतीजवळ असल्यास किंवा फायर स्टिकसाठी पुरेशी जागा नसल्यास फायर स्टिकसह आलेल्या एचडीएमआय एक्सटेंशन केबलला टीव्हीवर प्लग करा, तर फायर स्टिकला विस्ताराच्या केबलच्या दुसर्या टोकाला प्लग करा.
पॉवर केबल घाला. चार्जिंग प्रकरणात यूएसबी केबलचा शेवट प्लग करा, नंतर चार्जिंगच्या प्रकरणातून पॉवर कॉर्ड सरळ खेचा.
फायर स्टिकमध्ये प्लग इन करा. फायर स्टिकच्या बाजूला असलेल्या पोर्टमध्ये केबलच्या एका टोकाला प्लग करा, दुसरा टोक आपण इलेक्ट्रिकल आउटलेटमध्ये प्लग करा.
- पुन्हा, जर पॉवर कॉर्ड पॉवर आउटलेटमध्ये प्लग इन करण्यासाठी पुरेसे नसेल तर आपल्याला फायर स्टिकसह आलेली एचडीएमआय एक्सटेंशन केबल वापरण्याची आवश्यकता आहे.
फायर स्टिकच्या रिमोटमध्ये बॅटरी घाला. आपल्याला फायर स्टिकच्या बॅटरी ट्रेमध्ये दोन एएए बॅटरी घालाव्या लागतील.
टीव्ही चालू करा. टीव्हीचे उर्जा बटण दाबा.
टीव्ही इनपुटला एचडीएमआय चॅनेलमध्ये रूपांतरित करते. टीव्हीपासून टीव्हीपर्यंत ही पायरी बदलू शकते, परंतु सामान्यत: बटण दाबण्यामध्ये याचा समावेश असतो इनपुट आपण टीव्हीवरील एचडीएमआय पोर्टच्या पुढील इनपुट नंबरवर जाईपर्यंत टीव्हीवर (किंवा रिमोट). फायर टीव्ही चिन्ह दिसेल.
विचारले जाते तेव्हा रिमोट वर "प्ले / विराम द्या" बटण दाबा. रिमोटला फायर स्टिक टीव्हीसह जोडले जाईल.
वाय-फाय नेटवर्क निवडा आणि संकेतशब्द प्रविष्ट करा. हे आपल्याला फायर स्टिकच्या स्थापनेसह सुरू ठेवण्यास अनुमती देईल.
अद्यतनांची प्रतीक्षा करा (असल्यास काही असल्यास). विशेषत: जेव्हा आपण प्रथम फायर स्टिक सेट अप करता तेव्हा अद्यतनित होण्यास काही मिनिटे लागू शकतात.
सूचित केल्यावर आपल्या Amazonमेझॉन खात्यासह साइन इन करा. आपला Amazonमेझॉन खात्याचा ईमेल पत्ता आणि संकेतशब्द प्रविष्ट करा. आपण आपली toमेझॉन खाते सदस्यता आणि प्रीमियम सामग्री पाहू शकता हे सुनिश्चित करण्यासाठी हे आहे.
स्मार्ट टीव्हीप्रमाणे फायर स्टिक टीव्ही वापरा. एकदा आपल्या Amazonमेझॉन खात्यात लॉग इन झाल्यावर आपण आपले खरेदी केलेले चित्रपट, शो आणि गेम्स तसेच नेटफ्लिक्स, हुलू आणि बरेच काही वरील अॅप्सवर किंवा थेट व्हिडिओंवर स्क्रोल करू शकता. जाहिरात
3 पैकी 3 पद्धत: Chromecast वापरणे
टीव्हीचे एचडीएमआय पोर्ट शोधा. एचडीएमआय पोर्ट सामान्यत: टीव्ही स्क्रीनच्या मागील बाजूस किंवा बाजूला असलेल्या किंचित गळलेल्या तळासह पातळ, सपाट स्लॉटसारखे दिसते.
- आपणास Chromecast वापरण्याची आवश्यकता आहे असे चॅनेल म्हणून एचडीएमआय पोर्टच्या पुढील क्रमांकाची नोंद नक्की करा.
- टीव्हीकडे कोणतेही एचडीएमआय पोर्ट नसल्यास, आपण टीव्हीच्या बाजूला किंवा मागच्या बाजूस लाल, पिवळे आणि पांढरे पोर्ट इन केलेले एचडीएमआय-टू-आरसीए अॅडॉप्टर खरेदी करू शकता.
Chromecast टीव्हीच्या HDMI पोर्टशी कनेक्ट करा. Chromecast चा केबल एंड थेट टीव्हीवरील HDMI पोर्टमध्ये प्लग होईल.
- एचडीएमआय कनेक्टर केवळ एका मार्गाने प्लग इन करतो, म्हणून प्लग जुळत नसल्यास मजबूत शक्ती लागू करू नका.
उर्जा यूएसबी केबल कनेक्ट करा. केबलचा एक टोक Chromecast बॉक्समध्ये प्लग करा, आणि दुसरा टोक टीव्हीवरील यूएसबी पोर्टमध्ये प्लग करा.
- टीव्हीकडे यूएसबी पोर्ट नसल्यास, पॉवर आउटलेटमध्ये प्लग इन करण्यासाठी आपल्याला यूएसबी केबलसह उर्जा अॅडॉप्टर वापरणे आवश्यक आहे.
- Chromecast च्या 4K आवृत्तीसह, आपल्याला भिंत आउटलेट वापरण्याची आवश्यकता आहे कारण यूएसबी पोर्ट या Chromecast मॉडेलला उर्जा देऊ शकत नाही.
टीव्ही चालू करा. टीव्हीचे उर्जा बटण दाबा.
टीव्ही इनपुटला एचडीएमआय चॅनेलमध्ये रूपांतरित करते. टीव्हीपासून टीव्हीपर्यंत ही पायरी बदलू शकते, परंतु सामान्यत: बटण दाबण्यामध्ये याचा समावेश असतो इनपुट आपण टीव्हीवरील एचडीएमआय पोर्टच्या पुढील इनपुट नंबरवर जाईपर्यंत टीव्हीवर (किंवा रिमोट). Chromecast सेटअप स्क्रीन येथे दिसून येईल.
आयफोन किंवा Android साठी Google मुख्यपृष्ठ अॅप मिळवा. आयफोनवरील अॅप स्टोअर व अँड्रॉइडच्या गुगल प्ले स्टोअरवर गुगल होम अॅप विनामूल्य उपलब्ध आहे.
- आपण आपल्या संगणकासह Chromecast वापरू इच्छित असल्यास Google Chrome वापरुन https://www.google.com/chromecast/setup/ वर जा, क्लिक करा आपले Chromecast सेट अप करा (Chromecast सेटअप) आणि ऑन-स्क्रीन सूचनांचे अनुसरण करा.
Google मुख्यपृष्ठ उघडा. लाल, पिवळा, हिरवा आणि निळा किनारी असलेल्या घराच्या चिन्हासह Google मुख्यपृष्ठ अॅप टॅप करा.
क्लिक करा स्वीकारा (स्वीकारा) पर्याय दिसेल तेव्हा. आपण Google मुख्यपृष्ठावर जाल.
चिन्हावर क्लिक करा उपकरणे (डिव्हाइस) फोन स्क्रीनच्या वरील उजव्या कोपर्यात.
- आयफोनवर, आपल्याला प्रथम टॅप करण्याची आवश्यकता आहे ब्लूटूथशिवाय वापरा (ब्लूटुथसह वापरा), नंतर टॅप करा सेटअप वगळा Google होम अॅपच्या मुख्यपृष्ठावर जाण्यासाठी (सेटिंग वगळा).
आपला फोन शोधण्यासाठी Chromecast ची प्रतीक्षा करा. एकदा शोधल्यानंतर आपल्या फोनवर एक पुष्टीकरण संदेश येईल.
क्लिक करा tiếp tục (सुरू ठेवा) सूचित केल्यास. Chromecast सेटअप प्रारंभ होईल.
टीव्हीवरील कोडची पुष्टी करा. टीव्हीवरील कोड आपल्या फोनवरील कोडशी जुळत असल्याचे सुनिश्चित करा, त्यानंतर बटण दाबा होय (आयफोन) किंवा मी ते पाहतो (अँड्रॉइड).
बटण दाबा tiếp tục स्क्रीनच्या उजव्या कोप .्यात.
- दाबण्यापूर्वी आपण या स्क्रीनवर Chromecast ला नाव देखील देऊ शकता tiếp tục.
Chromecast साठी वाय-फाय नेटवर्क निवडा. क्लिक करा नेटवर्क निवडा, नंतर नेटवर्क निवडा आणि संकेतशब्द प्रविष्ट करा. फोन किंवा टॅब्लेट कनेक्ट करत असलेले नेटवर्क हे देखील आहे याची खात्री करा.
स्क्रीनवरील सूचना पाळा. आपण आपल्या Google खात्यात अद्यतनाची पुष्टी करण्यासाठी किंवा साइन इन करण्याचा एक पर्याय पाहू शकता.
स्मार्ट टीव्हीसारखेच Chromecast वापरा. एकदा Chromecast सेट केले की आपण Chromecast द्वारे टीव्हीवर प्ले करण्यासाठी आपल्या फोनमधील अॅप्स आणि चित्रपटांसारख्या वस्तू निवडू शकता. जाहिरात
सल्ला
- आपण अलीकडेच कन्सोल वापरला असल्यास (जसे की एक्सबॉक्स 360, एक्सबॉक्स वन, प्लेस्टेशन 3 किंवा प्लेस्टेशन 4), आपण वेब ब्राउझ करण्यासाठी, अॅप्स डाउनलोड करण्यासाठी, चित्रपट ऑनलाईन पहाण्यासाठी आणि बरेच काही आपल्या टीव्हीसह जोडू शकता. वगैरे वगैरे.
- आवश्यक असल्यास, आपण अद्याप आपला विंडोज किंवा मॅक संगणक आपल्या टीव्हीवर कनेक्ट करू शकता.
चेतावणी
- फक्त ए / व्ही केबल्स (जसे की लाल, पिवळे आणि पांढरे केबल्स) असलेले जुने टीव्ही स्मार्ट टीव्हीमध्ये रूपांतरित केले जाऊ शकत नाहीत.
- फक्त कोक्स इनपुट असलेले जुने टीव्ही (आपण टीव्ही केबलला ज्या पोर्टमध्ये प्लग इन करता) स्मार्ट टीव्हीवर स्विच करू शकत नाही.