लेखक:
Peter Berry
निर्मितीची तारीख:
16 जुलै 2021
अद्यतन तारीख:
1 जुलै 2024
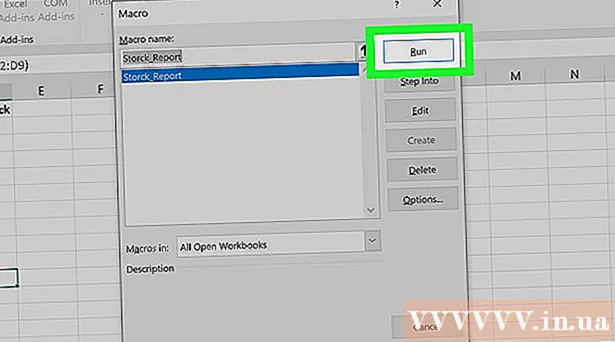
सामग्री
मायक्रोसॉफ्ट एक्सेलमध्ये स्वयंचलितपणे डेटाचा अहवाल कसा द्यावा हे हे विकी तुम्हाला शिकवते. हा लेख आपल्या स्प्रेडशीट्सला स्त्रोताशी जोडण्यासाठी एक्सेल प्लगइन वापरुन वर्कशीटवर बाह्य स्त्रोतांकडून (मायएसक्यूएल, पोस्टग्रेस, ओरॅकल, इत्यादी) अहवाल कसे तयार करावे आणि कसे व्युत्पन्न करावे याबद्दल देखील सांगते. तो डेटा
एक्सेल स्प्रेडशीटमध्ये संग्रहित डेटाबद्दल, आम्ही एका बटणाच्या स्पर्शाने विविध फाईल प्रकारांमध्ये अहवाल तयार आणि निर्यात करण्यासाठी मॅक्रो आदेश वापरू. सुदैवाने, एक्सेलमध्ये हे वैशिष्ट्य अंगभूत आहे, म्हणून आपल्याला स्वत: ला अल्गोरिदम तयार करण्याची आवश्यकता नाही.
पायर्या
2 पैकी 1 पद्धत: बाह्य डेटासह (मायएसक्यूएल, पोस्टग्रेस, ओरॅकल इ.)
डाउनलोड करा एक्सेल प्लग-इन मायक्रोसॉफ्ट Sपसोर्स कडून क्लाउडिओ यांनी. उपरोक्त उपयुक्तता आपल्याला स्त्रोत किंवा बाह्य डेटाबेस आणि आपल्या वर्कबुक सेट दरम्यान सतत कनेक्शन तयार करण्यास अनुमती देईल. हे प्लगिन Google पत्रकांवर देखील कार्य करते.

क्लाउडिओ पोर्टलवरील + चिन्हावर क्लिक करुन आपल्या स्प्रेडशीटमध्ये आणि बाह्य डेटा स्रोता दरम्यान कनेक्शन बनवा. डेटाबेसचा तपशील प्रविष्ट करा (डेटाबेसचा प्रकार, क्रेडेन्शियल्स) आणि आपण गोपनीय किंवा कॉर्पोरेट डेटासह कार्य करीत असल्यास कोणतेही सुरक्षा / कूटबद्धीकरण पर्याय निवडा.
आपण स्प्रेडशीट आणि आपल्या डेटाबेस दरम्यान कनेक्शन तयार केल्यानंतर, आपण एक्सेलमध्येच बाह्य डेटावरून क्वेरी करण्यास आणि अहवाल तयार करण्यास सक्षम असाल. क्लाउडिओ पोर्टलवरून सानुकूल अहवाल तयार करा, त्यानंतर एक्सेलमधील उजवीकडे ड्रॉप-डाउन मेनूमधील दस्तऐवज निवडा. कोणताही फिल्टर आणि रीफ्रेश दर अहवालावर लागू केला जाऊ शकतो (व्यवसाय स्प्रेडशीट आठवड्यातून दररोज किंवा दर तासाला आपोआप अद्यतनित केली जाऊ शकते).
याव्यतिरिक्त, आपण दुवा साधलेल्या स्प्रेडशीटमध्ये डेटा आयात करू शकता आणि बाह्य डेटा स्रोतावर अद्यतनित करू शकता. क्लाउडिओ पोर्टलवरून अपलोड टेम्पलेट तयार करा, त्यानंतर आपण स्प्रेडशीटमधून बाह्य डेटा स्रोतात स्वहस्ते किंवा स्वयंचलितपणे बदल अपलोड करण्यात सक्षम व्हाल. जाहिरात
पद्धत 2 पैकी 2: एक्सेलवर डेटा उपलब्ध आहे
नोंदवलेला डेटा एक्सेलमध्ये संचयित, अद्यतनित आणि देखभाल करत असेल तर आपण मॅक्रोसह अहवाल प्रक्रिया स्वयंचलित करू शकता. मॅक्रो ही एक अंगभूत वैशिष्ट्य आहे जी आम्हाला क्लिष्ट आणि पुनरावृत्ती कार्ये स्वयंचलित करण्यास अनुमती देते.
एक्सेल उघडा. हिरव्या पार्श्वभूमीवर पांढर्या "एक्स" एक्सेल अॅपवर डबल-क्लिक (किंवा मॅकसह क्लिक करा), नंतर क्लिक करा रिक्त कार्यपुस्तिका नमुना पृष्ठावरील (रिक्त स्प्रेडशीट).
- मॅक संगणकावर क्लिक करा फाईल (फाइल) निवडा आणि निवडा नवीन रिक्त कार्यपुस्तिका ड्रॉप-डाउन मेनूमध्ये (नवीन रिक्त स्प्रेडशीट) दिसते.
- आपल्याकडे आधीपासूनच स्वयंचलित करणे आवश्यक असलेला एक्सेल अहवाल असल्यास, एक्सेलमध्ये उघडण्यासाठी फाइलवर डबल-क्लिक करा.
आवश्यक असल्यास स्प्रेडशीटचा डेटा प्रविष्ट करा. आपण ज्या स्तंभात आपण स्वयंचलितरित्या निकाल स्वयंचलितरित्या घेऊ इच्छित आहात तेथे क्रमांक किंवा लेबले जोडली नसल्यास सुरू ठेवण्यापूर्वी पुढे जा.
कार्ड चालू करा विकसक (विकसक) डीफॉल्टनुसार, टॅग विकसक एक्सेल विंडोच्या वरच्या बाजूस प्रदर्शित होत नाही. आपल्या ऑपरेटिंग सिस्टमवर अवलंबून आपण हे कार्ड सक्षम करू शकताः
- विंडोज वर क्लिक करा फाईल > पर्याय (पर्यायी)> रिबन सानुकूलित करा विंडोच्या डाव्या बाजूस (रिबन सानुकूलित करा), विंडोच्या डावीकडे खाली असलेल्या "विकसक" बॉक्सची तपासणी करा (आपल्याला प्रथम खाली स्क्रोल करावे लागेल) नंतर क्लिक करा ठीक आहे.
- मॅक वर क्लिक करा एक्सेल > प्राधान्ये ... (सानुकूल करण्यायोग्य)> रिबन आणि टूलबार (टूलबार आणि रिबन) आणि "मुख्य टॅब" सूचीमधील "विकसक" बॉक्स तपासा आणि नंतर क्लिक करा जतन करा.
क्लिक करा विकसक. हा टॅब आता एक्सेल विंडोच्या वरच्या बाजूस दर्शवितो. एक टूलबार येथे दिसेल.
क्लिक करा रेकॉर्ड मॅक्रो टूलबारमध्ये (रेकॉर्ड मॅक्रो) एक विंडो पॉप अप होईल.
मॅक्रो कमांडसाठी नाव प्रविष्ट करा. "मॅक्रो नेम" मजकूर बॉक्समध्ये, मॅक्रो आदेशासाठी नाव प्रविष्ट करा. हे आपल्याला नंतर मॅक्रो आदेश ओळखण्यास मदत करेल.
- उदाहरणार्थ, आपण विद्यमान डेटावरून चार्ट निर्यात करण्यासाठी मॅक्रो ऑर्डर तयार केल्यास आपण ऑर्डरला "चार्ट 1" किंवा तत्सम काही नाव देऊ शकता.
मॅक्रोसाठी कीबोर्ड शॉर्टकट तयार करा. दाबा Ift शिफ्ट एकाच वेळी दुसर्या की सह (जसे की अक्षरे ट) नंतर मॅक्रो आदेशांसाठी कीबोर्ड शॉर्टकट तयार करण्यासाठी.
- मॅकवर कीबोर्ड शॉर्टकट असेल . पर्याय+⌘ आज्ञा आणि ठराविक की (उदा . पर्याय+⌘ आज्ञा+ट).
सध्याच्या एक्सेल डॉक्युमेंटमध्ये मॅक्रो कमांड सेव्ह करा. "स्टोअर मॅक्रो इन" ड्रॉप-डाउन बॉक्स क्लिक करा आणि निवडा हे कार्यपुस्तक वर्तमान वर्कबुक वापरणार्या कोणालाही मॅक्रो आदेश उपलब्ध होईल याची खात्री करण्यासाठी (हे स्प्रेडशीट एकत्रित करा).
- मॅक्रो कमांड सेव्ह करण्यासाठी तुम्हाला एक्सेल फाईलला त्याच्या स्वत: च्या फॉरमॅटमध्ये सेव्ह करणे आवश्यक आहे.
क्लिक करा ठीक आहे विंडोच्या तळाशी. मॅक्रो आदेश सेटिंग्ज जतन झाल्यानंतर, आपणास रेकॉर्डिंग मोडमध्ये ठेवले जाईल. रेकॉर्डिंग थांबेपर्यंत आपण केलेली कोणतीही क्रिया जतन केली जाईल.
आपण स्वयंचलित करू इच्छित पायर्या घ्या. एक्सेल आपण प्रविष्ट केलेल्या पर्यायांचे स्वरूपन करण्यासाठी कोणतेही क्लिक, कीस्ट्रोकचा मागोवा ठेवते आणि त्यांना मॅक्रोच्या सूचीमध्ये जोडते.
- उदाहरणार्थ, डेटा निवडण्यासाठी आणि त्यापासून चार्ट तयार करण्यासाठी, आपल्याला डेटा हायलाइट करणे आवश्यक आहे, क्लिक करा घाला (घाला) एक्सेल विंडोच्या शीर्षस्थानी, चार्ट प्रकार निवडा, आपण वापरू इच्छित चार्ट स्वरूप क्लिक करा आणि आवश्यक असल्यास चार्ट संपादित करा.
- आपण सेलमधून मूल्ये जोडण्यासाठी मॅक्रो आदेश वापरू इच्छित असल्यास ए 1 या ए 12रिकाम्या सेलवर क्लिक करा = एसयूएम (ए 1: ए 12) आणि दाबा ↵ प्रविष्ट करा.
क्लिक करा रेकॉर्डिंग थांबवा (रेकॉर्डिंग थांबवा). पर्याय कार्डच्या टूलबारमध्ये आहेत विकसक. प्रोग्राम रेकॉर्डिंग थांबवितो आणि मॅक्रो कमांड म्हणून रेकॉर्डिंग दरम्यान आपण केलेले सर्व ऑपरेशन्स सेव्ह करतो.
मॅक्रो ट्रिगर फाईल म्हणून एक्सेल वर्कबुक जतन करा. क्लिक करा फाईल, निवडा म्हणून जतन करा (म्हणून जतन करा) आणि फाइल स्वरूपन यावर बदला xlsm त्याऐवजी xls. मग आपण फाइल नाव प्रविष्ट करू शकता, एक जतन स्थान निवडा आणि क्लिक करा जतन करा (जतन करा)
- आपण हे न केल्यास मॅक्रो आदेश स्प्रेडशीटचा भाग म्हणून जतन केला जाणार नाही, याचा अर्थ असा की आपण कार्यपुस्तिका त्यांना पाठविल्यास दुसर्या संगणकावरील वापरकर्ते मॅक्रो वापरू शकणार नाहीत.
मॅक्रो कमांड कार्यान्वित करा. पुढे जाण्यासाठी आपण मॅक्रो आदेशाचा भाग म्हणून तयार केलेले की संयोजन दाबा. स्प्रेडशीट मॅक्रो कमांडमधील स्वयंचलितपणे चरण पार पाडते.
- आपण क्लिक करून मॅक्रो आज्ञा देखील कार्यान्वित करू शकता मॅक्रो कार्ड मध्ये विकसक, मॅक्रोचे नाव निवडा आणि क्लिक करा हादरा (अंमलबजावणी)
सल्ला
- आपण केवळ मायक्रोसॉफ्ट अॅपसोर्स किंवा विश्वसनीय तृतीय-पक्षा प्रदात्याकडून एक्सेल प्लग-इन प्राप्त केला पाहिजे.
- मॅक्रोचा वापर जटिल (उदाहरणार्थ, मूल्ये जोडणे किंवा चार्ट तयार करणे) पासून कॉम्प्लेक्समध्ये (उदाहरणार्थ, सेल मूल्यांची गणना करणे, निकालांमधून चार्ट तयार करणे, लेबलिंग चार्ट आणि मुद्रण परिणाम).
- मॅक्रोसह एक स्प्रेडशीट उघडताना, आपल्याला क्लिक करण्याची आवश्यकता असू शकते सामग्री सक्षम करा पुढील विंडोच्या शीर्षस्थानी असलेल्या पिवळ्या बॅनरमध्ये (सामग्री सक्षम) मॅक्रो वापरली जाऊ शकते.
चेतावणी
- रेकॉर्डिंग करताना मॅक्रो एक पाऊल उचलेल.आपण चुकून चुकीचे मूल्य प्रविष्ट केले नाही, कोणतेही अनावश्यक प्रोग्राम उघडलेले नाहीत किंवा काहीतरी हटवले नाही हे सुनिश्चित करा.
- मॅक्रोचा वापर दुर्भावनायुक्त हेतूंसाठी केला जाऊ शकतो (जसे की आपल्या संगणकावरील डेटा हटविणे). अविश्वासू स्त्रोतांकडून मॅक्रो आदेश चालवू नका.



