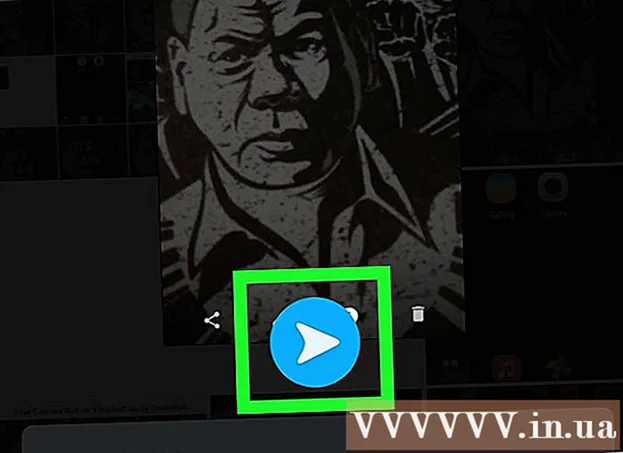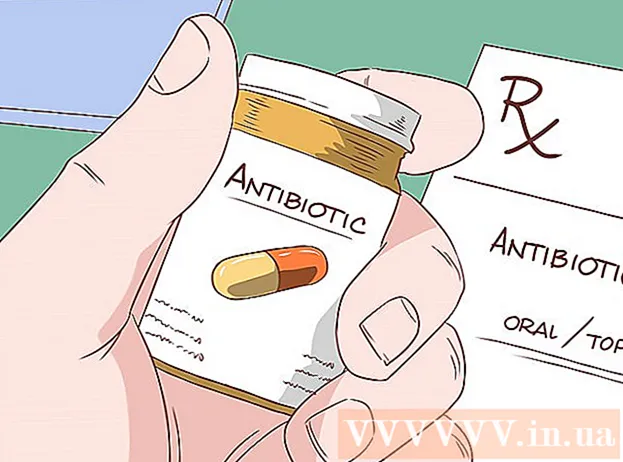लेखक:
Monica Porter
निर्मितीची तारीख:
22 मार्च 2021
अद्यतन तारीख:
1 जुलै 2024

सामग्री
जर आपणास घरातील इतर उपकरणांसह इंटरनेट कनेक्शन सामायिक करायचे असेल तर आपणास कदाचित एक जटिल नेटवर्क सेट न करता कसे करावे याबद्दल आश्चर्य वाटेल. सुदैवाने, विंडोज आणि मॅक संगणक सहजपणे इतर उपकरणांसह इंटरनेट कनेक्शन सामायिक करू शकतात. आपण आपल्या वायरलेस डिव्हाइसशी कनेक्ट करण्यासाठी राउटर न वापरता संगणकास वायरलेस हॉटस्पॉटमध्ये बदलू शकता.
पायर्या
पद्धत 3 पैकी 1: विंडोज पीसी वर सामायिक केलेले कनेक्शन
नेटवर्कमध्ये उपकरणे कॉन्फिगर करा. नेटवर्कवर टिथरिंग करताना, त्यास नियमित नेटवर्कपेक्षा थोडे वेगळे लेआउट आवश्यक असते. नेहमीचा लेआउट खालीलप्रमाणे आहेः
- इथरनेटचा वापर करून ब्रॉडबँड मॉडेम किंवा यूएसबीचा वापर करून 4 जी हॉटस्पॉटवर नेटवर्क ("सर्व्हर") सामायिक करीत असलेल्या संगणकास कनेक्ट करा. आपण इथरनेटचा वापर करून मॉडेमला सर्व्हरशी कनेक्ट केल्यास, आपल्याला दोन इथरनेट पोर्ट (एक मॉडेमला जोडण्यासाठी, आणि दुसरे हब किंवा राउटरला जोडण्यासाठी) आवश्यक आहेत.
- ईथरनेट केबलचा वापर करून वायर्ड किंवा वायरलेस नेटवर्क राउटरच्या डब्ल्यूएएन पोर्टवर सर्व्हरला कनेक्ट करा.
- इथरनेट किंवा वायरलेस सिग्नलचा वापर करून दुसरे संगणक हब किंवा राउटरशी कनेक्ट करा. लक्षात ठेवा की संगणक कनेक्शनला कोणत्याही विशेष सेटिंग्जची आवश्यकता नाही आणि सर्व ऑपरेटिंग सिस्टमवर लागू होते.
- आपण दोन संगणक कनेक्ट केल्यास, इथरनेट वापरून थेट कनेक्ट करा.

सर्व्हरवर नेटवर्क कनेक्शन विंडो उघडा. आपण विंडोज + आर कीबोर्ड शॉर्टकट आणि प्रकार वापरू शकता ncpa.cpl.
इंटरनेट स्रोताशी जोडलेल्या अॅडॉप्टरवर राइट क्लिक करा. ते मॉडेम किंवा यूएसबी असो. आपण सर्व्हर आणि संपूर्ण नेटवर्कशी कनेक्ट केलेले नाही तर केवळ इंटरनेटशी कनेक्ट केलेले अॅडॉप्टरद्वारे वरील गोष्टी केल्या आहेत याची खात्री करा.

"गुणधर्म" निवडा आणि टॅब निवडा.सामायिकरण
"या संगणकाच्या इंटरनेट कनेक्शनद्वारे इतर नेटवर्क वापरकर्त्यांना कनेक्ट करण्याची परवानगी द्या" पर्याय तपासा. बदल जतन करण्यासाठी अर्ज करा निवडा.
- या चरणात, आपल्याकडे वायरलेस अॅडॉप्टर असल्यास आपण सर्व्हरला वायरलेस pointक्सेस बिंदूमध्ये बदलू शकता. सूचनांसाठी येथे क्लिक करा.

बटण निवडा.सेटिंग्ज ... (सेटिंग्ज ...) विशिष्ट सेवा सक्रिय करण्यासाठी. दुसर्या संगणकाला ईमेल, एफटीपी किंवा अन्य सेवांमध्ये प्रवेश आवश्यक असल्यास हे विशेषतः महत्वाचे आहे. आपल्याला हव्या असलेल्या सेवा सक्रिय करण्यासाठी विशिष्ट आयटम निवडा.
वायरलेस राउटरचे कॉन्फिगरेशन पृष्ठ उघडा. आता सर्व्हर स्थापित केलेला आहे, कनेक्शन ट्रांसमिशनला अनुमती देण्यासाठी आपल्याला आपला राउटर कॉन्फिगर करणे आवश्यक आहे. राउटरचे कॉन्फिगरेशन पृष्ठ उघडण्यासाठी सूचनांचा संदर्भ घ्या.
- आपण हब किंवा स्विच वापरत असल्यास, आपल्याला कोणतीही कॉन्फिगरेशन करण्याची आवश्यकता नाही.
राउटरवर इंटरनेट सेटिंग्ज पृष्ठ उघडा. प्रकारानुसार पृष्ठाचे नाव भिन्न असू शकते.
"आयपी "ड्रेस" आयटम "स्वयंचलितपणे मिळवा" वर सेट असल्याचे निश्चित करा. राऊटरच्या आधारे आयटमची नावे किंचित भिन्न असू शकतात.
मध्यवर्ती राउटरवर इतर संगणक आणि डिव्हाइस कनेक्ट करा. सर्व्हर आणि राउटर कॉन्फिगर केले आहेत, आता दुसर्या डिव्हाइसशी कनेक्ट होण्याची वेळ आली आहे.
- इथरनेटद्वारे कनेक्ट करत असल्यास, प्रत्येक कॉम्प्यूटरला राऊटर किंवा हबवरील लॅन पोर्टद्वारे कनेक्ट करा.
- जर वायरलेस नेटवर्कशी कनेक्ट करत असेल तर राऊटरला असे कनेक्ट करा की जणू आपण एखादे दुसरे वायरलेस नेटवर्क वापरत आहात.
समस्यानिवारण
टॅब आढळला नाही.सामायिकरण जेव्हा आपण फक्त एक नेटवर्क अॅडॉप्टर स्थापित केले असते तेव्हा हे सहसा होते. इंटरनेट कनेक्शन सामायिकरण करण्यासाठी आपल्याकडे कमीतकमी दोन भिन्न नेटवर्क अॅडॉप्टर असणे आवश्यक आहे.
नेटवर्कवरील इतर संगणक इंटरनेटशी कनेक्ट होऊ शकत नाहीत. हे सहसा घडते जेव्हा संगणकास योग्य आयपी पत्ता प्राप्त होत नाही.
- आपण आपल्या सर्व्हरवर आणि इंटरनेटशी कनेक्ट केलेल्या आपल्या अॅडॉप्टरवर इंटरनेट कनेक्शन सामायिकरण सक्रिय केले असल्याचे सुनिश्चित करा. नेटवर्कमधील इतर सर्व संगणक नाही सक्षम केले पाहिजे.
- नेटवर्कवर प्रवेश करू शकत नाही अशा संगणकावर नेटवर्क कनेक्शन विंडो उघडा. (किंवा विंडोज + आर की संयोजन दाबा आणि टाइप करा ncpa.cpl).
- नेटवर्क अॅडॉप्टर चिन्हावर राइट-क्लिक करा आणि गुणधर्म निवडा.
- "इंटरनेट प्रोटोकॉल आवृत्ती 4 (टीसीपी / आयपीव्ही 4)" निवडा आणि नंतर गुणधर्म बटण निवडा.
- "आयपी पत्ता स्वयंचलितपणे मिळवा" निवडा. "इंटरनेट प्रोटोकॉल आवृत्ती 6 (टीसीपी / आयपीव्ही 6)" विभागासह असे करा.
संगणक फायली सामायिक करू शकतो, परंतु इंटरनेटशी कनेक्ट होऊ शकत नाही. दोन नेटवर्क अॅडॉप्टरला दुवा साधणे कदाचित या समस्येचे निराकरण करण्यात मदत करेल.
- सर्व्हर सर्व्हरवर नेटवर्क कनेक्शन विंडो उघडा (विंडोज की + आर नंतर टाइप करा ncpa.cpl).
- आपण दुवा साधू इच्छित असलेले दोन कन्व्हर्टर निवडा. हे कन्व्हर्टर आहे जे इंटरनेटला जोडते आणि संपूर्ण नेटवर्कला जोडणारे एक. Ctrl की दाबून ठेवा आणि प्रत्येक कनव्हर्टर निवडण्यासाठी क्लिक करा.
- निवडलेल्या दोन नेटवर्कपैकी एकावर राइट-क्लिक करा आणि "ब्रिज कनेक्शन" निवडा. सूचित केल्यास होय बटण निवडा.
- आपला संगणक रीस्टार्ट करा आणि पुन्हा इंटरनेटशी कनेक्ट करण्याचा प्रयत्न करा.
माहिती द्या "इंटरनेट कनेक्शन सामायिकरण सक्रिय असताना त्रुटी आली. (शून्य) "(इंटरनेट कनेक्शन सामायिकरण सक्षम केले जात असताना एक त्रुटी आली. (शून्य)). विंडोज इंटरनेट सामायिकरण सेवेतील त्रुटीमुळे हे होऊ शकते.
- विंडोज की + आर दाबा आणि टाइप करा Services.msc. सर्व्हिस विंडो उघडण्यासाठी एंटर दाबा.
- खालील शोधा:
- अनुप्रयोग स्तर गेटवे सेवा
- नेटवर्क जोडणी
- नेटवर्क स्थान जागरूकता (एनएलए)
- प्लग अँड प्ले
- रिमोट Autoक्सेस ऑटो कनेक्शन व्यवस्थापक
- रिमोट Accessक्सेस कनेक्शन व्यवस्थापक
- रिमोट प्रोसीजर कॉल (RPC)
- टेलिफोन (टेलिफोनी)
- विंडोज फायरवॉल (विंडोज फायरवॉल)
- वरीलपैकी प्रत्येक सेवा डबल-क्लिक करा आणि "स्टार्टअप प्रकार" आयटम "स्वयंचलित" वर सेट करा.
- प्रत्येक सेवा सेट अप केल्यानंतर आपला संगणक रीस्टार्ट करा आणि इंटरनेटशी कनेक्ट करण्याचा प्रयत्न करा.
3 पैकी 2 पद्धत: विंडोज पीसीला वायरलेस नेटवर्क राउटरमध्ये बदला
यजमान संगणकावर कनेक्शन सामायिकरण सक्षम करण्यासाठी भाग 1 मधील चरणांचे अनुसरण करा. ही पद्धत आपल्याला आपल्या डिव्हाइसवर विंडोज-आधारित होस्ट कॉम्प्यूटरला इतर उपकरणांसाठी वायरलेस हॉटस्पॉटमध्ये बदलण्यासाठी वायरलेस अॅडॉप्टर वापरण्याची परवानगी देते. प्रथम, आपल्याला भाग 1 मधील 1 ते 5 चरणांचे अनुसरण करून सर्व्हरवर इंटरनेट सामायिकरण सक्षम करणे आवश्यक आहे.
- इतर संगणक आणि डिव्हाइसवर सिग्नल प्रसारित करण्यासाठी सर्व्हरला वायरलेस अडॅप्टरची आवश्यकता असते. सर्व्हरकडे वायरलेस कार्ड स्थापित नसल्यास आपण वायरलेस यूएसबी अॅडॉप्टर वापरू शकता.
- आपण नेटवर्कशी कनेक्ट केलेल्या अॅडॉप्टरवर इंटरनेट कनेक्शन सामायिकरण सक्षम केले असल्याचे सुनिश्चित करा. वायरलेस नेटवर्क तयार करण्यासाठी वापरलेल्या वायरलेस अॅडॉप्टरवर सामायिकरण सक्रिय करू नका.
सिस्टम ट्रेमधील नेटवर्क चिन्हावर राइट-क्लिक करा आणि "Networkक्सेस द ओपन नेटवर्क अँड शेअरींग सेंटर" निवडा. हे सक्रिय कनेक्शन असलेली एक विंडो उघडेल.
"नवीन कनेक्शन किंवा नेटवर्क सेट अप करा" निवडा. आपण नेटवर्क आणि सामायिकरण केंद्र विंडोच्या तळाशी हे शोधू शकता.
"वायरलेस adड हॉक (कॉम्प्यूटर-टू-कॉम्प्यूटर) नेटवर्क सेट अप करा" निवडा. आपल्याकडे विंडोज 8 असल्यास, आपल्याला विनामूल्य व्हर्च्युअल राउटर सॉफ्टवेअर डाउनलोड करणे आवश्यक आहे (जे समान कार्य करते.
वायरलेस नेटवर्कसाठी सेटिंग्ज प्रविष्ट करा. नेटवर्कला नाव द्या आणि "WPA2- वैयक्तिक" म्हणून सुरक्षा स्वरूप निवडा. अंदाज करणे खूप सोपे आहे की संकेतशब्द न निवडण्याचे लक्षात ठेवा.
- "हे नेटवर्क जतन करा" पर्याय निवडणे लक्षात ठेवा, अन्यथा आपण प्रत्येक वेळी संगणक सुरू करता तेव्हा आपल्याला पुन्हा कॉन्फिगर करावे लागेल.
आपल्या संगणकावर आणि इतर डिव्हाइसवर नेटवर्कमध्ये प्रवेश करण्याची परवानगी द्या. एकदा आपण नवीन वायरलेस नेटवर्क तयार केले आणि लाइन सामायिकरणास परवानगी दिली की आपण कोणताही संगणक किंवा मोबाइल डिव्हाइस नवीन नेटवर्कशी कनेक्ट करू शकता. नेटवर्कमध्ये प्रवेश करण्यास सक्षम होण्यासाठी आपण मागील चरणात सेट केलेला सुरक्षा संकेतशब्द प्रविष्ट करा. जाहिरात
समस्यानिवारण
माझे डिव्हाइस वायरलेस नेटवर्कशी कनेक्ट होत नाही. काही जुने डिव्हाइस स्थानिक नेटवर्कशी कनेक्ट होऊ शकत नाहीत आणि ते डब्ल्यूपीए -2 स्वरूपनास समर्थन देत नसल्यास समस्या आणखी गंभीर आहे. आपण आपल्या नेटवर्कमध्ये डिव्हाइस वापरणे आवश्यक असल्यास, डब्ल्यूईपी सुरक्षा स्वरूप वापरुन पहा. जाहिरात
3 पैकी 3 पद्धत: मॅकवर कनेक्शन सामायिकरण
आपल्याला मॅकवर टेदरिंग कसे करावे हे समजणे आवश्यक आहे. ओएस एक्स चे सामायिकरण मेनू आपल्याला कोणतीही अॅडॉप्टर स्थापित करुन आपल्या मॅकचे इंटरनेट कनेक्शन सहज सामायिक करू देते. कनेक्शन सामायिक करण्यासाठी वापरल्या जाणार्या संगणकास "सर्व्हर" असे म्हणतात.आपले कनेक्शन सामायिक करण्यास सक्षम होण्यासाठी आपल्याकडे होस्ट संगणकावर किमान दोन अॅडॉप्टर स्थापित असणे आवश्यक आहे; एक इंटरनेटशी कनेक्ट करण्यासाठी आणि दुसरा सिस्टममधील इतर संगणकांशी कनेक्ट करण्यासाठी.
- आपण वापरत नसलेले वायरलेस नेटवर्क अॅडॉप्टर असल्यास (उदाहरणार्थ, इथरनेट केबलद्वारे मॉडेमला जोडणारा सर्व्हर), आपण नवीन वायरलेस नेटवर्क तयार करण्यासाठी आणि इतर डिव्हाइसवर ते प्रसारित करण्यासाठी वापरू शकता.
- आपल्याकडे दोन इथरनेट कन्व्हर्टर असल्यास, एक मॉडेमला कनेक्ट करू शकतो, दुसरा नेटवर्क स्विच किंवा राउटरशी कनेक्ट होऊ शकतो. इतर संगणक आणि डिव्हाइस या नेटवर्कशी कनेक्ट होऊ शकतात.
सर्व्हरला थेट इंटरनेटशी कनेक्ट करणे आवश्यक आहे. उत्कृष्ट परीणामांसाठी, आपण होस्ट संगणकास थेट इथरनेट बँडविड्थ मॉडेमशी कनेक्ट करावे किंवा यूएसबी हॉटस्पॉट वापरा. आपल्या मॅककडे इथरनेट पोर्ट नसेल तर आपण यूएसबी किंवा थंडरबोल्ट अॅडॉप्टर वापरू शकता.
आपल्या मॅक सर्व्हरवर सिस्टम प्राधान्ये मेनू उघडा. .पल मेनूवर क्लिक करा आणि नंतर "सिस्टम सेटिंग्ज" निवडा.
"सामायिकरण" पर्यायावर क्लिक करा. हे सामायिकरण विंडो उघडेल.
डाव्या उपखंडात "इंटरनेट सामायिकरण" निवडा. हे सर्व्हरचे इंटरनेट कनेक्शन सामायिकरण सक्रिय करते.
"आपले कनेक्शन सामायिक करा" मेनूवर क्लिक करा आणि आपला इंटरनेट स्त्रोत निवडा. आपण इथरनेट पोर्ट किंवा यूएसबी हॉटस्पॉट मार्गे मॉडेमला कनेक्ट करत असल्यास मेनू सूचीतील संबंधित आयटम निवडा.
- इंटरनेट सामायिकरण सक्षम करण्याच्या पुष्टीसाठी प्रारंभ क्लिक करा. लक्षात ठेवा की इंटरनेट सामायिकरण सक्षम करणे आपले वर्तमान नेटवर्क कनेक्शन डिस्कनेक्ट करू शकते.
आपण प्रसारित करू इच्छित असलेली पद्धत निवडा. आपण निवडलेली पद्धत आपण इतर संगणकांना इंटरनेटशी कसे कनेक्ट करावे इच्छिता यावर अवलंबून आहे.
- आपण आपला मॅक वायरलेस राउटरमध्ये बदलू इच्छित असल्यास, "वाय-फाय" श्रेणी निवडा.
- आपण आपल्या मॅकला स्थानिक नेटवर्क किंवा वायरलेस राउटरशी कनेक्ट करू इच्छित असल्यास, "इथरनेट" निवडा.
हब किंवा राउटरच्या डब्ल्यूएएन पोर्ट (इथरनेट) वर होस्ट मॅकला जोडा. आपण आपले इंटरनेट कनेक्शन हब किंवा राउटरद्वारे सामायिक करू इच्छित असाल जेणेकरून इतर संगणक सहज कनेक्ट होऊ शकतील, आपण इथरनेट केबल वापरू शकता आणि त्यास डब्ल्यूएएन पोर्टमध्ये प्लग करू शकता.
वायरलेस नेटवर्क (वाय-फाय) सेटिंग्जची पुन्हा कॉन्फिगरेशन करा. आपण आपला मॅक वायरलेस हॉटस्पॉटमध्ये बदलण्याचे ठरविल्यास, नेटवर्कला प्रवेश नाव आणि संकेतशब्द देण्यासाठी Wi-Fi पर्याय ... क्लिक करा. सिक्युरिटी फॉरमॅट "डब्ल्यूपीए 2 पर्सनल" म्हणून निवडणे लक्षात ठेवा आणि असा अंदाज लावण्यास सोपा असा संकेतशब्द सेट करू नका.
- जर आपण एखाद्या अपार्टमेंट इमारतीसारख्या दाट लोकवस्ती असलेल्या भागात रहात असाल तर, "चॅनेल" टॅब बदला किंवा, हे दोन सर्वात सामान्य प्रकार आहेत. असे केल्याने हस्तक्षेप कमी होईल.
इतर संगणक आणि डिव्हाइस राउटर किंवा हबला जोडा. मॅक सर्व्हर इंटरनेट कनेक्शन सामायिक करण्यास सज्ज आहे, आपण सामान्य नेटवर्क प्रमाणेच संगणक आणि इतर डिव्हाइस कनेक्ट करू शकता.
- आपण इथरनेटद्वारे कनेक्ट केल्यास, प्रत्येक मशीन लॅन पोर्टद्वारे कनेक्ट करा. त्यांना इंटरनेटशी कनेक्ट होण्यासाठी IP पत्ता स्वयंचलितपणे मिळेल.
- आपण वायरलेस नेटवर्कशी कनेक्ट करत असल्यास, इतर वायरलेस नेटवर्कसाठी समान चरणांचे अनुसरण करा.
समस्यानिवारण
माझे अन्य डिव्हाइस इंटरनेटशी कनेक्ट होऊ शकत नाही. वायरलेस नेटवर्क सक्रिय केल्यावर आपण सामायिकरण सेटिंग्ज बदलता तेव्हा हे सहसा घडते. इंटरनेट सामायिकरण अक्षम करणे, आपला मॅक रीस्टार्ट करणे, नंतर ते पुन्हा सक्षम करणे आणि नवीन वायरलेस नेटवर्क तयार करणे सर्वात वेगवान कार्यवाही आहे. जाहिरात
सल्ला
- आपले इंटरनेट कनेक्शन कामावर किंवा सुरक्षित ठिकाणी सामायिक केल्यास नेटवर्क समस्या उद्भवू शकतात. मुख्यपृष्ठ नेटवर्क सामायिकरण आपण यापूर्वी कॉन्फिगर केलेले कोणतेही नेटवर्क अक्षम करू शकते.
- नेटवर्कवरील इतर संगणकांसह कनेक्शन सामायिक करण्यासाठी होस्ट संगणक नेहमीच इंटरनेटवर असणे आवश्यक आहे.
- आपण आपले मोबाइल डिव्हाइस वायरलेस राउटरमध्ये बदलू इच्छित असल्यास. कृपया अधिक ऑनलाइन ट्यूटोरियल पहा.