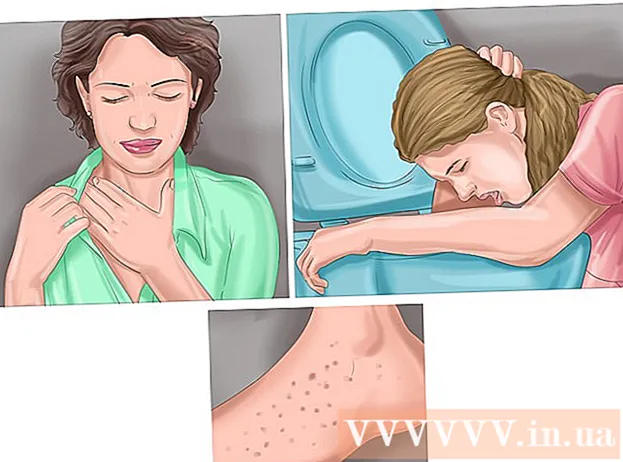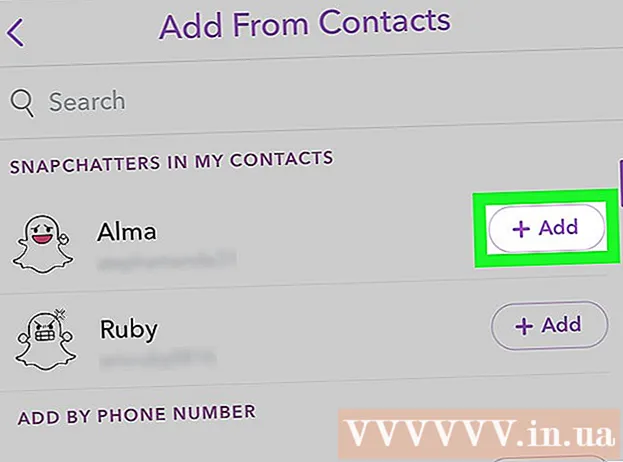लेखक:
Robert Simon
निर्मितीची तारीख:
16 जून 2021
अद्यतन तारीख:
1 जुलै 2024

सामग्री
सद्य विंडोमधील सर्व सामग्री निवडण्याचा वेगवान मार्ग म्हणजे क्लिक करणे Ctrl+ए (विंडोज) किंवा ⌘ आज्ञा+ए (मॅक). तसेच आपण मेनू वापरू शकता सुधारणे सर्व निवडण्यासाठी बर्याच विंडोमध्ये (संपादित करा). पुढील लेख काही लोकप्रिय संगणक प्रोग्राममध्ये आणि Android आणि आयफोन सारख्या मोबाइल डिव्हाइसमध्ये हे सर्व कसे निवडायचे ते दर्शविते.
पायर्या
3 पैकी 1 पद्धत: विंडोज
विंडोज एक्सप्लोरर
कीबोर्ड शॉर्टकट वापरा. दाबा Ctrl+ए डिरेक्टरीमधील सर्व ऑब्जेक्ट निवडण्यासाठी. फोकस असेल तर हे स्क्रीनवरील सर्व चिन्ह देखील निवडते.
- हा कीबोर्ड शॉर्टकट बर्याच लिनक्स ऑपरेटिंग सिस्टमवरही कार्य करतो.

"सर्व निवडा" बटण वापरा. विंडोज 8 मध्ये, प्रदर्शित फोल्डरमध्ये सर्व ऑब्जेक्ट निवडण्यासाठी विंडोज एक्सप्लोरर होम टॅबवरील "सर्व निवडा" बटणावर क्लिक करा. आपल्या एक्सप्लोररच्या आवृत्तीमध्ये संपादन मेनू असल्यास आपणास त्यात "" सर्व निवडा "सापडेल. जाहिरात
शब्द आणि इतर कार्यक्रम
कीबोर्ड शॉर्टकट वापरा. दाबा Ctrl+ए मजकूरातील सर्व मजकूर आणि इतर सर्व ऑब्जेक्ट निवडण्यासाठी. कोणतेही स्वरूपन बदल सर्व निवडलेल्या मजकूरावर लागू केले जातील.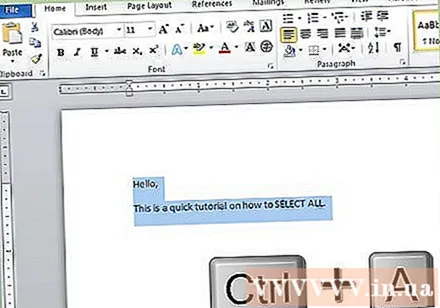
- आपण सर्व निवडा कमांड वापरता तेव्हा शीर्षलेख आणि तळटीप निवडली जाणार नाहीत.
- कीबोर्ड शॉर्टकट निवडण्यायोग्य ऑब्जेक्ट्ससह जवळजवळ कोणत्याही प्रोग्रामसाठी उपयुक्त आहेत.

संपादन मेनू वापरा. वर्डच्या जुन्या आवृत्त्यांसाठी, संपादन क्लिक करा आणि नंतर "सर्व निवडा" क्लिक करा. वर्डच्या नवीन आवृत्तीमध्ये, मुख्यपृष्ठ टॅबवरील संपादन विभाग शोधा, निवडा बटण क्लिक करा आणि नंतर "सर्व निवडा" क्लिक करा. जाहिरात
3 पैकी 2 पद्धत: मॅक ओएस एक्स
शोधक
कीबोर्ड शॉर्टकट वापरा. दाबा M सीएमडी+ए डिरेक्टरीमधील सर्व ऑब्जेक्ट निवडण्यासाठी. फोकस असेल तर हे स्क्रीनवरील सर्व चिन्ह देखील निवडते.
संपादन मेनू वापरा. सक्रिय फाइंडर विंडोसाठी आपण सर्व ऑब्जेक्ट्स निवडू इच्छित असल्यास स्क्रीनच्या शीर्षस्थानी असलेल्या संपादन मेनूवर क्लिक करा. सद्याच्या निर्देशिकेतील सर्व ऑब्जेक्ट निवडण्यासाठी "सर्व निवडा" क्लिक करा. जाहिरात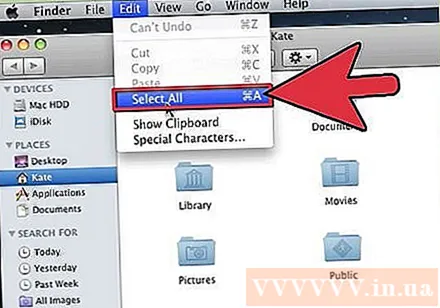
शब्द आणि इतर कार्यक्रम
कीबोर्ड शॉर्टकट वापरा. दाबा M सीएमडी+ए मजकूरातील सर्व मजकूर आणि इतर सर्व ऑब्जेक्ट निवडण्यासाठी. कोणतेही स्वरूपन बदल सर्व निवडलेल्या मजकूरावर लागू केले जातील.
- आपण सर्व निवडा कमांड वापरता तेव्हा शीर्षलेख आणि तळटीप निवडली जाणार नाहीत.
- कीबोर्ड शॉर्टकट निवडण्यायोग्य ऑब्जेक्ट्ससह जवळजवळ कोणत्याही प्रोग्रामसाठी उपयुक्त आहेत.
संपादन मेनू वापरा. आपण कीबोर्ड शॉर्टकट वापरू इच्छित नसल्यास आपण संपादन मेनूमधून "सर्व निवडा" वर प्रवेश करू शकता. स्क्रीनच्या शीर्षस्थानी संपादन मेनू क्लिक करा, नंतर सद्य निर्देशिकेतील सर्व ऑब्जेक्ट निवडण्यासाठी "सर्व निवडा" क्लिक करा. जाहिरात
3 पैकी 3 पद्धत: मोबाइल डिव्हाइस
अँड्रॉइड
इच्छित मजकूर दाबा आणि धरून ठेवा. काही कालावधीनंतर मेनू दिसेल. प्रत्येक अॅपमध्ये एक वेगळा मेनू असतो, परंतु अँड्रॉइडमध्ये सामान्यतः स्क्रीनवर दिसणारी एक मानक मजकूर निवड बार असतो.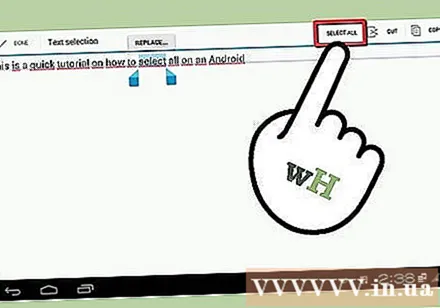
- "सर्व निवडा" बटणावर क्लिक करा. या बटणावर चार लहान चौरसांचा आकार आहे ज्यामध्ये ठिपकलेल्या रेषांनी वेढलेल्या मोठ्या चौकात एकत्र केले गेले आहे.
- इतर प्रोग्राम्समध्ये स्वत: च्या हाताळणीचा समावेश आहे. उदाहरणार्थ, Google ड्राइव्हमध्ये, आपण दीर्घ मजकूर दाबल्यानंतर कर्सरच्या पुढे "सर्व निवडा" बटण दिसते.
- या क्रियेचा अॅप चिन्हांवर कोणताही प्रभाव नाही.
आयफोन / आयपॅड
इच्छित मजकूर दाबा आणि धरून ठेवा. काही क्षणानंतर, आपण आपले बोट जिथे दाबा तेथील मेनू अगदी पुढे येईल. संपूर्ण मजकूर निवडण्यासाठी "सर्व निवडा" क्लिक करा.
- या क्रियेचा अॅप चिन्हांवर कोणताही प्रभाव नाही.