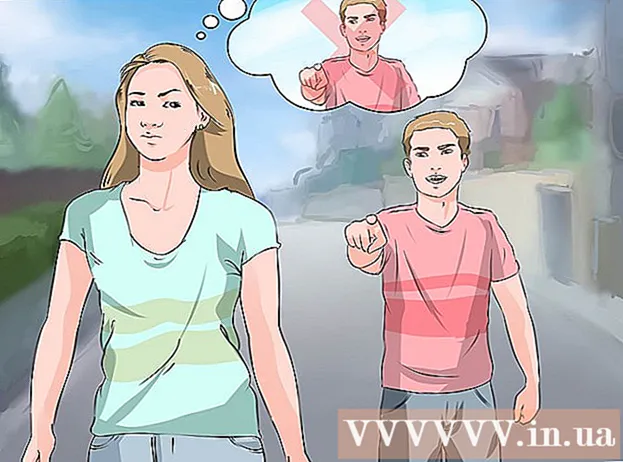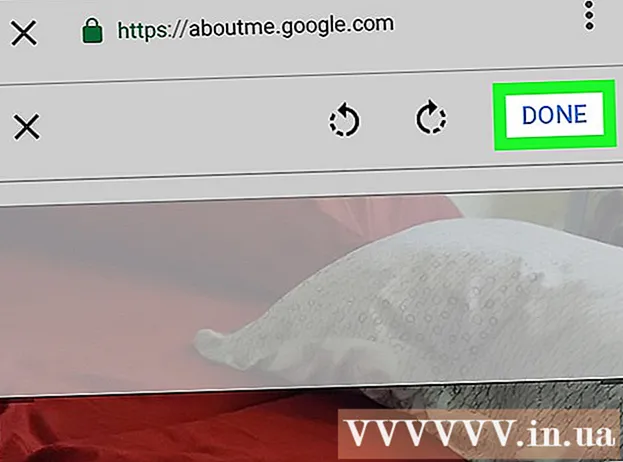लेखक:
Louise Ward
निर्मितीची तारीख:
7 फेब्रुवारी 2021
अद्यतन तारीख:
1 जुलै 2024

सामग्री
कॅनॉन कॅमेरा विंडोज प्रोग्रामला विंडोज संगणकात हस्तांतरित करण्यासाठी कॅनॉन कॅमेराविन्डो प्रोग्राम कसा वापरायचा हे विकी तुम्हाला शिकवते. टीप: कॅमेरा विंडोशी कनेक्ट होण्यासाठी कॅनन कॅमेरे वाय-फाय सक्षम केलेले असणे आवश्यक आहे. याव्यतिरिक्त, कॅमेराविंडो हा एक जुना प्रोग्राम आहे, म्हणूनच 2015 नंतर रिलीझ झालेल्या बर्याच कॅमेरा मॉडेल्सशी ते सुसंगत नसेल.
पायर्या
4 पैकी भाग 1: कॅनॉन कॅमेराविंडो डाउनलोड आणि काढा
डिव्हाइस चालू करण्यासाठी.

.- क्लिक करा नेटवर्क विंडोच्या डाव्या बाजूला.
- कॅमेर्याच्या नावावर डबल-क्लिक करा.
- स्क्रीनवरील सूचना पाळा.
. स्क्रीनच्या डाव्या कोप corner्यात असलेल्या विंडोज लोगोवर क्लिक करा.
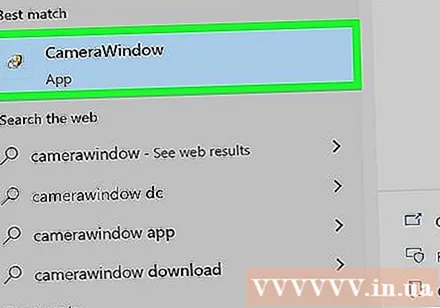
कॅमेराविंडो उघडा. आयात करा कॅमेराविंडो स्टार्ट विंडो वर जा आणि क्लिक करा कॅमेराविंडो शोध परिणाम सूचीच्या शीर्षस्थानी दिसते.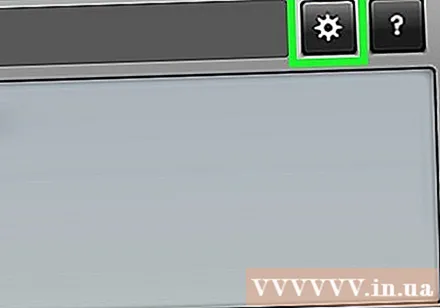
विंडोच्या उजव्या कोप .्यात गिअर चिन्हासह "सेटिंग्ज" पर्यायावर क्लिक करा. सेटिंग्ज विंडो दिसेल.
कार्ड क्लिक करा आयात करा (आयात) सेटिंग्ज विंडोच्या शीर्षस्थानी आहे.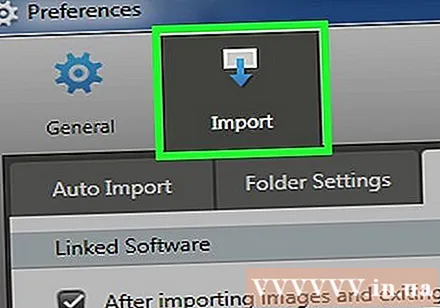
क्लिक करा फोल्डर सेटिंग्ज (फोल्डर स्थापित करा). हा टॅब विंडोच्या सर्वात वरच्या बाजूला आहे.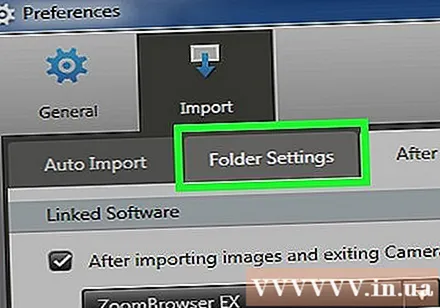
क्लिक करा ब्राउझ करा ... (ब्राउझ). हा पर्याय पृष्ठाच्या मध्यभागी उजवीकडे आहे. फाईल एक्सप्लोरर विंडो येईल.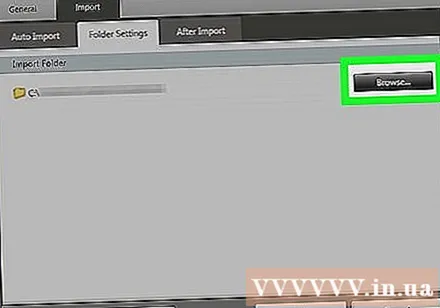
एक फोल्डर निवडा. आपण कॉपी केलेल्या प्रतिमा जतन करण्यासाठी वापरू इच्छित फोल्डर क्लिक करा, नंतर क्लिक करा उघडा (उघडा) किंवा फोल्डर निवडा (फोल्डर निवडा) पॉप-अप विंडोच्या उजव्या कोपर्यात.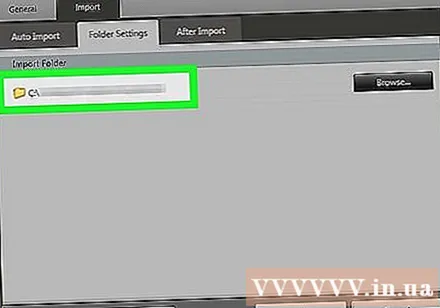
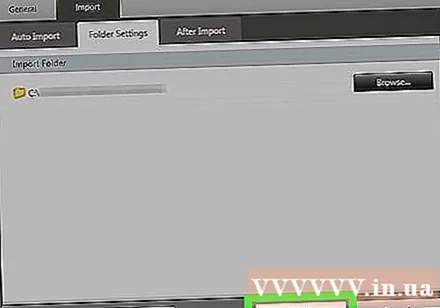
क्लिक करा ठीक आहे विंडोच्या तळाशी. सेटिंग्ज जतन केल्या जातील आणि सेटिंग्ज विंडो बंद होईल.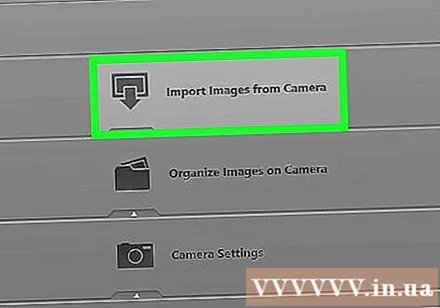
क्लिक करा कॅमेर्यावरून प्रतिमा आयात करा (कॅमेर्यावरून चित्रे आयात करा). हा पर्याय विंडोच्या मध्यभागी आहे.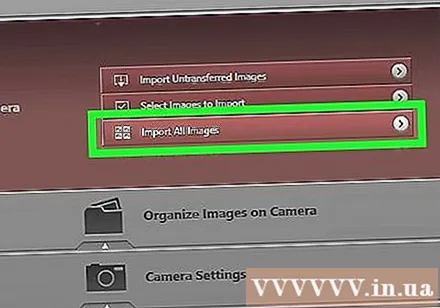
क्लिक करा सर्व प्रतिमा आयात करा (सर्व फोटो आयात करा). हा पर्याय मेनूच्या मध्यभागी आहे. कॅमेर्यामधील प्रतिमा संगणकावर कॉपी करण्यास सुरवात करेल.- आपण विशिष्ट चित्र आयात करू इच्छित असल्यास क्लिक करा आयात करण्यासाठी प्रतिमा निवडा (आयात करण्यासाठी चित्रे निवडा), आपण आयात करू इच्छित असलेला प्रत्येक फोटो निवडा आणि बाणावर क्लिक करा आयात करा विंडोच्या खालच्या उजव्या कोपर्यात.
आयात पूर्ण होण्याची प्रतीक्षा करा. मधल्या विंडोमधील प्रगती पट्टी अदृश्य झाल्यानंतर, प्रतिमा कॉपी केली गेली आहे. प्रतिमा आता आपण यापूर्वी निवडलेल्या फोल्डरमध्ये असेल. जाहिरात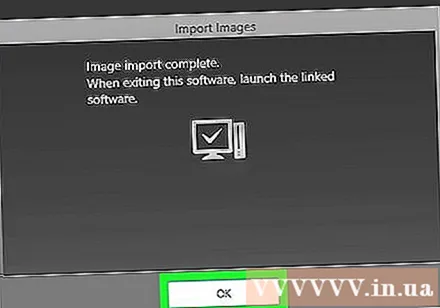
सल्ला
- आपण नेटवर्कवर आवश्यक कॅमेरा ड्राइव्हर स्थापित करण्यात अक्षम असल्यास, ड्राइव्हर स्थापित करण्यासाठी समाविष्ट केलेल्या यूएसबी केबलद्वारे कॅमेरा संगणकावर कनेक्ट करण्याचा प्रयत्न करा.
चेतावणी
- बर्याच घटनांमध्ये, फोटो आयात करण्यासाठी कॅमेराची यूएसबी केबल आणि संगणकाचा डीफॉल्ट फोटो अॅप वापरणे कॅमेराविन्डो वापरण्यापेक्षा वेगवान आहे.