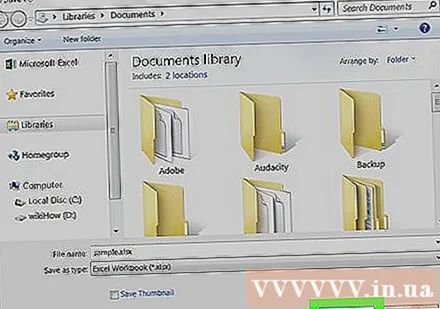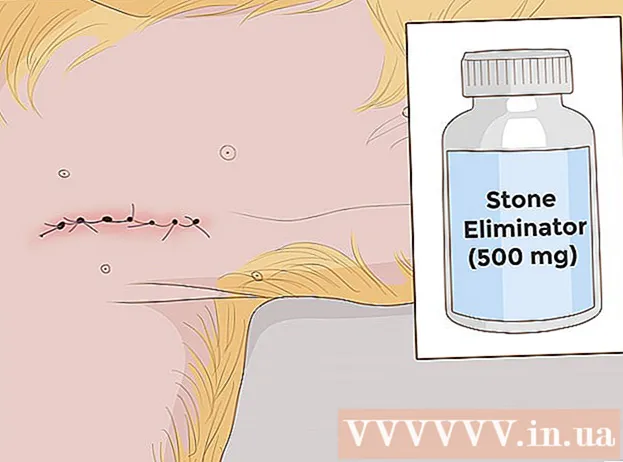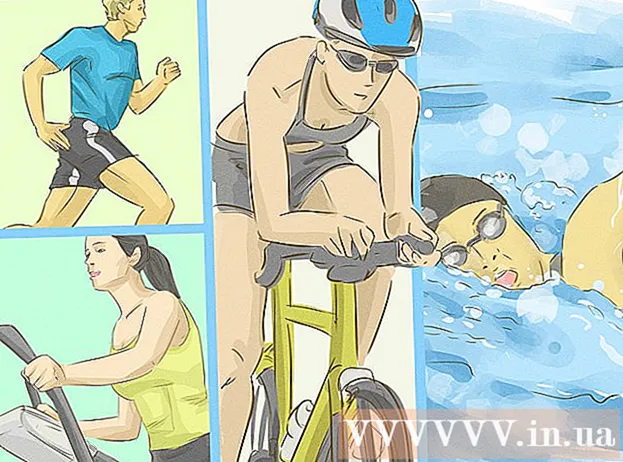लेखक:
Lewis Jackson
निर्मितीची तारीख:
9 मे 2021
अद्यतन तारीख:
1 जुलै 2024
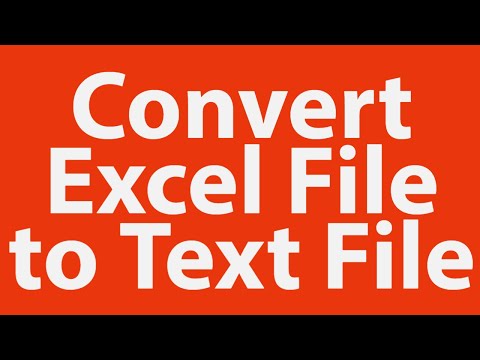
सामग्री
हे विकी शो पृष्ठ विंडोज 10 मधील नोटपॅड (.txt) फाईलला मायक्रोसॉफ्ट एक्सेल (.xlsx) दस्तऐवजात रूपांतरित कसे करावे ते दर्शविते.
पायर्या
मायक्रोसॉफ्ट एक्सेल उघडा. मायक्रोसॉफ्ट एक्सेल उघडण्याचा एक द्रुत मार्ग म्हणजे टाइप करणे एक्सेल विंडोज सर्च बार वर जा आणि मायक्रोसॉफ्ट एक्सेल वर क्लिक करा.
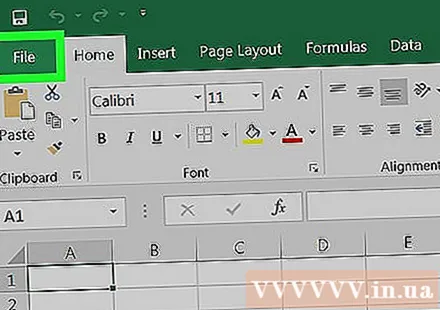
मेनूवर क्लिक करा फाईल (फाइल) हा आयटम एक्सेलच्या वरच्या डाव्या कोपर्यात आहे.
दाबा उघडा (उघडा)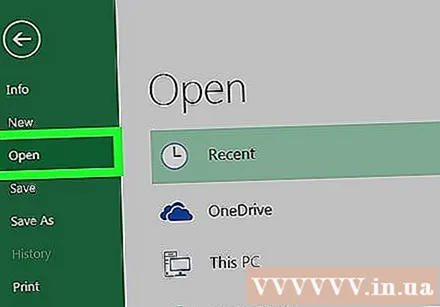
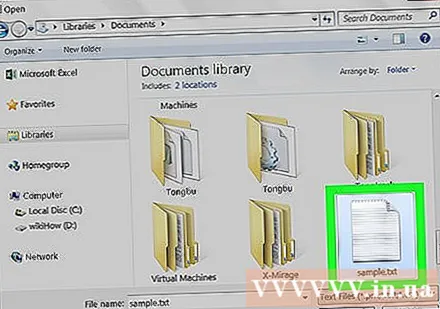
निवडा मजकूर फायली ड्रॉप-डाउन मेनूमधून (मजकूर फाईल).
आपण रूपांतरित करू इच्छित मजकूर फाईल निवडा आणि दाबा उघडा (उघडा) हे टेक्स्ट इम्पोर्ट विझार्ड उघडेल.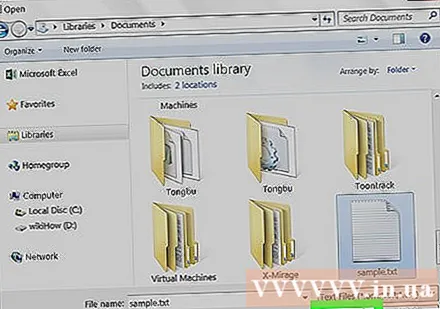
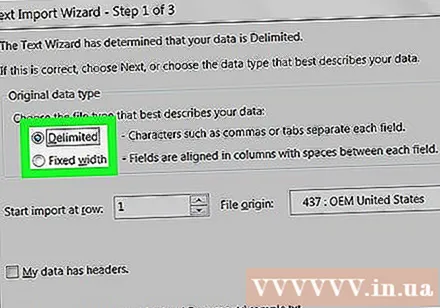
डेटा प्रकार निवडा आणि दाबा पुढे (पुढे). ″ मूळ डेटा प्रकार ″ विभागात, निवडा सीमांकित (स्प्लिट) (मजकूर फाईलमध्ये स्वल्पविरामाने विभक्त केलेला डेटा, एक टॅब किंवा काही अन्य पद्धत असेल तर) किंवा निश्चित रुंदी(निश्चित रूंदी) (जर डेटा प्रत्येक फील्डमधील रिक्त स्थान असलेल्या स्तंभांमध्ये संरेखित केला असेल तर).
विभाजक किंवा फील्ड रुंदी निवडा आणि दाबा पुढे (पुढे).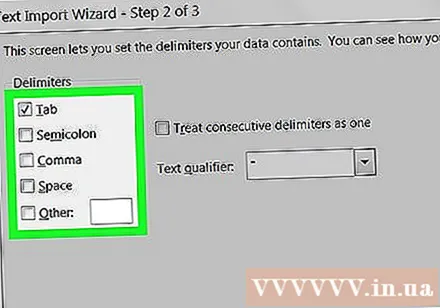
- आपण निवडल्यास सीमांकित मागील स्क्रीनवर (स्प्लिट), डेटा फील्ड विभक्त करण्यासाठी वापरलेल्या चिन्हाच्या पुढील बॉक्स (किंवा space स्पेस it's ते स्पेसने विभक्त केले असल्यास) चेक करा.
- आपण निवडल्यास निश्चित रुंदी मागील स्क्रीनवर (निश्चित रूंदी) डेटा योग्यरित्या व्यवस्थित करण्यासाठी ऑन-स्क्रीन सूचना पाळा.
स्तंभ डेटा स्वरूप निवडा. स्तंभांमधील डेटाचे सर्वोत्तम वर्णन करणारे ″ स्तंभ डेटा स्वरूप in मधील पर्याय निवडा (उदाहरणार्थ: मजकूर (दस्तऐवज),तारीख (दिवस)).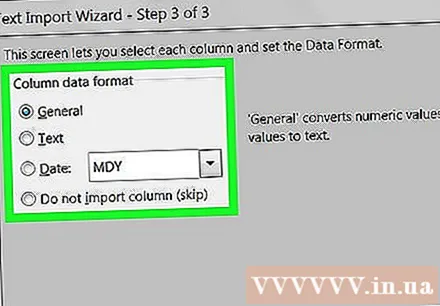
दाबा समाप्त (समाप्त) ″ म्हणून जतन करा ″ विंडो दिसेल.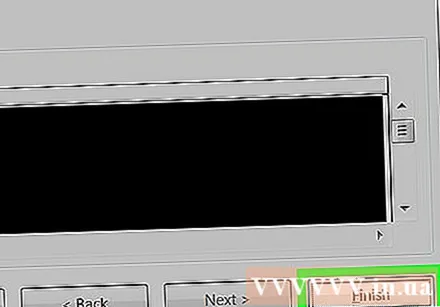
निवडा एक्सेल वर्कबुक ( *. एक्सएलएक्सएक्स) (एक्सेल वर्कबुक) मेनूमधून ″ म्हणून जतन करा ″ (म्हणून जतन करा). हा आयटम विंडोच्या तळाशी आहे.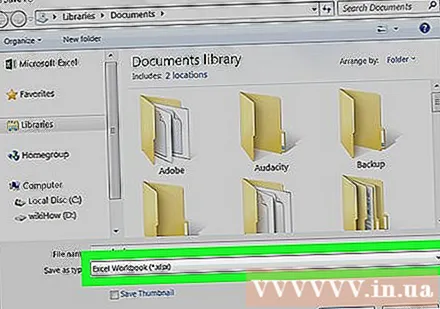
फाईलला नाव द्या आणि दाबा जतन करा (जतन करा) नोटपॅड मजकूर फाईल सध्या एक्सेल वर्कबुक (एक्सेल वर्कबुक) म्हणून जतन केली आहे. जाहिरात