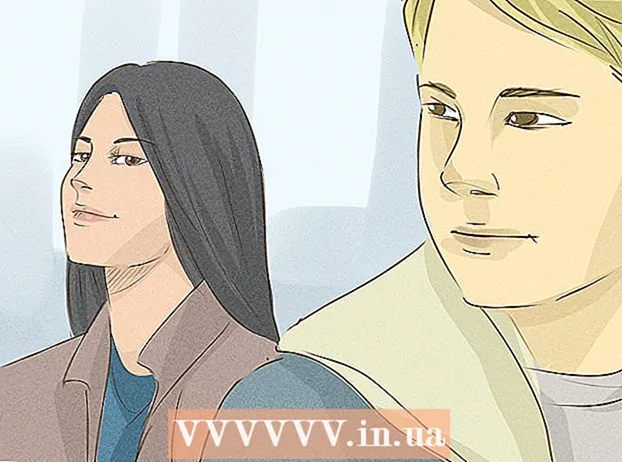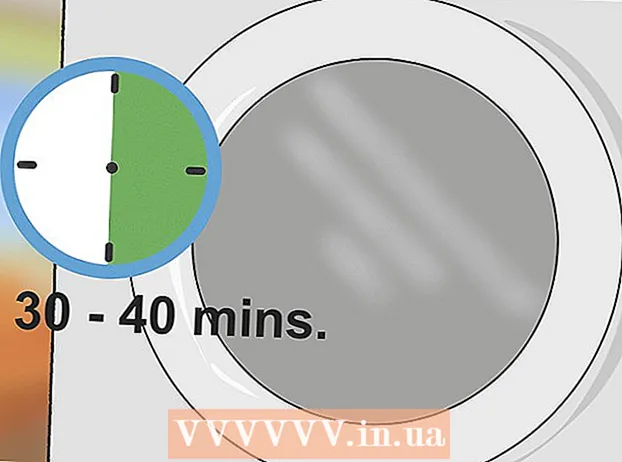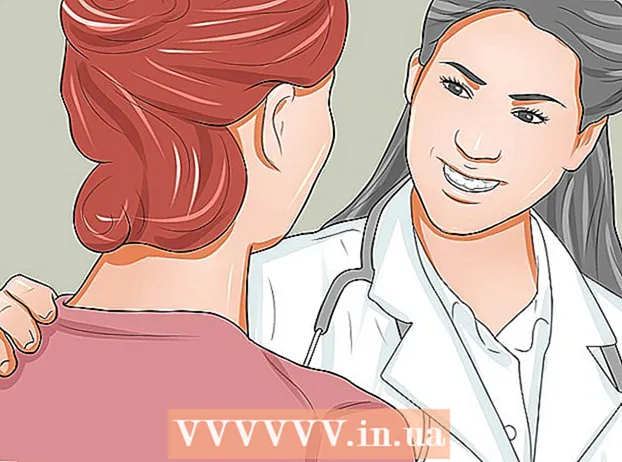लेखक:
Laura McKinney
निर्मितीची तारीख:
5 एप्रिल 2021
अद्यतन तारीख:
1 जुलै 2024

सामग्री
मायक्रोसॉफ्ट ऑफिसला एका संगणकावरून दुसर्या संगणकात कसे हलवायचे हे विकी तुम्हाला शिकवते. नवीन संगणकावर मायक्रोसॉफ्ट ऑफिस स्थापित करण्यासाठी, आपण प्रथम जुन्या संगणकावरील ऑफिस 365 खाते निष्क्रिय केले पाहिजे. मायक्रोसॉफ्ट ऑफिसच्या मागील आवृत्त्यांना नवीन संगणकावर पोर्ट करणे शक्य नाही.
पायर्या
4 पैकी भाग 1: जुन्या संगणकावर कार्यालय निष्क्रिय करा
प्रवेश https://stores.office.com/myaccount/ वेब ब्राउझर वापरुन. सध्या मायक्रोसॉफ्ट ऑफिस असलेल्या जुन्या संगणकावर वेब ब्राउझर लाँच करा.

मायक्रोसॉफ्ट स्टोअरमध्ये साइन इन करा. साइन इन करण्यासाठी आपल्या Microsoft खात्याशी संबंधित ईमेल पत्ता आणि संकेतशब्द वापरा. आपण लॉग इन केल्यानंतर, वेब पृष्ठ आपण सक्रिय केलेली स्थापना दर्शवेल.
क्लिक करा स्थापित करा (सेटिंग). हे नारिंगी बटण "स्थापित करा" लेबलच्या स्तंभाच्या खाली आहे.
क्लिक करा स्थापित अक्षम करा (सेटिंग्ज अक्षम करा). हा पर्याय "स्थापित" स्तंभाच्या खाली आहे.

क्लिक करा निष्क्रिय करा पॉप अप होणार्या डायलॉग बॉक्समध्ये. हे आपण मायक्रोसॉफ्ट ऑफिसची आपली वर्तमान स्थापना अक्षम करू इच्छित असल्याची पुष्टी करण्यासाठी आहे. भविष्यात मायक्रोसॉफ्ट ऑफिसचा कोणताही वापर मर्यादित असेल. जाहिरात
4 पैकी भाग 2: विंडोजवरील कार्यालय विस्थापित करा
घंटाघडी चिन्ह किंवा मंडळासह विंडोज शोध बटणावर क्लिक करा. हे बटण विंडोज स्टार्ट मेनूच्या पुढे आहे.
आयात करा नियंत्रण पॅनेल शोध बारमध्ये. शोध बार शोध मेनूच्या तळाशी आहे.
क्लिक करा नियंत्रण पॅनेल. अनुप्रयोगामध्ये ग्रीन फ्रेम आहे ज्यामध्ये काही चार्ट आहेत.
क्लिक करा प्रोग्राम विस्थापित करा (विस्थापित कार्यक्रम). हा पर्याय ग्रीन "प्रोग्राम्स" शीर्षकाच्या खाली आहे. आपल्याकडे सध्या आपल्या संगणकावर असलेले सर्व प्रोग्राम्स दिसून येतील.
- आपणास ते सापडत नसल्यास, "पहा द्वारे:" ड्रॉप-डाउन मेनूमधून "श्रेणी" निवडा. हा ड्रॉप-डाउन मेनू डॅशबोर्डच्या उजव्या कोपर्यात आहे.
मायक्रोसॉफ्ट ऑफिस हायलाइट करण्यासाठी क्लिक करा. हे "मायक्रोसॉफ्ट ऑफिस 365", "मायक्रोसॉफ्ट ऑफिस २०१" "किंवा आपण मायक्रोसॉफ्ट ऑफिसची कोणतीही आवृत्ती घेतली आहे.
क्लिक करा विस्थापित करा (विस्थापित). हा पर्याय प्रोग्रामच्या यादीच्या वर, "ऑर्गनाइझ" आणि "चेंज" बटणाच्या दरम्यान आहे.
क्लिक करा विस्थापित करा पॉप-अप संवाद बॉक्समधील शब्द. हे आपण मायक्रोसॉफ्ट ऑफिस विस्थापित करू इच्छित असल्याची पुष्टी करेल आणि त्यानंतर सॉफ्टवेअर विस्थापित प्रक्रिया सुरू होईल.
क्लिक करा बंद पॉप-अप संवाद बॉक्समध्ये (बंद करा). मायक्रोसॉफ्ट ऑफिस पूर्णपणे विस्थापित झाल्यानंतर हे बटण दिसेल. जाहिरात
भाग 3 चा 3: मॅकवरील कार्यालय विस्थापित करा
निळ्या आणि पांढर्या स्माइलीसह फाइंडर अॅपवर क्लिक करा. हा अनुप्रयोग सहसा डॉक बारमध्ये असतो.
क्लिक करा अनुप्रयोग (अनुप्रयोग) डाव्या उपखंडात स्थित आहे.
मायक्रोसॉफ्ट ऑफिसवर राईट क्लिक करा. हे मायक्रोसॉफ्ट ऑफिस 365, मायक्रोसॉफ्ट ऑफिस 2016 किंवा आपण स्थापित केलेल्या मायक्रोसॉफ्ट ऑफिसची कोणतीही आवृत्ती असू शकते.
- मॅजिक माउस किंवा ट्रॅकपॅड वापरत असल्यास, आपण दोन बोटांनी खाली क्लिक करून उजवे क्लिक करू शकता.
क्लिक करा कचर्यामध्ये हलवा (कचरापेटीची टिप) मायक्रोसॉफ्ट ऑफिस विस्थापित केले जाईल. त्यानंतर आपण हार्ड ड्राइव्ह मोकळे करण्यासाठी रीसायकल बिन साफ करू शकता. जाहिरात
4 चा भाग 4: नवीन संगणकावर कार्यालय स्थापित करा
प्रवेश https://stores.office.com/myaccount/ वेब ब्राउझर वापरुन. जिथे आपण मायक्रोसॉफ्ट ऑफिस स्थापित करू इच्छिता अशा नवीन संगणकावर वेब ब्राउझर लाँच करा.
मायक्रोसॉफ्ट स्टोअरमध्ये साइन इन करा. साइन इन करण्यासाठी आपल्या Microsoft खात्याशी संबंधित ईमेल पत्ता आणि संकेतशब्द वापरा.
क्लिक करा स्थापित करा. हे नारिंगी बटण "स्थापित करा" लेबलच्या स्तंभाच्या खाली आहे.
क्लिक करा स्थापित करा. हे केशरी बटण "माहिती स्थापित करा" बॉक्सच्या उजवीकडे आहे. सेटअप फाईल डाउनलोड केली जाईल.
सेटअप फाईल क्लिक करा. ही डाऊनलोड केलेली. एक्से फाइल आहे. डीफॉल्टनुसार, सर्व डाउनलोड केलेल्या फायली सहसा डाउनलोड फोल्डरमध्ये असतात. आपण वापरत असलेल्या वेब ब्राउझरवर अवलंबून फाइल ब्राउझर विंडोच्या तळाशी देखील दर्शविली जाऊ शकते.
क्लिक करा हादरा पॉप-अप संवादात (लाँच करा). मायक्रोसॉफ्ट ऑफिस स्थापित करणे सुरू होईल.
क्लिक करा पुढे (पुढे). मायक्रोसॉफ्ट ऑफिसची स्थापना पूर्ण झाल्यावर हे बटण दिसते. डेमो व्हिडिओ प्ले करण्यास सुरू होईल, आपण पाहू इच्छित नसल्यास आपण पुन्हा "पुढील" क्लिक करू शकता.
क्लिक करा साइन इन करा. हे नारंगी बटण पॉप-अप विंडो संवाद बॉक्समध्ये आहे.
आपल्या Microsoft खात्याशी संबंधित ईमेल पत्ता आणि संकेतशब्दासह साइन इन करा. आपण आता आपल्या नवीन संगणकावर मायक्रोसॉफ्ट ऑफिस वापरू शकता. तथापि, हे सॉफ्टवेअर बर्याच काळासाठी पार्श्वभूमीमध्ये स्थापित करणे सुरू ठेवेल. म्हणून, मायक्रोसॉफ्ट ऑफिसने स्थापित करणे पूर्ण करेपर्यंत संगणक रीस्टार्ट किंवा बंद करू नका. जाहिरात