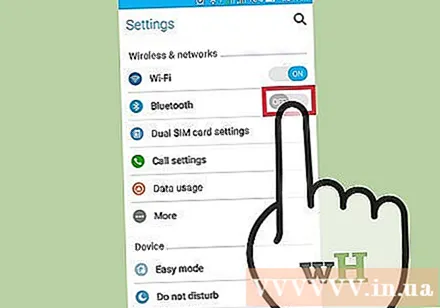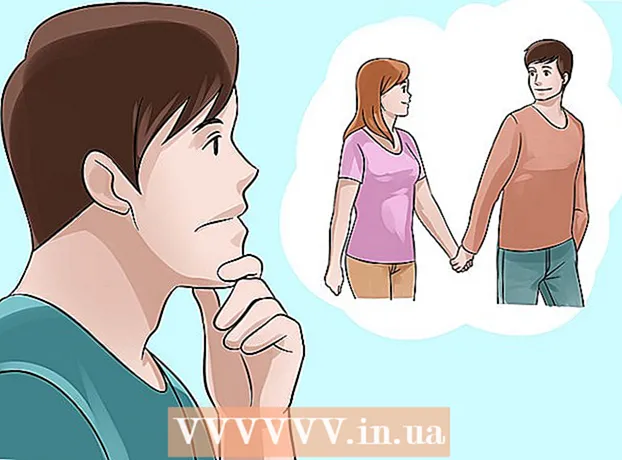लेखक:
Laura McKinney
निर्मितीची तारीख:
6 एप्रिल 2021
अद्यतन तारीख:
26 जून 2024

सामग्री
आजकाल आम्ही घेतलेल्या बर्याच प्रतिमा कॅमेर्यांऐवजी स्मार्टफोनसह घेतल्या जातात, त्यामुळे त्या फाईल्स सुरक्षितपणे व सुरक्षितपणे संग्रहित केल्या जातील याची खात्री करण्यासाठी संगणकावर त्या कॉपी करणे आवश्यक आहे. सर्वसाधारणपणे, आपल्या संगणकावर हे संस्मरणीय क्षण कॉपी करण्यासाठी हे अगदी सोपे आहे, आपल्याला बर्याच भिन्न तंत्रे वापरून डिव्हाइस संगणकासह कनेक्ट करणे आवश्यक आहे.
पायर्या
5 पैकी 1 पद्धतः यूएसबी केबलद्वारे कनेक्ट करा
यूएसबी केबलद्वारे डिव्हाइस संगणकात कनेक्ट करा. सहसा, आपल्या फोनवरून आपल्या संगणकावर फायली समक्रमित करण्यासाठी आपल्या संगणकावर विंडो पॉप अप होईल. आपण विंडोज संगणकावर असल्यास, आपल्याला फोटो अॅप उघडण्याची आवश्यकता असू शकेल. एखाद्या मॅकवर, जेव्हा ते कनेक्शन ओळखते तेव्हा आयट्यून्स सामान्यत: स्वतः उघडते.

"आयात" निवडा. आपण आपल्या संगणकावर सर्व फायली आणि प्रतिमा आयात करू इच्छित असल्यास किंवा आपल्या फोनवर संग्रहित फोटोंमधून निवड करू इच्छित असल्यास आपल्याला विचारले जाईल.
एक प्रतिमा निवडा. प्रतिमांच्या संख्येनुसार कॉपी करण्यात काही मिनिटे लागू शकतात.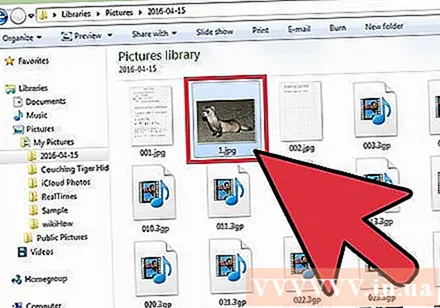

आपल्या क्षणाचा आनंद घ्या. हे फोटो सामान्यत: Windows कॉम्प्यूटरवरील फोटो अॅपमध्ये किंवा मॅकवरील iPhoto वर असतात, जोपर्यंत आपण त्या विशिष्ट स्थानावर जतन करणे निवडत नाही. जाहिरात
पद्धत 5 पैकी 2: मेघ प्लॅटफॉर्मवर फोटो समक्रमित करा

Google ड्राइव्ह अॅप डाउनलोड करा. आपण ड्रॉपबॉक्स किंवा बॉक्ससारखे इतर पर्याय देखील वापरू शकता. जे काही पर्याय कार्य करतो तेवढेच चरण समान आहेत. तथापि, या पद्धतीसह पुढे जाण्यापूर्वी, आपल्याला हे सुनिश्चित करण्याची आवश्यकता आहे की आपला स्मार्टफोन Google ड्राइव्ह अॅपशी सुसंगत आहे, त्यानंतर अॅप स्टोअर किंवा Google प्ले स्टोअर वरून डाउनलोड करा.
अॅपला फोटोंमध्ये प्रवेश करण्याची अनुमती देते. एकदा डाउनलोड पूर्ण झाल्यानंतर आपण "सेटिंग्ज" वर जाऊन "फोटो" शीर्षकाखाली "गोपनीयता" निवडून आपल्या फोटो लायब्ररीमध्ये प्रवेश करण्यासाठी अॅपला अनुमती देणे आवश्यक आहे. त्यानंतर फक्त Google ड्राइव्हला "चालू" वर बदला.
"जोडा" निवडा. त्यानंतर, "अपलोड करा" क्लिक करा आणि फोटो निवडा. आयफोन वापरकर्त्यांसाठी, "पूर्ण झाले" क्लिक करा.
फोटो अपलोड होईपर्यंत एक क्षण थांबा. फाइल आकारानुसार यास काही मिनिटे लागू शकतात.
Google ड्राइव्हमध्ये लॉग इन करून फोटोंमध्ये प्रवेश करा. आपण आपल्या जीमेल खात्यावर लॉग इन करून आणि वरच्या उजव्या कोपर्यात चौरस चिन्ह निवडून कोणत्याही इंटरनेट-कनेक्ट केलेल्या डिव्हाइसवर हे करू शकता. जाहिरात
पद्धत 3 पैकी 3: मेमरी कार्डमधून कॉपी करा
मेमरी कार्ड काढा. आपला फोन यूएसबी केबल कनेक्शनशी सुसंगत नसल्यास, डिव्हाइस मेमरी कार्ड वापरत असल्याची शक्यता आहे. मेमरी कार्ड सुरक्षितपणे कसे काढावे हे शिकण्यासाठी वापरकर्ता पुस्तिका पहा.
संगणकात मेमरी कार्ड घाला. संगणकास मेमरी कार्ड वाचण्यासाठी एक क्षण प्रतीक्षा करा. मग, ही कॉपी करण्याची प्रक्रिया यूएसबी केबल पद्धतीप्रमाणेच आहे. तथापि, आपल्या संगणकावर मेमरी कार्ड स्लॉट नसल्यास आपण स्वस्त किंमतीत कोणत्याही संगणक स्टोअरवर मेमरी कार्ड रीडर खरेदी करू शकता.
"आयात" निवडा. आपण आपल्या संगणकावर सर्व फायली आणि प्रतिमा आयात करू इच्छित असल्यास किंवा आपल्या फोनवर संग्रहित फोटोंमधून निवड करू इच्छित असल्यास आपल्याला विचारले जाईल. विंडोज आणि मॅक डिव्हाइसवरील प्रक्रिया तुलनेने समान आहे.
एक प्रतिमा निवडा. प्रतिमांच्या संख्येनुसार कॉपी करण्यात काही मिनिटे लागू शकतात.
आपल्या क्षणाचा आनंद घ्या. हे फोटो सामान्यत: Windows कॉम्प्यूटरवरील फोटो अॅपमध्ये किंवा मॅकवरील iPhoto वर असतात, जोपर्यंत आपण त्या विशिष्ट स्थानावर जतन करणे निवडत नाही. जाहिरात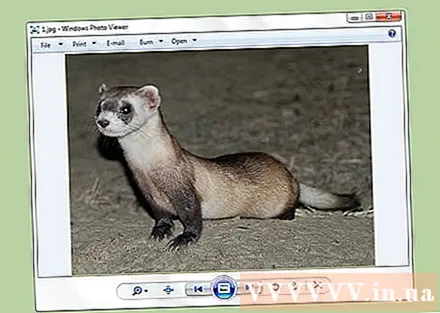
पद्धत 5 पैकी 4: ईमेलद्वारे फोटो पाठवा
स्वत: ला फोटोसह स्वत: ला ईमेल करा. आपल्या संगणकावर फोटो हस्तांतरित करण्याचा एक सोपा मार्ग म्हणजे तो आपल्या स्मार्टफोनमधील ईमेलमध्ये संलग्न करा आणि ते स्वतःला पाठवा. प्रक्रिया अगदी सोपी आहे, ही पद्धत केवळ तेव्हाच प्रभावी आहे जेव्हा आपण एक किंवा दोन फोटो अपलोड करत असाल तर, जर आपण संपूर्ण फोटो अल्बम मोठ्या क्षमतेसह पाठविला तर कदाचित त्रुटी असेल.
एक फोटो जोडा. आपल्या फोनवर ईमेल तयार करा आणि आपण पाठवू इच्छित असलेली फाईल संलग्न करा.
स्वतःला ईमेल करा. आपण हा ईमेल आपण पाठवत असलेल्या समान ईमेल पत्त्यावर किंवा आपण नियंत्रित करू शकता असे कोणतेही अन्य ईमेल खाते पाठवू शकता. ईमेल पाठविल्यानंतर, आपल्या संगणकाच्या इनबॉक्सवर जा. येथे, आपण फोटो डाउनलोड करण्यात सक्षम व्हाल. जाहिरात
5 पैकी 5 पद्धत: ब्लूटूथवर फायली स्थानांतरित करा
ब चालू करा. 2007 नंतर जन्मलेल्या जवळजवळ प्रत्येक स्मार्टफोनमध्ये ब्लूटूथ आहे, आपल्याला हे वैशिष्ट्य चालू करणे आवश्यक आहे. सेटिंग्ज अॅप वर जा आणि "चालू" किंवा "सक्षम" स्थितीत ब्लूटूथ स्विच स्वाइप करा. आपल्या डिव्हाइसवर ब्लूटूथ आहे किंवा नाही याची आपल्याला खात्री नसल्यास आपण सूचना पुस्तिका तपासली पाहिजे.
संगणकावर ब्लूटूथ चिन्ह निवडा. पर्याय सहसा मॅक संगणकावरील उजव्या कोपर्यात किंवा विंडोज संगणकावरील उजव्या कोपर्यात असतात. ब्लूटुथ हे एक दीर्घकालीन कनेक्शनचे मानक आहे, म्हणून जवळपास कोणतेही ब्लूटूथ सक्षम केलेले डिव्हाइस एकमेकांशी कनेक्ट होऊ शकतात.
फोनशी कनेक्ट व्हा. आपला मोबाइल फोन ब्लूटूथ फाइल ट्रान्सफर विंडोमध्ये कनेक्ट-करण्यास-तयार डिव्हाइसच्या सूचीमध्ये दर्शविला जाईल. आपल्याकडे एक नसल्यास, आपण ब्लूटुथ चालू केले आहे याची दुप्पट तपासणी करणे आवश्यक आहे. आपल्याला अद्याप कनेक्शन समस्या असल्यास, दोन्ही डिव्हाइस एकमेकांना शोधू शकतील हे सुनिश्चित करण्यासाठी आपला फोन आपल्या संगणकाजवळ धरण्याचा प्रयत्न करा. आपण अद्याप ते निराकरण करू शकत नसल्यास आपल्याला आपल्या डिव्हाइसवरील अद्यतन किंवा इतर समस्या तपासण्याची आवश्यकता आहे.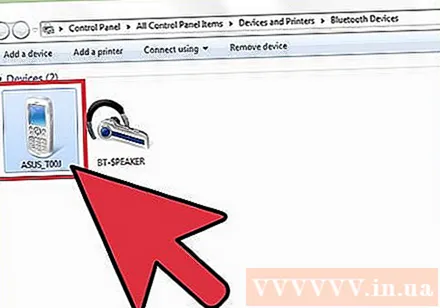
संगणकावर "फाइल पाठवा" निवडा. एक पर्याय ड्रॉप-डाउन मेनूमध्ये असतो जो आपण आपला फोन निवडता तेव्हा दिसून येतो.
एक प्रतिमा निवडा. आपले डिव्हाइस निवडल्यानंतर, आपण कॉपी करू इच्छित असलेला फोटो शोधा आणि "पुढील" निवडा. आपले फोटो आपल्या संगणकावर कॉपी केले जातील, ज्यास काही मिनिटे लागू शकतात.
ब्लूटूथ डिस्कनेक्ट करा. फोटो अपलोड केल्यानंतर, ब्लूटूथ कनेक्शन डिस्कनेक्ट करण्याची शिफारस केली जाते जेणेकरून डिव्हाइसची बॅटरी निचरा होणार नाही. जाहिरात