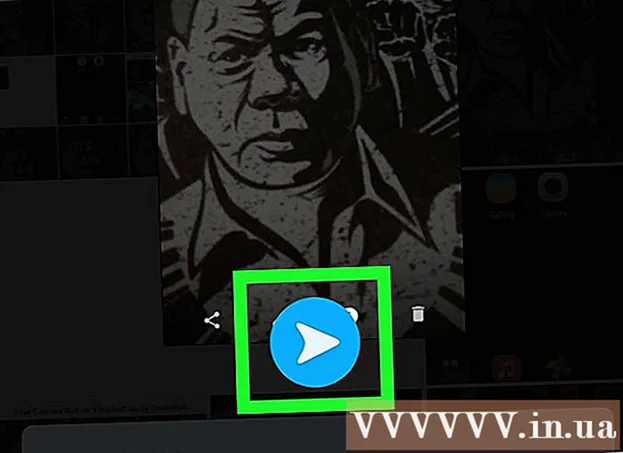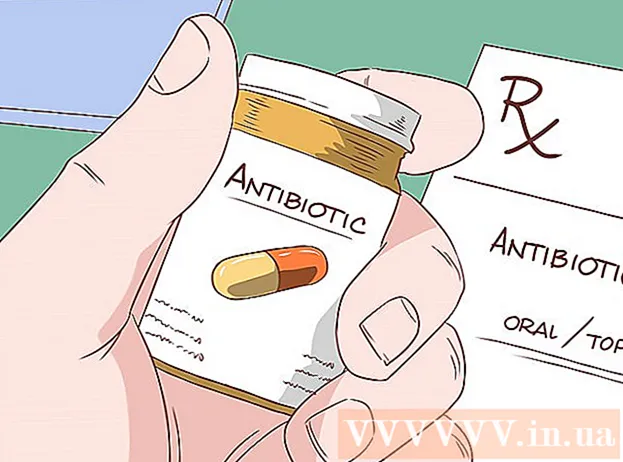लेखक:
Louise Ward
निर्मितीची तारीख:
8 फेब्रुवारी 2021
अद्यतन तारीख:
1 जुलै 2024

सामग्री
एका लॅपटॉप (लॅपटॉप) वरून दुसर्याकडे डेटा हस्तांतरित करणे क्लिष्ट नसते - आपल्याला डिजिटल डेटा द्रुतपणे स्थानांतरित करण्यात मदत करण्यासाठी अनेक पद्धती आहेत.आपण हस्तांतरित करू इच्छित असलेल्या फायलींची संख्या आणि आकार, कसे वापरायचे लॅपटॉपचा प्रकार आणि सर्वात योग्य पद्धत निश्चित करण्यासाठी आपल्या संगणकाची कौशल्ये कशी मोजावी हे आपल्याला माहित असणे आवश्यक आहे.
पायर्या
7 पैकी 1 पद्धतः एसएमबी स्विच सेट करा
त्याच संगणकावर 2 संगणक कनेक्ट करा. एसएमबी (सर्व्हर मेसेज ब्लॉक) एक प्रोटोकॉल (नियमांची मालिका) आहे जो दोन संगणकांमधील फायली इंटरनेटद्वारे हस्तांतरित करतो. ही पद्धत पीसी किंवा मॅक (किंवा दोघांचे संयोजन) साठी कार्य करते. लॅपटॉप दरम्यान मोठ्या फायली हस्तांतरित करण्यासाठी ही सर्वात सोपी आणि जलद पद्धत आहे.
- केवळ सुरक्षित कनेक्शन वापरा - सार्वजनिक कनेक्शन वापरली जाऊ नयेत.
- दोन्ही संगणकांवर आपली वैयक्तिक माहिती सुरक्षित करण्यासाठी संकेतशब्द सेट करा.
- होस्ट लॅपटॉप ही मशीन असते जी फाईल ठेवते आणि क्लाएंट लॅपटॉप ही मशीन हस्तांतरित केली जाते.

होस्ट लॅपटॉप सेट अप करा. सर्व्हर असे मशीन आहे जे फाईल हस्तांतरित करण्यासाठी संचयित करते. कार्यसमूह नाव निर्दिष्ट करून आपल्याला नेटवर्क सेटिंग्ज बदलण्याची आवश्यकता आहे. हा गट कॉन्फरन्स रूम म्हणून कार्य करतो जिथे दोन संगणक भेटतात. आपण कोणतेही गट नाव निवडू शकता.- विंडोज ऑपरेटिंग सिस्टमवर, "संगणक डोमेन आणि कार्यसमूह सेटिंग्ज" (संगणक डोमेन आणि वर्कग्रूप सेट अप) द्वारे गट नाव निवडा. आपण बदल लागू करता तेव्हा, आपला संगणक रीस्टार्ट करण्यासाठी आपल्याला सूचित केले जाईल.
- मॅकवर, सिस्टम प्राधान्ये -> नेटवर्क -> प्रगत -> WINS मार्गे कार्यसमूहाचे नाव निवडा. कार्यसमूह नाव निवडा आणि बदल जतन करा.
- इतर प्रकरणांसाठी, कृपया सर्व्हरचे "नाव" लक्षात ठेवा.

क्लायंटवर स्विच करा. सर्व्हरवर समान नेटवर्क सेटअप सुरू करा. सर्व्हरसारखे समान कार्यसमूह नाव निवडणे लक्षात ठेवा.
फाईलमध्ये प्रवेश करा आणि हस्तांतरण सुरू करा. फायलींची देवाणघेवाण करण्याची वेळ आली आहे. सर्व्हर "नाव" शोधा आणि त्या संगणकावर सामायिक केलेल्या फोल्डरमध्ये प्रवेश करण्यासाठी त्यावर क्लिक करा.
- विंडोजवर, "नेटवर्क" अनुप्रयोग उघडा. आपण नुकत्याच सेट अप केलेल्या सर्व्हरसह सामायिक नेटवर्क समूहातील सर्व संगणक स्क्रीनवर दिसतील.
- आपल्या मॅकवर, समान नेटवर्कवरील सर्व संगणक फाइंडर विंडोमध्ये दिसतील.
7 पैकी 2 पद्धतः FTP वापरणे

एक FTP सर्व्हर सेट अप करा. एफटीपी (फाइल ट्रान्सफर प्रोटोकॉल) ही इंटरनेटवरून दोन संगणकांमधील फाइल्स ट्रान्सफर करण्याची एक पद्धत आहे. प्रथम, आपण सर्व्हर सेट अप केला आहे - संगणक ज्यामध्ये हस्तांतरित करण्याच्या फायली आहेत - जेणेकरून इतर संगणक सर्व्हरवर प्रवेश करू शकतील. जेव्हा आपल्याला दोन लॅपटॉप दरम्यान स्थिर प्रवेश आवश्यक असतो तेव्हा एफटीपी ही सर्वात सोयीची पद्धत आहे.- मॅकवर, सिस्टम प्राधान्ये-> सामायिकरण -> सेवांवर जा आणि "एफटीपी प्रवेश" तपासा. "प्रारंभ करा" क्लिक करा आणि बदल होण्याची प्रतीक्षा करा. प्रत्येक ओएसएक्स आवृत्तीचे ऑपरेशन थोडे वेगळे असेल.
- विंडोजवर, नियंत्रण पॅनेल -> प्रोग्राम्स -> प्रोग्राम्स आणि वैशिष्ट्ये -> विंडोज वैशिष्ट्ये चालू किंवा बंद करा वर जा. "इंटरनेट माहिती सेवा" (आयआयएस) बॉक्सच्या पुढील प्लस चिन्हावर क्लिक करा, नंतर "एफटीपी सर्व्हर" संवाद बॉक्स तपासा. "ओके" क्लिक करा.
क्लायंट संगणकावर एफटीपी प्रोग्राम स्थापित करा. हे असे सॉफ्टवेअर आहे जे आपल्याला फक्त आयपी पत्त्यासह एफटीपी सर्व्हरवर सहजपणे प्रवेश करू देते. लोकप्रिय सॉफ्टवेअरः फाईलझिला, विनएससीपी, सायबरडॉक आणि वेब ड्राईव्ह.
FTP सॉफ्टवेअरवरून FTP सर्व्हरवरील फायलींमध्ये प्रवेश करा. आता आपल्याला फक्त क्लायंटकडून एफटीपी सर्व्हरवर लॉग इन करणे आणि जलद आणि सुरक्षित बदल्यांसाठी आपल्या फायलींमध्ये प्रवेश करणे आवश्यक आहे.
- मॅकवर फाइंडर-> गो-> सर्व्हरवर जा. आपल्याला सर्व्हरचा IP पत्ता प्रदान करण्यास सांगितले जाईल. पत्ता प्रविष्ट करा आणि "कनेक्ट करा" क्लिक करा.
- Windows वर, एक वेब ब्राउझर उघडा आणि अॅड्रेस बारमध्ये सर्व्हरचा IP पत्ता टाइप करा. फाईल वर जा -> म्हणून लॉगिन करा. लॉगिन करण्यासाठी आपले वापरकर्तानाव आणि संकेतशब्द प्रविष्ट करा.
- आपल्याला आपल्या सर्व्हरचा IP पत्ता शोधण्यात समस्या येत असल्यास आपल्या मॅकवर IP पत्ता निश्चित करणे किंवा आपल्या संगणकाचा आयपी पत्ता शोधणे या लेखाचा संदर्भ घ्या.
- एफटीपी पद्धत वापरुन फायली कशा हस्तांतरित करायच्या याविषयी अधिक जाणून घेण्यासाठी, दोन संगणकांमधील एफटीपी कसे सेट करावे यावरील लेखाचा संदर्भ घ्या.
पद्धत 3 पैकी 7: एक स्टोरेज डिव्हाइस वापरा
सुसंगत स्टोरेज डिव्हाइस शोधा. बाह्य हार्ड ड्राइव्ह किंवा यूएसबी कधीकधी फक्त एक ऑपरेटिंग सिस्टम (ओएसएक्स किंवा विंडोज) वर वापरण्यासाठी स्वरूपित केले जाते. आपण ज्या डेटावर डेटा हस्तांतरित करू इच्छित आहात त्या संगणकावर अवलंबून, आपण पुढे जाण्यापूर्वी डिव्हाइस (FAT32) वर रूपण करणे आवश्यक आहे. स्टोरेज डिव्हाइस वापरणे ही सर्वात जास्त वेळ घेणारी पध्दती आहे, परंतु आपण तांत्रिक पद्धतींशी परिचित नसल्यास हे करणे सर्वात सोपा आहे.
- आपला संगणक स्टोरेज डिव्हाइस ओळखत असल्यास आणि आपण दोन्ही संगणकांवरील फायलींमध्ये प्रवेश करू शकत असल्यास, सुरू ठेवा.
- आपल्याला आपल्या डिव्हाइसची पुनर्रूपित करण्याची आवश्यकता असल्यास, आपण लेख FAT32 स्वरूपात अधिक शोधू शकता
- या पद्धतीची मर्यादा वेग आहे, आपण बर्याच फायली कॉपी केल्यास त्यास बराच वेळ लागेल.
सर्व्हरमध्ये स्टोरेज डिव्हाइस प्लग करा. कॉपी करण्यापूर्वी सर्व फायली संचयित करण्यासाठी डिव्हाइसची मोकळी जागा पुरे आहे हे तपासा. योग्य नियोजनासाठी कोणत्या प्रमाणात वापरावे हे ठरविणे चांगले.
संचयन डिव्हाइसवर फाईल स्थानांतरित करा. प्रक्रिया लॅपटॉपवरील फाइल व्यवस्थापनासारखीच आहे - फक्त फाइल ड्रॅग आणि ड्रॉप करा, त्यानंतर स्टोरेज डिव्हाइसवर हस्तांतरित होण्याची प्रतीक्षा करा.
स्टोरेज डिव्हाइस अनप्लग करा आणि त्यास क्लायंटशी जोडा. फाईलचे नुकसान टाळण्यासाठी योग्यरित्या डिस्कनेक्ट करणे लक्षात ठेवा आणि नंतर क्लाएंट डेस्कटॉपवर किंवा अधिक योग्य ठिकाणी फाइल ड्रॅग आणि ड्रॉप करा. जाहिरात
पद्धत 4 पैकी 4: मेघ सेवांद्वारे फायली स्थानांतरित करा
मेघ संचयन सेवा निवडा. ड्रॉपबॉक्स, गूगल ड्राईव्ह इ. सारख्या सेवा महत्त्वपूर्ण डेटासाठी क्लाऊड स्टोरेज प्रदान करणे, ते दोन लॅपटॉप दरम्यान डेटा ट्रान्सफर पद्धती म्हणून देखील कार्य करतात. आपल्याला वरीलपैकी एका सेवांचे खाते आवश्यक आहे (नवीन खाते तयार केल्याने आपल्याला विनामूल्य संचयन मिळेल).
- या पध्दतीची कमतरता म्हणजे स्टोरेज क्षमता, लोड वेळ आणि किंमत. तथापि, आपण नियमितपणे लहान फायली हलविल्यास, हा एक चांगला उपाय आहे.
फायली क्लाऊड सेवेवर हस्तांतरित करा. सेवेवर अवलंबून, आपण फक्त वेब ब्राउझरमध्ये फाइल ड्रॅग आणि ड्रॉप करू शकता किंवा आवश्यकतेनुसार फाइल अपलोड करावी लागेल. संचयन सेवेवर फाइल अपलोड होण्याची प्रतीक्षा करा.
क्लायंट संगणकावर आपल्या मेघ सेवा खात्यावर प्रवेश करा. आपल्या संगणकावर आपल्याला हव्या असलेल्या फायली डाउनलोड करा आणि आपण फाइल हस्तांतरण पूर्ण केले!
- मेघ सर्व्हिसेस योग्य फाईल बॅकअपद्वारे किंवा फाइल्सच्या संयुक्त संपादनाद्वारे देखील सुरक्षा प्रदान करतात, आपण प्रथम वापरत असलेल्या सेवेबद्दल आपण शिकले पाहिजे!
पद्धत 5 पैकी 5: थेट फायरवायरशी कनेक्ट करा
लॅपटॉपची सुसंगतता तपासा. दोन्ही लॅपटॉपला फायरवायर इनपुट आवश्यक आहे आणि त्या दोघांना जोडण्यासाठी आपल्याला योग्य फायरवायर वायरची आवश्यकता आहे.
- 2 मॅक किंवा 2 पीसी दरम्यान फायली स्थानांतरित करताना ही पद्धत योग्य आहे. आपण दोन ऑपरेटिंग सिस्टम दरम्यान डेटा हस्तांतरित करीत असल्यास, कृपया भिन्न पद्धत वापरून पहा.
दोरखंड फायरवायर पोर्टमध्ये प्लग करा. फायरवायर पोर्ट्स बर्याच प्रकारात येतात - आपण फायरवायर वायर आणि अॅडॉप्टर आपल्या संगणकावरील 2 पोर्टशी सुसंगत आहेत की नाही हे तपासून पहा.
क्लायंटकडून सर्व्हरवर प्रवेश करण्यासाठी पुढे जा. क्लायंट (फाइल प्राप्त करणारा संगणक) वापरणे आणि सर्व्हरवर प्रवेश करणे (फाइल ज्या ठिकाणी आहे त्या संगणकावर) कनेक्ट केल्यानंतर, सर्व्हर आपल्या डेस्कटॉपवर किंवा बाह्य ड्राइव्हच्या स्थानावर दिसेल.
आपण सहसा फाइल ड्रॅग आणि ड्रॉप करा. सध्या 2 संगणक थेट कनेक्ट केलेले आहेत, संगणकावर फायली व्यवस्थापित करताना आपण यासारख्या फायली हस्तांतरित करू शकता. जाहिरात
6 पैकी 6 पद्धतः स्वत: ला संलग्नकांसह ईमेल पाठवा
प्राप्तकर्त्याच्या पत्त्यावर आपला ईमेल प्रविष्ट करा. दुसर्या संगणकावर 1 किंवा 2 लहान फायली पाठवण्याचा सर्वात वेगवान आणि सोपा मार्ग म्हणजे स्वत: ला ईमेल करा. आपण एक मोठी फाईल पाठवत असल्यास आपण वर नमूद केलेल्या पद्धतींपैकी एक वापरणे आवश्यक आहे.
ईमेलला फाइल जोडा. प्रत्येक ईमेल सेवेमध्ये (उदा. जीमेल, हॉटमेल, याहू ...) संलग्नक आकाराची मर्यादा भिन्न असते. काही सेवा आपल्याला थेट ईमेल मुख्य भागामध्ये फायली ड्रॅग आणि ड्रॉप करण्याची परवानगी देतात, तर इतरांना "संलग्न" क्लिक करणे आवश्यक असते, त्यानंतर वरील फाइल संचयन स्थानावर प्रवेश करणे आवश्यक असते. संगणक.
क्लायंट संगणकावर ईमेल लॉग इन करा. आपण आता आपल्या डिव्हाइसवर संलग्नक डाउनलोड करू शकता. जाहिरात
कृती 7 पैकी 7: क्रॉसओवर केबल (स्विच सिस्टम) वापरणे
आपण प्रवेश बिंदूविना 2 संगणकांदरम्यान थेट नेटवर्क सेट करू शकता.
आपण क्रॉसओव्हर नेटवर्क केबल वापरू शकता.
- नेटवर्क प्रमाणे आयपी पत्ता आणि सबनेट मास्क सेट करा.
- पीसी वर फोल्डर सामायिक करा
- आपल्या PC वरून सामायिक केलेल्या फोल्डरमध्ये फायली कॉपी करा.
सल्ला
- आपण मोठ्या फायली हस्तांतरित करू इच्छित असल्यास आपण पद्धत 1 किंवा 2 (एसएमबी किंवा एफटीपी) निवडावी.
- आपल्या सुरक्षिततेसाठी, असुरक्षित सार्वजनिक नेटवर्क वापरताना फायली स्थानांतरित करू नका.
आपल्याला काय पाहिजे
- 2 लॅपटॉप
- सुरक्षित नेटवर्क (खाजगी)
- फायरवायर केबल्स
- बाह्य हार्ड ड्राइव्ह किंवा स्वरूपित यूएसबी दोन्ही लॅपटॉपशी सुसंगत आहे.