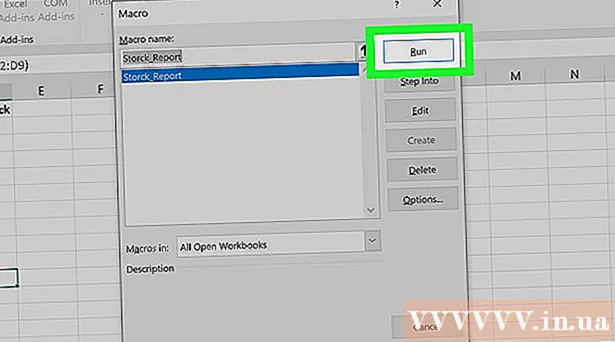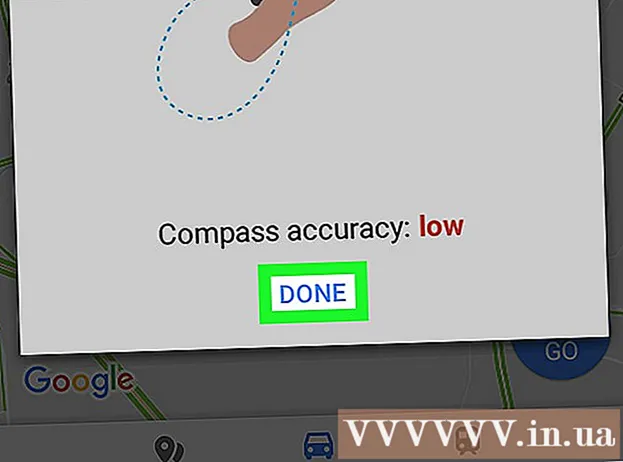लेखक:
Laura McKinney
निर्मितीची तारीख:
8 एप्रिल 2021
अद्यतन तारीख:
1 जुलै 2024

सामग्री
आपल्या Windows Vista ऑपरेटिंग सिस्टमला आपल्या जुन्या संगणकावर अद्यतनित करू इच्छिता? कदाचित आपल्याला हे का हवे आहे तेच कारण आहे की आपला संगणक धीमे चालत आहे म्हणून आपण सुरवातीपासून हटवू आणि पुन्हा स्थापित करू इच्छित आहात. आपल्याला हे माहित असले पाहिजे की व्हिस्टा ऑपरेटिंग सिस्टमची स्थापना द्रुत आणि जवळजवळ पूर्णपणे स्वयंचलित आहे. सुमारे एक तासात स्थापना पूर्ण करण्यासाठी आपल्याला काही गोष्टी तयार करण्याची आवश्यकता आहे. कसे ते जाणून घेण्यासाठी वाचा.
पायर्या
3 पैकी भाग 1: आपली ऑपरेटिंग सिस्टम विंडोज व्हिस्टावर बदला
मशीनची वैशिष्ट्ये तपासा. विंडोज व्हिस्टा चालविण्यात सक्षम होण्यासाठी, आपल्या संगणकात किमान 800 मेगाहर्ट्झ प्रोसेसर (1 जीएचझेड शिफारस केलेला), 512 एमबी रॅम (1 जीबी शिफारस केलेला), 15 जीबी हार्ड ड्राइव्ह स्पेस (20 शिफारस केलेले) असणे आवश्यक आहे. जीबी) आणि डायरेक्टएक्स 9 ग्राफिक्स कार्ड. भिन्न प्रोग्राममध्ये सिस्टम आवश्यकता भिन्न असतात.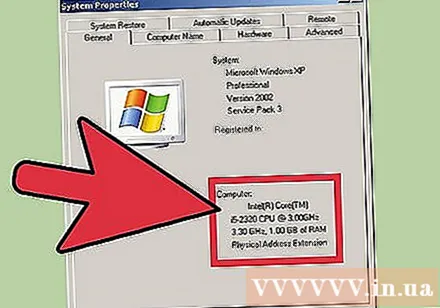
- विंडोज एक्सपी चालणार्या संगणकाची सिस्टम वैशिष्ट्य तपासण्यासाठी, प्रारंभ करा क्लिक करा आणि माय कॉम्प्यूटरवर उजवे क्लिक करा आणि नंतर दिसणार्या मेनूमधील गुणधर्मांवर क्लिक करा. आपल्याला सिस्टम प्रॉपर्टीस विंडो दिसेल. सामान्य टॅबवर, संगणकाच्या अंतर्गत आपल्या संगणकाची सिस्टम वैशिष्ट्ये प्रदर्शित केली जातील.
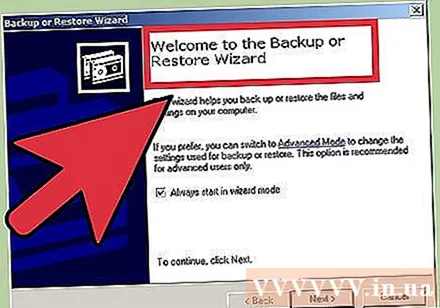
आपला डेटा बॅकअप (बॅकअप). आपण दुसर्या ऑपरेटिंग सिस्टमवरून व्हिस्टावर अद्यतनित करत असल्यास, आपण आपल्या सर्व फायली आणि प्रोग्राम गमावाल. आपण आपल्या प्रोग्रामचा बॅक अप घेऊ शकत नसल्याने ते पुन्हा स्थापित करावे लागतील. आपण बॅकअप स्थानावर ठेऊ इच्छित सर्व मजकूर, संगीत, फोटो आणि व्हिडिओ फायली कॉपी करणे आवश्यक आहे.- आपण किती डेटा बॅक अप घेऊ इच्छिता यावर अवलंबून आपण डीव्हीडी, सीडी, बाह्य हार्ड ड्राइव्ह, फ्लॅश ड्राइव्ह किंवा ऑनलाइन क्लाउड बॅकअप (क्लाऊड) वापरू शकता.
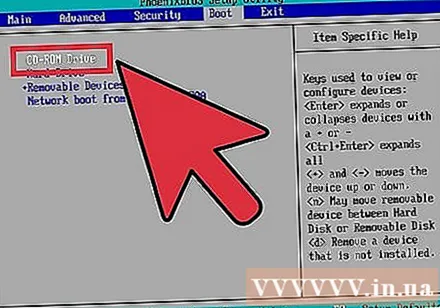
CD वरून बूट करण्यासाठी BIOS सेट अप करा. हे चरण करण्यासाठी, जेव्हा आपल्याला निर्मात्याचा लोगो दिसेल तेव्हा आपल्याला आपला संगणक रीस्टार्ट करावा लागेल आणि सेटअप स्क्रीनवर जाण्याची आवश्यकता असेल. या स्क्रीनमध्ये प्रवेश करण्यासाठी दाबण्यासाठी की प्रदर्शित केली जाईल. की निर्मात्यावर अवलंबून भिन्न आहे. स्क्रीनमध्ये प्रवेश करण्यासाठी सर्वात सामान्य की म्हणजे एफ 2, एफ 10, एफ 12 आणि डेल.- एकदा BIOS मेनूमध्ये, बूट क्लिक करा. आपल्याला डिव्हाइस क्रम बदलण्याची आवश्यकता आहे जेणेकरून आपला संगणक हार्ड ड्राइव्हवरून बूट करण्यापेक्षा सीडीवरून बूट करण्यास प्राधान्य देतो. आपले बदल जतन करा आणि बाहेर पडा. आपला संगणक रीस्टार्ट होईल.
- आपण फ्लॅश ड्राइव्हवरून स्थापित करत असल्यास, त्या ड्राइव्हवरून बूट करण्यासाठी आपल्याला आपला BIOS सेट करणे आवश्यक आहे.
3 पैकी भाग 2: विंडोज व्हिस्टा ऑपरेटिंग सिस्टम स्थापित करणे
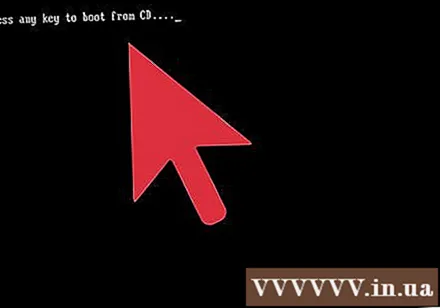
आपला संगणक रीस्टार्ट करा. आपण इन्स्टॉलेशन डीव्हीडी चालविली आहे किंवा यूएसबी थंब ड्राइव्ह घातली असल्याचे सुनिश्चित करा. आपण बूट क्रम योग्यरितीने सेट केल्यास, आपल्याला खालील संदेश दिसेल: “सीडीवरून बूट करण्यासाठी कोणतीही की दाबा…”. कीबोर्डवरील कोणतीही की दाबा आणि विंडोज व्हिस्टा स्थापित होईल.- तुम्हाला कुठल्याही की दाबल्याशिवाय सिस्टम कदाचित सेटअप प्रोग्राम सुरू करेल.
विंडोज फायली स्थापित होण्याची प्रतीक्षा करा. स्थापना पूर्ण झाल्यानंतर, विंडोज व्हिस्टा लोगो दिसेल, परंतु आपल्या संगणकावरील कोणत्याही फायली बदलण्यात आल्या नाहीत. आपला डेटा नंतर हटविला जाईल.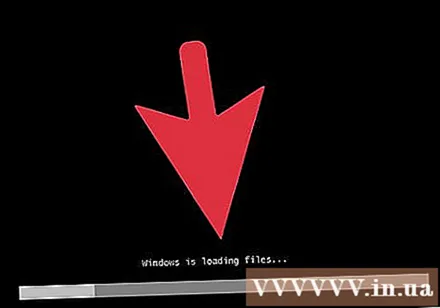
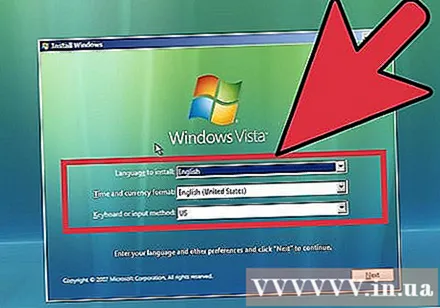
आपल्या पसंतीनुसार वैकल्पिक. आपल्याला आपली भाषा, वेळ आणि चलन (भाषा, वेळ आणि चलन), कीबोर्ड किंवा इनपुट पद्धत निवडण्यासाठी सूचित केले जाईल. आपली प्राधान्ये करा आणि पुढे क्लिक करा.
आता स्थापित करा वर क्लिक करा. आपल्याला विंडोज पुन्हा स्थापित करून संगणकाची दुरुस्ती करायची असेल तर "आपल्या संगणकाची दुरुस्ती करा" क्लिक करू नका. आदेश दाबल्यानंतर, ही प्रक्रिया सुरू ठेवण्यासाठी स्थापनेसाठी आवश्यक असलेल्या फायली लोड केल्या जातील.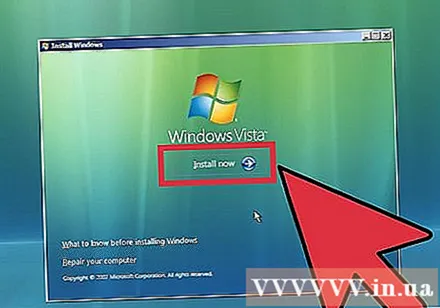
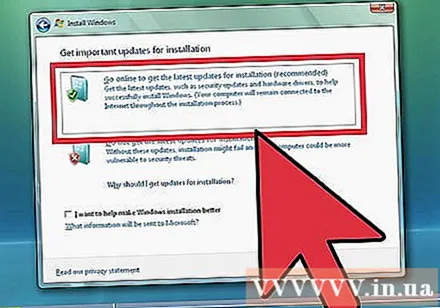
अद्यतन डाउनलोड करा. जर आपला संगणक इंटरनेटशी कनेक्ट केलेला असेल तर, इंस्टॉलेशन होण्यापूर्वी आपण अद्यतन डाउनलोड करण्यास सक्षम असावे. आपला बराच वेळ कसा वाचवायचा ते येथे आहे आणि स्थापना पूर्ण होताच आपण विंडोज वापरणे सुरू करू शकता.
आपली उत्पादन की प्रविष्ट करा. आपल्या विंडोजच्या आवृत्तीसह हा 25-वर्ण कोड आहे. कृपया "मी ऑनलाइन असतो तेव्हा स्वयंचलितपणे विंडोज सक्रिय करा" हा बॉक्स तपासा जेणेकरून संगणक इंटरनेटशी कनेक्ट होईल तेव्हा विंडोज ऑपरेटिंग सिस्टम स्वयंचलितपणे आपला कोड सत्यापित करेल.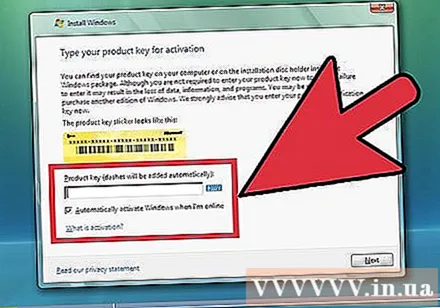
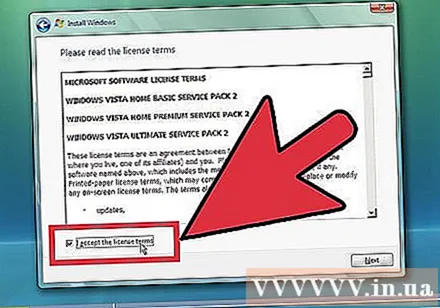
अटी वाचा आणि स्वीकारा. स्थापना सुरू ठेवण्यासाठी, आपण मायक्रोसॉफ्टच्या वापर अटी वाचल्या आणि त्यास सहमती दिली असल्याची पुष्टी करणे आवश्यक आहे. एक वापरकर्ता म्हणून आपले हक्क आणि मर्यादा वाचण्यासाठी नक्की वाचा.
सानुकूल स्थापना प्रकार निवडा. आपल्याला पाहिजे तसे पूर्णपणे नवीन (स्वच्छ स्थापना) स्थापित करण्यात मदत कशी करावी. जरी आपण विंडोजच्या जुन्या आवृत्तीवरून नवीनमध्ये अद्यतनित करत असाल तरीही आपण अद्याप स्वच्छ स्थापना करावी. आपण अपग्रेड प्रकार स्थापित केल्यास (अपग्रेड), यामुळे बर्याचदा काही डिव्हाइस आणि प्रोग्राम्स कार्य करत नाहीत आणि अपेक्षेप्रमाणे कार्य करत नाहीत.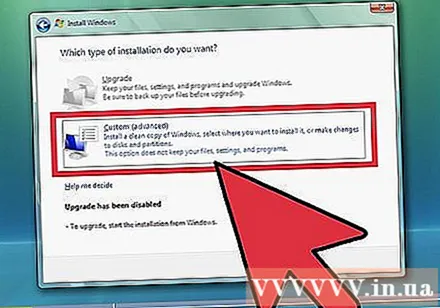
विभाजन मिटवा. विंडोज ऑपरेटिंग सिस्टम कोठे स्थापित करायचा आहे हे विचारून विंडो पॉप अप करेल. स्वच्छ स्थापनासाठी, आपल्याला जुने विभाजन हटविणे आवश्यक आहे आणि नवीनसह प्रारंभ करणे आवश्यक आहे. विभाजन हटविण्यासाठी आणि तयार करण्यासाठी “ड्राइव्ह पर्याय (प्रगत)” क्लिक करा.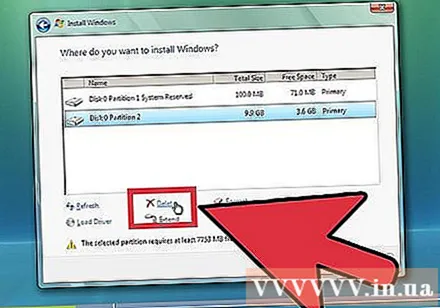
- सद्य ऑपरेटिंग सिस्टम विभाजन निवडा आणि हटवा बटणावर क्लिक करा.
- आपण प्रथम ऑपरेटिंग सिस्टम हार्ड ड्राइव्हवर स्थापित केल्यास, आपल्याला हटविण्यासाठी कोणतेही विभाजन दिसणार नाहीत.
- तुमच्या हार्ड ड्राईव्हमध्ये एकापेक्षा जास्त विभाजने असल्यास, तुम्ही योग्य विभाजन हटवत असल्याचे निश्चित करा. हटवलेल्या विभाजनातील सर्व डेटा कायमचा नष्ट होईल.
- हटविण्याची पुष्टी करा.
अवांछित जागा निवडा आणि पुढील क्लिक करा. आपण विंडोज व्हिस्टा ऑपरेटिंग सिस्टम स्थापित करण्यापूर्वी आपल्याला विभाजन तयार करण्याची आवश्यकता नाही. संगणक आपल्यासाठी तयार करेल.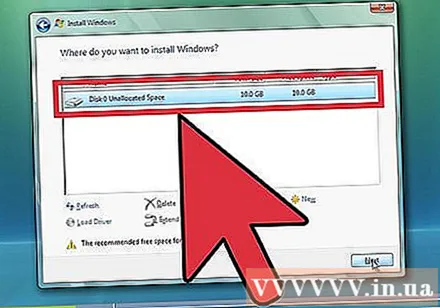
फायली स्थापित करण्यासाठी विंडोज ऑपरेटिंग सिस्टमची प्रतीक्षा करा. "फाईल विस्तृत करीत आहे" या ओळीच्या पुढेची टक्केवारी हळूहळू वाढेल. आपल्याला किती वेळ प्रतीक्षा करावी लागेल हे 30 मिनिटांपर्यंत असू शकते.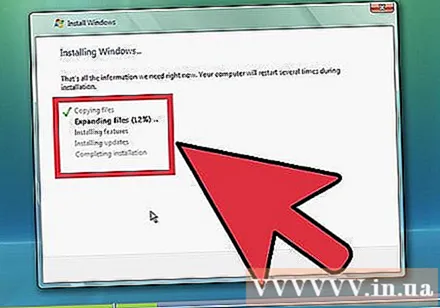
- स्थापना पूर्ण झाल्यावर विंडोज ऑपरेटिंग सिस्टम स्वयंचलितपणे आपला संगणक रीस्टार्ट होईल.
- सेटअप विभाग पुन्हा दिसून येईल आणि एक संदेश पॉप अप होईल जो रेजिस्ट्री सेटिंग्ज (विंडोज वापरकर्त्याचे कॉन्फिगरेशन माहिती डेटाबेस) अद्यतनित करीत आहे.
- सेटअप आपल्या संगणकावर प्रोग्राम सानुकूलित करेल. प्रत्येक वेळी आपण विंडोज चालविता तेव्हा ही प्रक्रिया होईल परंतु पुढच्या वेळी ती पार्श्वभूमी (पार्श्वभूमी) मध्ये केली जाईल.
- एक विंडो आपल्याला सूचित करते की विंडोज स्थापना प्रक्रिया पूर्ण करीत आहे. प्रक्रिया पूर्ण झाल्यावर आपला संगणक पुन्हा एकदा रीबूट होईल.
- सेटअप आता ड्रायव्हर लोड करेल आणि व्हिडिओ सेटिंग्ज तपासेल. या चरणात, आपल्याला कोणतीही की दाबण्याची आवश्यकता नाही.
आपले वापरकर्तानाव आणि संगणक नाव प्रविष्ट करा. संगणकात लॉग इन करण्यासाठी आणि वैयक्तिक पसंतीनुसार खाते सानुकूलित करण्यासाठी वापरकर्तानाव वापरला जाईल. आपल्या संगणकाचे नाव असे आहे जे कॉम्प्यूटर नेटवर्कवर दिसते.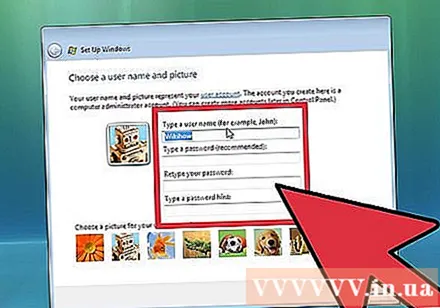
- आपण नंतर विंडोज व्हिस्टा कंट्रोल पॅनेलमध्ये एकाधिक वापरकर्ते जोडू शकता.
- विंडोज तुम्हाला पासवर्ड सेट करायला सांगेल. आपल्याला संकेतशब्द सेट करण्याची आवश्यकता नाही, परंतु आपण हे करणे आवश्यक आहे, खासकरून जर आपला संगणक इतर बर्याच वापरकर्त्यांनी वापरला असेल तर. आपल्याला संकेतशब्द सेट करणे आवडत नसल्यास, बॉक्स रिक्त ठेवा आणि पुढील क्लिक करा.
विंडोज अपडेट पर्याय निवडा. आपली विंडोजची आवृत्ती सुलभतेने आणि सुरक्षिततेने चालते हे सुनिश्चित करण्यासाठी, आपण पहिल्या दोन पर्यायांपैकी एक निवडावा. पहिला पर्याय सर्व अद्यतने स्वयंचलितपणे स्थापित करेल आणि दुसरा पर्याय आपल्याला प्रत्येक वेळी महत्त्वपूर्ण अद्यतन उपलब्ध झाल्यावर कळवेल.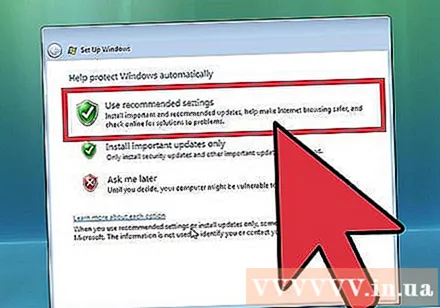
एक तारीख आणि वेळ निवडा. सहसा ही माहिती योग्य असते कारण ती बीआयओएसशी जोडली गेली आहे, परंतु तारीख आणि वेळ योग्य नसल्यास आपण ती बदलू शकता. आपण ज्या भागात रहात आहात त्या ठिकाणी डेलाइट बचत असल्यास स्वयंचलितपणे घड्याळ सेट करण्यासाठी बॉक्स चेक करा.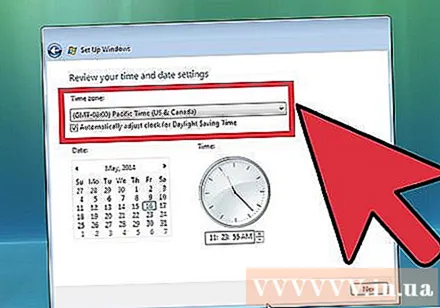
योग्य नेटवर्क निवडा. जर आपला संगणक एखाद्या नेटवर्कशी कनेक्ट केलेला असेल तर आपणास नेटवर्क ओळखण्यासाठी एक पर्याय दिसेल. बहुतेक वापरकर्ते होम नेटवर्क (होम) किंवा कामासाठी नेटवर्क (वर्क) निवडतील. आपण आपला संगणक सार्वजनिक ठिकाणी वापरत असल्यास सार्वजनिक नेटवर्क निवडा. जे लोक मोबाईल ब्रॉडबँडवर जलद इंटरनेट प्रवेशासह सेवा वापरतात त्यांनी नेहमीच सार्वजनिक नेटवर्क निवडावे.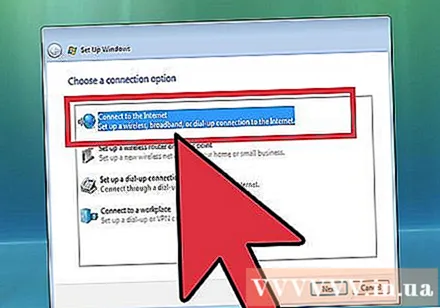
- विंडोज आपला संगणक नेटवर्कशी जोडण्याचा प्रयत्न करेल. ही प्रक्रिया आपोआप होईल.
आपला डेस्कटॉप एक्सप्लोर करा. एकदा हे झाल्यावर आपल्याला विंडोज व्हिस्टा ऑपरेटिंग सिस्टमचा डेस्कटॉप दिसेल. स्थापना आता पूर्ण झाली आहे. आपल्या संगणकास अद्यतनित आणि संरक्षित कसे करावे हे जाणून घेण्यासाठी वाचा. जाहिरात
भाग 3 3: स्थापना प्रक्रिया पूर्ण करीत आहे
विंडोज व्हिस्टा ऑपरेटिंग सिस्टम सक्रिय करा. आपण विंडोज ऑपरेटिंग सिस्टमची सर्व वैशिष्ट्ये वापरण्यापूर्वी आपल्याला ते सक्रिय करण्याची आवश्यकता असेल. आपण इंटरनेटवर स्वयंचलितपणे ते सक्रिय करू शकता. प्रक्रिया सुरू करण्यासाठी सिस्टम ट्रे मधील सक्रियकरण चिन्हावर क्लिक करा.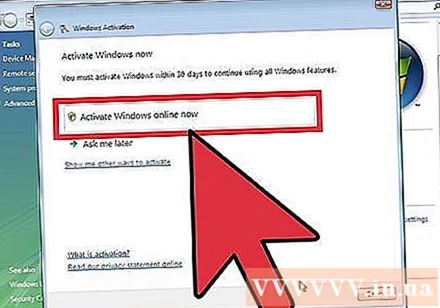
विंडोज अपडेट चालवा. आपण स्वयंचलितपणे अद्यतनित करण्याच्या पर्यायावर क्लिक केले नाही तर ऑपरेटिंग सिस्टमची सुरक्षा सर्वात जास्त आहे हे सुनिश्चित करण्यासाठी आपण जितक्या लवकर शक्य तितक्या लवकर मॅन्युअली चालवावे आणि मशीन चालू ठेवण्यासाठी आपण बर्याच त्रुटी दूर करू शकता. स्थिरता. आपण स्वयंचलितपणे अद्यतनित करण्याच्या पर्यायावर क्लिक केल्यास आपला संगणक आपण इंटरनेटशी कनेक्ट होताच अद्यतने डाउनलोड करणे आणि स्थापित करणे सुरू करेल.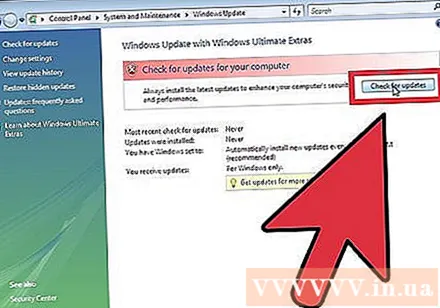
डिव्हाइस आणि ड्रायव्हर्स तपासा. सामान्यत: आपले हार्डवेअर स्वयंचलितपणे स्थापित केले जाते, परंतु आपल्याला काही विशिष्ट हार्डवेअर वापरण्यास सक्षम असणे किंवा निर्मात्याकडून नवीनतम आवृत्ती डाउनलोड करणे आवश्यक आहे. आपल्याला डिव्हाइस व्यवस्थापकात ड्रायव्हर आवश्यक असलेल्या गोष्टी दिसतील.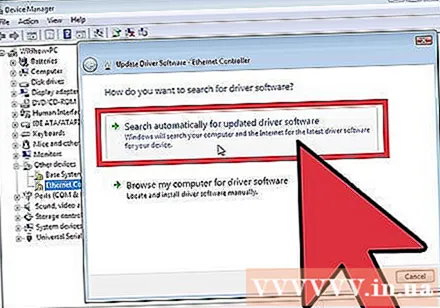
अँटीव्हायरस प्रोग्राम स्थापित करा. मायक्रोसॉफ्ट वापरकर्त्यांना मायक्रोसॉफ्ट एसेन्शियल्स नावाचा एक विनामूल्य अँटीव्हायरस प्रोग्राम ऑफर करत असला, तरी तो अत्यंत प्राथमिक आहे, विषाणूपासून बचाव आणि काढून टाकण्यासाठी पुरेसे सक्षम नाही. या कारणास्तव, आपण आपला संगणक आणि माहिती संरक्षित करण्यासाठी थर्ड-पार्टी अँटीव्हायरस प्रोग्राम स्थापित केला पाहिजे. आपण विनामूल्य आणि सशुल्क अँटीव्हायरस सॉफ्टवेअर दोन्ही शोधू शकता.
आपले प्रोग्राम स्थापित करा. एकदा आपण विंडोज अद्यतनित केले आणि संरक्षित केले की आपण आपल्यास आवश्यक प्रोग्राम स्थापित करण्यास पुढे जाऊ शकता. लक्षात ठेवा की आपण आधीच्या आवृत्तीमध्ये वापरत असलेले सर्व प्रोग्राम्स विंडोज व्हिस्टा ऑपरेटिंग सिस्टमशी सुसंगत नाहीत. जाहिरात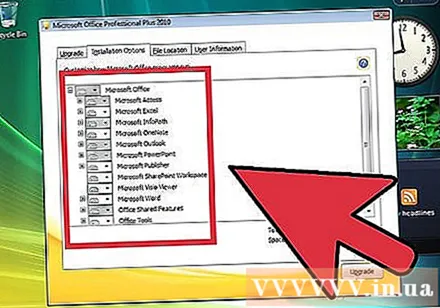
सल्ला
- आपल्या स्थापनेनंतर Windows Vista ची आवृत्ती सक्रिय करण्यासाठी आपणास इंटरनेट योग्यरित्या कनेक्ट आणि सानुकूलित करणे आवश्यक आहे. आपण इंटरनेटशी कनेक्ट केलेले नसल्यास, आपण नंतर सक्रिय करू शकता किंवा मायक्रोसॉफ्टशी संपर्क साधण्यासाठी आणि फोनद्वारे नोंदणी करण्यासाठी इंस्टॉलरमधील शुल्क मुक्त नंबरवर कॉल करू शकता. आपण आपली आवृत्ती सक्रिय न केल्यास ते 30 दिवसांनंतर कालबाह्य होईल. आपण व्हिस्टा नोंदणी किंवा पुन्हा स्थापित करेपर्यंत आपण वापरण्यास सक्षम राहणार नाही.
चेतावणी
- जर आपला संगणक नंतर Windows ची नवीन आवृत्ती चालत असेल तर विंडोज व्हिस्टा ऑपरेटिंग सिस्टम स्थापित करण्याचा प्रयत्न करू नका कारण यामुळे संगणकाला बूट होण्यापासून रोखू शकते. याचे कारण असे आहे की बूट फाइल्स जुन्या फाइल्स ओळखत नाहीत. उदाहरणार्थ: आपण आधीपासूनच विंडोज 8 असलेल्या संगणकावर Windows Vista स्थापित करत असल्यास, संगणक प्रारंभ होणार नाही.
- विंडोज व्हिस्टा ऑपरेटिंग सिस्टम स्थापित करण्यापूर्वी, सुनिश्चित करा की आपला संगणक किमान सिस्टम आवश्यकता पूर्ण करतो. आपला वैयक्तिक संगणक विंडोज व्हिस्टा चालवू शकतो की नाही हे पाहण्यासाठी आपण विंडोज व्हिस्टा स्थापित करण्यापूर्वी तुमची सिस्टम स्कॅन करण्यासाठी अपग्रेड isडव्हायझर टूल वापरू शकता.