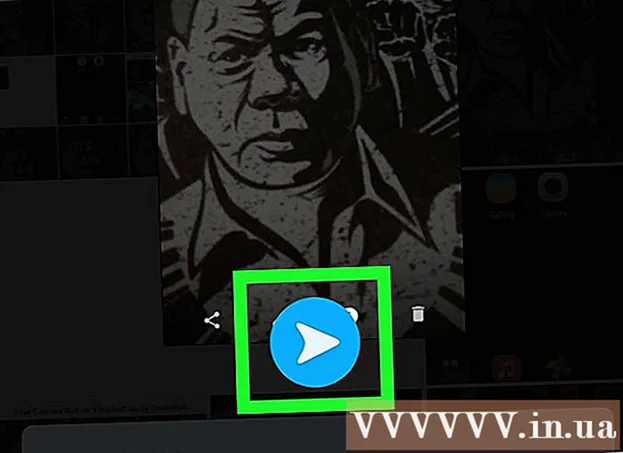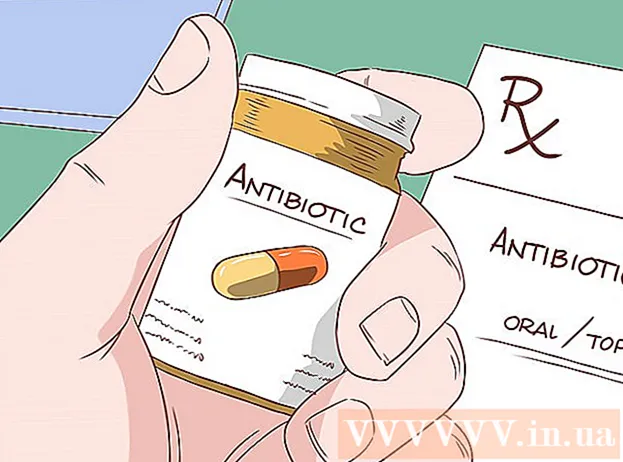लेखक:
Monica Porter
निर्मितीची तारीख:
18 मार्च 2021
अद्यतन तारीख:
1 जुलै 2024

सामग्री
प्रिंटरसाठी सॉफ्टवेअर इंस्टॉलेशन डिस्क नसताना आपल्या संगणकावर प्रिंटर कसे स्थापित करावे हे हा लेख आपल्याला दर्शवितो. सहसा आपण हे प्रिंटरसह आलेल्या यूएसबी केबलचा वापर करून करू शकता, परंतु प्रिंटर जुने असल्यास आपल्याला थेट प्रिंटर निर्मात्याच्या वेबसाइटवरून सॉफ्टवेअर डाउनलोड करावे लागेल.
पायर्या
पद्धत 3 पैकी 1: विंडोजवर एक यूएसबी केबल वापरा
प्रिंटर चालू करण्यासाठी. सुरू ठेवण्यापूर्वी या क्रियेनंतर सुमारे एक मिनिट थांबल्याचे लक्षात ठेवा.
- जर आपल्या संगणकाशी प्रिंटर कनेक्ट करणे स्थापित केले नाही, तर या अतिरिक्त चरणांचे अनुसरण करा.
बर्याच बाबतीत, संगणकाशी कनेक्ट झाल्यानंतर प्रिंटर चालू केल्याने स्थापना प्रक्रिया सुरू होते. तसे असल्यास, प्रिंटर स्थापित होईपर्यंत ऑन-स्क्रीन सूचना पाळा.
. स्क्रीनच्या डाव्या कोप corner्यात असलेल्या विंडोज लोगोवर क्लिक करा. प्रारंभ मेनू प्रदर्शित होईल.
प्रिंटर चालू करण्यासाठी.

क्लिक करा स्थापित करा (स्थापित) विचारले असता. आपला मॅक स्वयंचलितपणे प्रिंटरसाठी शोध घेतो आणि अद्यतन आवश्यक असल्यास ते निर्धारित करते; आपल्या मॅकवर आपण प्रिंटर स्थापित केला असेल तर आपणास अद्ययावत विनंती प्राप्त होईल.
स्क्रीनवरील सूचना पाळा. आपल्या मॅकवर नवीनतम सॉफ्टवेअर आणि ड्राइव्हर्स स्थापित करण्यासाठी आपल्याला प्रिंटर सेटअप प्रक्रियेद्वारे जाण्याची आवश्यकता असेल. स्थापना पूर्ण झाल्यावर, आपण प्रिंटर वापरू शकता. जाहिरात
3 पैकी 3 पद्धत: सॉफ्टवेअर डाउनलोड करा
प्रिंटरच्या सूचना पुस्तिका पहा. वापरकर्त्याशिवाय पुस्तिकाशिवाय सॉफ्टवेअरशिवाय प्रिंटर कसे सेट करावे याबद्दल तपशीलवार सूचना असतील. या प्रकरणात, प्रिंटरचे सॉफ्टवेअर शोधण्यासाठी आणि डाउनलोड करण्यासाठी फक्त सूचनांचे अनुसरण करा.
प्रिंटर निर्मात्याच्या वेबसाइटला भेट द्या. उदाहरणार्थ, आपल्याकडे एचपी प्रिंटर असल्यास आपण http://www.hp.com/ वर जा. खालील लोकप्रिय प्रिंटर निर्माता वेबसाइट आहेत:
- कॅनन - https://www.usa.canon.com/internet/portal/us/home/support
- एपसन - https://epson.com/
- भाऊ - http://www.brother-usa.com/printer/
कार्ड क्लिक करा प्रिंटर (प्रिंटर) प्रत्येक निर्मात्याच्या वेबसाइटवर वेगळा इंटरफेस असेल; आपल्याला कदाचित हा पर्याय पृष्ठाच्या शीर्षस्थानी मेनू विभागात सापडेल.
आपल्याला वेब पृष्ठाच्या शीर्षस्थानी शोध बार दिसत असल्यास, तेथे प्रिंटरचा मॉडेल क्रमांक प्रविष्ट करा आणि पुढील चरणात जा.
आपला प्रिंटर प्रकार शोधा. वेब पृष्ठावरील सूचीबद्ध प्रिंटर मॉडेल पाहण्यासाठी आपण स्क्रोल बार ड्रॅग करू शकता किंवा शक्य असल्यास शोध बारमध्ये प्रिंटरचा मॉडेल क्रमांक प्रविष्ट करू शकता.
"सॉफ्टवेअर" डाउनलोड दुवा शोधा. येथे योग्य सॉफ्टवेअर शोधण्यासाठी आपल्याला शोध प्रिंटरमध्ये आपल्या प्रिंटरचा मॉडेल नंबर पुन्हा प्रविष्ट करावा लागेल.
- काही वेबसाइट दुवे ठेवतात सॉफ्टवेअर डाउनलोड करा (डाउनलोड सॉफ्टवेअर) पृष्ठाच्या तळाशी अगदी लहान फॉन्ट आकारासह.
प्रिंटर सॉफ्टवेअर डाउनलोड करण्यासाठी डाउनलोड दुव्यावर क्लिक करा. हे आपल्या संगणकावर सॉफ्टवेअर डाउनलोड करण्याचे कार्य आहे.
प्रिंटरचे सॉफ्टवेअर डाउनलोड समाप्त होण्याची प्रतीक्षा करा. हे काही सेकंदांपासून काही मिनिटांपर्यंत कुठेही लागू शकेल.
- आपणास असे करण्यास सांगितले असल्यास प्रथम फाइल जतन करण्यासाठी एक फोल्डर निवडा.
सॉफ्टवेअर असलेले फोल्डर काढा आपण विंडोज वापरत असल्यास. आपल्याला फक्त फोल्डरवर डबल-क्लिक करणे आवश्यक आहे, स्थापना फाइलवर डबल-क्लिक करा, निवडा ठीक आहे सूचित केल्यास, एक फोल्डर निवडा आणि क्लिक करा येथे काढा ... (फोल्डरमधून अनझिप करण्यासाठी येथे अर्क…).
- फोल्डर उघडण्यासाठी मॅक वापरकर्त्यांनी फक्त डबल क्लिक करणे आवश्यक आहे.
- जर सॉफ्टवेअर अनझिप केलेली स्थापना फाइल म्हणून डाउनलोड केली असेल तर हे चरण वगळा.
सॉफ्टवेअर प्रतिष्ठापन फाइलवर डबल-क्लिक करा. विंडोज संगणकावर, आपल्याला प्रथम नवीन काढलेले फोल्डर उघडावे लागेल आणि त्यातील EXE फाइलवर डबल-क्लिक करावे लागेल. मॅक वापरकर्त्यांनी ती उघडण्यासाठी फक्त सेटअप फाईलवर (सहसा डीएमजी फाइल) डबल-क्लिक करणे आवश्यक आहे.
- जर आपला मॅक मॅकओएस सिएरा चालवत असेल तर, पुढे जाण्यापूर्वी आपल्याला आपले सॉफ्टवेअर सत्यापित करणे आवश्यक आहे.

स्क्रीनवरील सूचना पाळा. ऑपरेटिंग सिस्टम आणि वापरात असलेल्या प्रिंटरच्या आधारे सॉफ्टवेअर इन्स्टॉलेशन फाइलवर डबल क्लिक केल्यानंतर आपण जे पाहता ते वेगळे आहे; तर, स्थापना पूर्ण होईपर्यंत फक्त ऑन-स्क्रीन सूचना पाळा.
प्रिंटरशी कनेक्ट व्हा. आपल्या प्रिंटरकडे USB केबल असल्यास, संगणक प्रिंटरला ओळखतो की नाही हे पाहण्यासाठी प्रिंटरला संगणकाशी कनेक्ट करण्याचा प्रयत्न करा. प्रिंटरकडे फक्त वाय-फाय कनेक्शन असल्यास, प्रिंटर आणि संगणकावर दोघांचे नेटवर्क कनेक्शन आहे हे सुनिश्चित करा. आता आपण प्रिंटर वापरू शकता. जाहिरात
सल्ला
- उत्पादक शुल्कासाठी आपल्या घरी ड्रायव्हर इंस्टॉलेशन डिस्क पाठविण्यास सहसा आनंदित असतात. तपशीलांसाठी त्यांचे समर्थन पृष्ठ पहा.
- जर प्रिंटर खूप जुना असेल आणि यापुढे उत्पादकाद्वारे त्याला समर्थित नसेल तर आपण तृतीय-पक्षाच्या वेबसाइटवरही प्रिंटरचे सॉफ्टवेअर शोधू शकता. तथापि, तृतीय-पक्षाच्या वेबसाइटवरून सॉफ्टवेअर डाउनलोड करताना आपण सावधगिरी बाळगणे आवश्यक आहे.
चेतावणी
- अविश्वसनीय साइटवरून सॉफ्टवेअर डाउनलोड आणि स्थापित करू नका. यामुळे आपल्या संगणकावर दुर्भावनायुक्त कोडची लागण होऊ शकते.