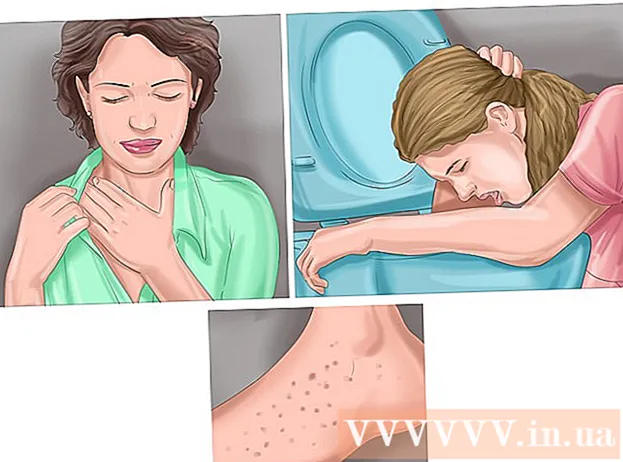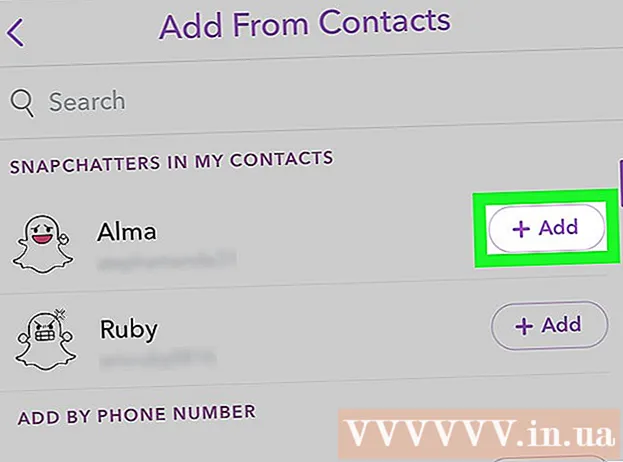लेखक:
Louise Ward
निर्मितीची तारीख:
7 फेब्रुवारी 2021
अद्यतन तारीख:
1 जुलै 2024

सामग्री
मायक्रोसॉफ्टचा इंटरनेट एक्सप्लोरर कसा अपडेट करायचा हे हा लेख आपल्याला दर्शवितो. इंटरनेट एक्सप्लोरर 11 च्या प्रकाशनानंतर मायक्रोसॉफ्टने इंटरनेट एक्सप्लोररचे समर्थन करणे थांबवले आणि इतर कोणतीही अद्यतने तयार करणे चालू ठेवले नाही. मायक्रोसॉफ्ट एज ऑपरेटिंग सिस्टमसाठी डीफॉल्ट ब्राउझर असला तरीही इंटरनेट एक्सप्लोरर केवळ विंडोज 7, विंडोज 8.1 आणि विंडोज 10 वर उपलब्ध आहे.
पायर्या
3 पैकी 1 पद्धतः इंटरनेट एक्सप्लोररला आवृत्ती 11 वर अद्यतनित करा
येथे इंटरनेट एक्सप्लोरर 11 डाउनलोड पृष्ठास भेट द्या https://support.microsoft.com/en-us/help/18520/download-internet-explorer-11-offline-installer. एक वेब ब्राउझर उघडा आणि मायक्रोसॉफ्टच्या इंटरनेट एक्सप्लोरर 11 डाउनलोड पृष्ठास भेट द्या.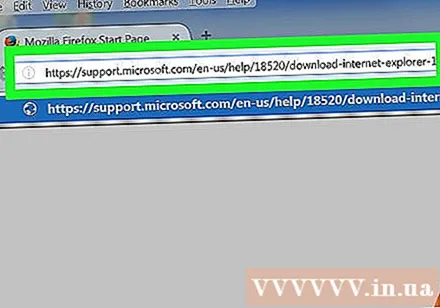
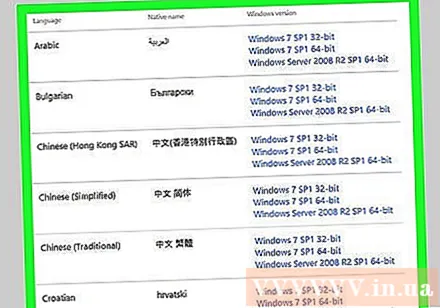
भाषा निवडीसाठी खाली स्क्रोल बार ड्रॅग करा. आपल्याला पृष्ठाच्या डाव्या बाजूला भाषांची सूची दिसेल.
आपल्या ऑपरेटिंग सिस्टमच्या नावावर क्लिक करा. निवडलेल्या भाषेच्या उजवीकडे आपण आपल्या संगणकाच्या ऑपरेटिंग सिस्टमचे नाव पाहिले पाहिजे. दुव्यावर क्लिक केल्यास आपल्या संगणकावर इन्स्टॉलेशन फाइल सुरू होईल.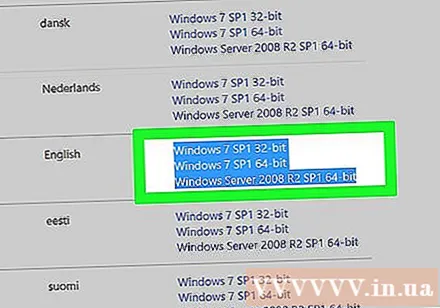
- जोपर्यंत आपण आपल्या Windows च्या आवृत्तीचे योग्य स्वरूपन जसे की 32-बिट किंवा 64-बिट निवडत आहात तोपर्यंत विंडोज 7 स्थापना फायली विंडोज 8.1 आणि विंडोज 10 वर कार्य करतील.
- जर आपल्याला संगणकाची बिट संख्या (32 बिट किंवा 64 बिट) माहित नसेल तर आपण या पीसीवर उजवे क्लिक करून माहिती पाहू शकता. गुणधर्म (गुणधर्म), आणि "सिस्टम प्रकार" च्या उजवीकडील बिट संख्या पहा.

इंटरनेट एक्सप्लोरर सेटिंग्ज आयकॉनवर राइट-क्लिक करा. हे चिन्ह सामान्यत: डेस्कटॉप पार्श्वभूमीवर दिसून येते.
क्लिक करा होय विचारल्यावर. हे आपल्याला इंटरनेट एक्सप्लोरर सेटिंग्ज विंडोवर घेऊन जाईल.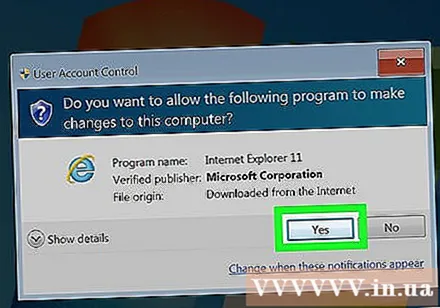
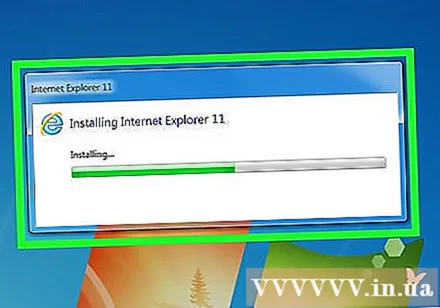
स्क्रीनवरील सूचना पाळा. यात क्लिक करून मायक्रोसॉफ्टच्या अटींशी सहमत असणे देखील समाविष्ट आहे मी सहमत आहे (मी सहमत आहे), नंतर निवडा पुढे (सुरू ठेवा), कोठे स्थापित करायचे ते निवडा आणि वॉलपेपरवरील प्रोग्रामचे चिन्ह तयार करायचे की नाही ते निवडा.
क्लिक करा समाप्त (पूर्ण) विंडोच्या खालील-उजव्या कोपर्यात हा पर्याय आहे. हे इंटरनेट एक्सप्लोरर स्थापना प्रक्रिया समाप्त करेल. जाहिरात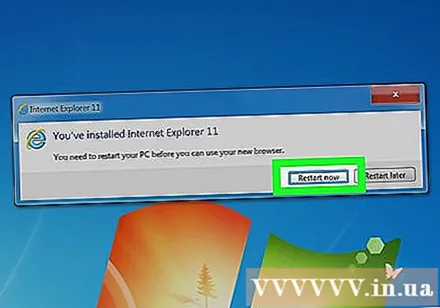
पद्धत 3 पैकी 2: इंटरनेट एक्सप्लोरर 10 साठी अद्यतने चालू करा
इंटरनेट एक्सप्लोरर उघडा. हा निळा "ई" चिन्ह असलेला एक प्रोग्राम आहे. आपण स्टार्ट मेनूमध्ये "इंटरनेट एक्सप्लोरर" टाइप करुन शोध घेऊ शकता.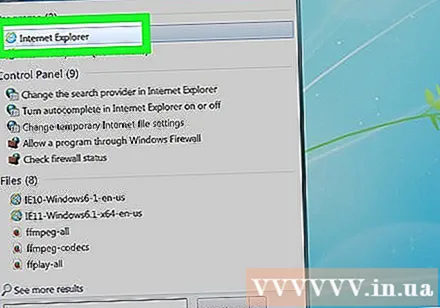
क्लिक करा ⚙️. हे चिन्ह इंटरनेट एक्सप्लोरर विंडोच्या वरील-उजव्या कोपर्यात दिसते.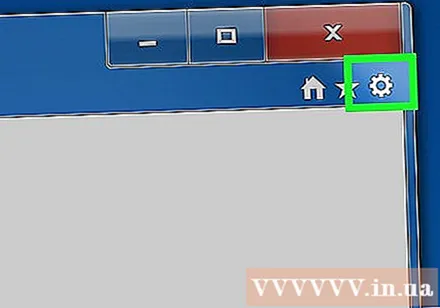
क्लिक करा इंटरनेट एक्सप्लोरर बद्दल (इंटरनेट एक्सप्लोरर माहिती). सध्या प्रदर्शित मेनूच्या तळाशी हा एक पर्याय आहे.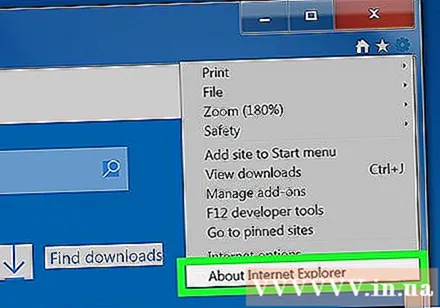
"नवीन आवृत्त्या स्वयंचलितपणे स्थापित करा" बॉक्स निवडा. हा बॉक्स आपण इंटरनेट एक्सप्लोरर विंडोच्या मध्यभागी दिसावा.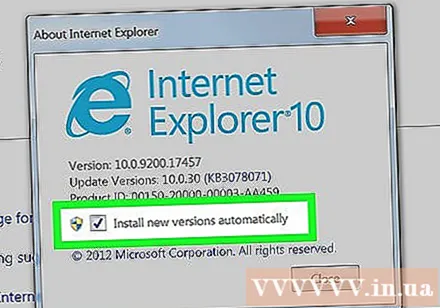
क्लिक करा बंद (बंद) हे बटण आहे जे इंटरनेट एक्सप्लोरर विंडोच्या तळाशी दिसते. तसे, आतापासून इंटरनेट एक्सप्लोरर स्वयंचलितपणे अद्यतनित होईल. जाहिरात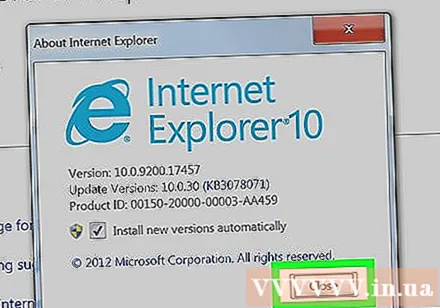
3 पैकी 3 पद्धत: मायक्रोसॉफ्ट एज अद्यतनित करा
मायक्रोसॉफ्ट एज वापरत असल्यास ते बंद करा. एकदा एजकडे अद्यतनाची नवीन आवृत्ती आल्यानंतर अद्यतन प्रक्रिया पूर्ण करण्यासाठी ब्राउझर बंद करणे आवश्यक आहे.
ओपन स्टार्ट. आपण स्क्रीनच्या डाव्या कोपर्यात विंडोज लोगो क्लिक करू शकता किंवा की दाबू शकता ⊞ विजय.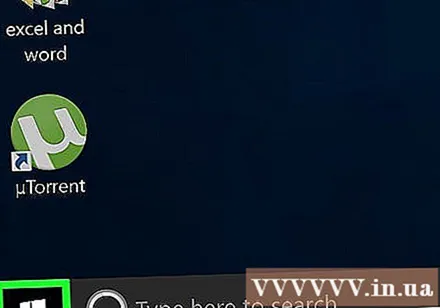
क्लिक करा ⚙️. स्टार्ट विंडोच्या डाव्या कोपर्यातील हे चिन्ह आहे. हे सेटिंग्ज पृष्ठ उघडेल.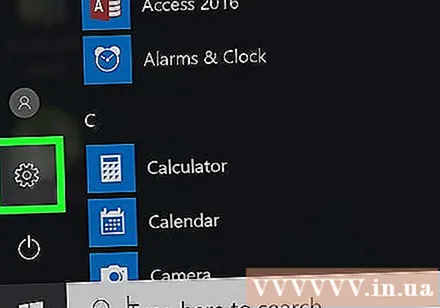
क्लिक करा अद्यतन आणि सुरक्षा (अद्यतन आणि गोपनीयता) आपल्याला हा पर्याय सेटिंग्ज पृष्ठाच्या तळाशी सापडेल.
क्लिक करा अद्यतनांसाठी तपासा (अद्यतनांसाठी तपासा). अद्यतन आणि सुरक्षा पृष्ठाच्या शीर्षस्थानी प्रदर्शित केलेले हे बटण आहे.
अद्यतन पूर्ण होण्याची प्रतीक्षा करा. पृष्ठाच्या शीर्षस्थानी प्रदर्शित केलेला "आपले डिव्हाइस अद्ययावत आहे" संदेश पाहिल्यानंतर, मायक्रोसॉफ्ट ब्राउझर अद्यतनित केला गेला आहे. जाहिरात
सल्ला
- मायक्रोसॉफ्ट एज एक ब्राउझर आहे जो विंडोज 10 प्लॅटफॉर्मवर इंटरनेट एक्सप्लोररची जागा घेतो.
चेतावणी
- जरी विंडोज 10 प्लॅटफॉर्मवर हे अद्यतनित केले गेले आहे, तरीही इंटरनेट एक्सप्लोरर एक "कमकुवत" ब्राउझर मानला जातो. आपल्याकडे दुसरा पर्याय नसल्यास हा ब्राउझर वापरणे टाळा.
- अधिकृत मायक्रोसॉफ्ट वेबसाइटशिवाय इतर कोठूनही इंटरनेट एक्सप्लोरर डाउनलोड करू नका.