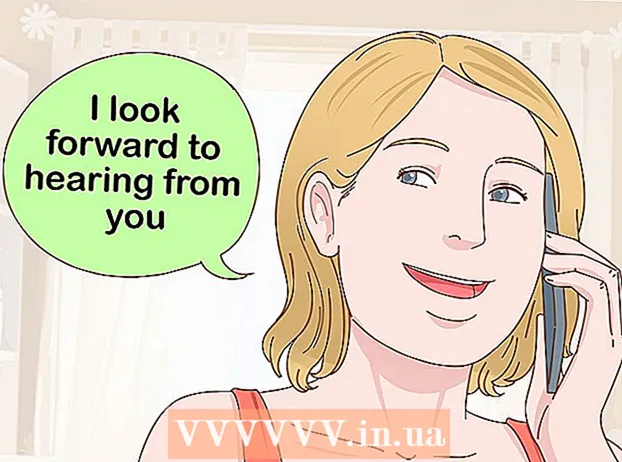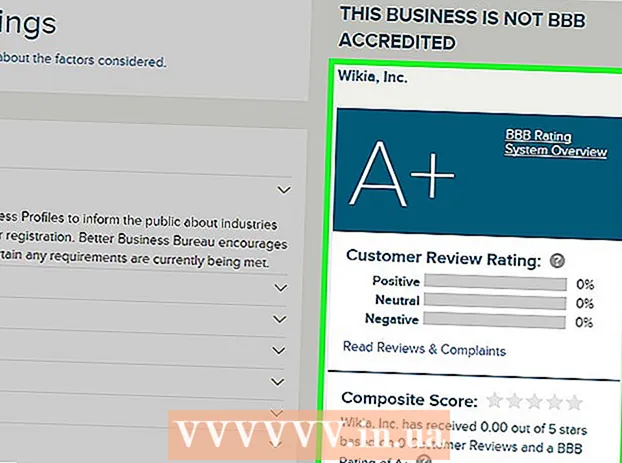लेखक:
Randy Alexander
निर्मितीची तारीख:
4 एप्रिल 2021
अद्यतन तारीख:
25 जून 2024

सामग्री
इच्छित प्रतिमा प्रदर्शित करण्यासाठी, आपल्याला स्क्रीन कॅलिब्रेट करणे आवश्यक आहे. आपण वेब डिझायनर, छायाचित्रकार किंवा ग्राफिक व्यावसायिक असाल तर हे अत्यंत महत्वाचे आहे. आपल्याला रंग समायोजित करण्यासाठी आणि नंतर दुसर्याच्या स्क्रीनवर पहात किंवा गडबडमध्ये मुद्रित करण्यात तास घालवायचा नाही. वेळ व्यर्थ घालवू नये यासाठी, अचूक रंग आणि प्रतिमा प्रस्तुत करण्यासाठी आपल्याला मॉनिटर कॅलिब्रेट करणे आवश्यक आहे.
पायर्या
भाग 1 चा 2: सेटअप
स्क्रीनची चमक आणि स्पष्टता समायोजित करा. स्क्रीन प्रतिबिंबित प्रकाश, चकाकी, चकाकी किंवा थेट प्रकाशाच्या संपर्कात नाही याची खात्री करा. गडद खोलीत असण्याची आवश्यकता नाही परंतु खोली जास्त चमकदार नसावी कारण प्रकाश पडद्याच्या प्रदर्शन पातळीवर परिणाम करेल. जर स्क्रीन गलिच्छ झाली तर, सुरू ठेवण्यापूर्वी ती पुसून टाका.
- आपण नियमितपणे फोटो संपादित केल्यास किंवा रंग संवेदनशीलतेची आवश्यकता असणारी इतर कामे करत असल्यास दिवसभर किंवा कार्य सत्रांच्या दरम्यान प्रकाश पातळी स्थिर ठेवणे महत्वाचे आहे.

स्क्रीन रिझोल्यूशन तपासा. आपण एलसीडी मॉनिटर वापरत असल्यास, आपल्याला "वास्तविक" रिझोल्यूशनसाठी मॅन्युअल किंवा केस तपासण्याची किंवा खाली असलेली यादी तपासण्याची आवश्यकता असेल. सर्व स्क्रीनसाठी आरामदायक वाचन किंवा लघुप्रतिमा पाहण्यासाठी उच्चतम रिझोल्यूशन निवडा.- पारंपारिक एलसीडी मॉनिटर्सकडे खालील सत्य निराकरण असते: 19 इंच (48.3 सेमी): 1280 x 1024; 20 इंच (50.8 सेमी): 1600 x 1200; 22 इंच (55.9 सेमी): 1680 x 1050; 24 इंच (61 सेमी): 1900 x 1200.

प्रदर्शित रंगांची संख्या समायोजित करा. स्क्रीनला "कोट्यावधी रंग" वर सेट करा किंवा उपलब्ध असल्यास "नट आणि बोल्ट्स" उच्च रंगाच्या खोलीवर सेट करा. रंग खोली ही बिट्सची संख्या आहे जी प्रत्येक पिक्सेलमधील रंग निश्चित करते (लाल, हिरवा आणि निळा). रंगांची संख्या आणि रंगाच्या खोलीची व्याख्या गोंधळदायक असू शकते, परंतु खरं तर 24-बिट आणि "लाखो रंग" आधुनिक मॉडेलवर तितकेच मूल्य आहे. 16-बिट किंवा "हजारो" बर्याच खालची गुणवत्ता दर्शवित आहे परंतु व्हिडीओ कार्ड मेमरीचा कमी वापर करीत आहे; जुन्या काळातील 8-बिट आणि "256 रंग" आधुनिक मॉनिटर्सवर अत्यंत निम्न प्रतीचे प्रतिमा दर्शवतात. स्क्रीन 30-बिट आणि त्याहून अधिक सुधारली आहे परंतु बहुतेक वापरकर्त्यांना हे जाणत नाही.- मॉनिटर, ग्राफिक्स कार्ड आणि ऑपरेटिंग सिस्टमद्वारे रंगाची जास्तीत जास्त खोली मर्यादित आहे. सुधारण्यासाठी आपल्याला चष्मा पाहण्याची आवश्यकता आहे.
- विंडोजवर, डेस्कटॉपवर उजवे क्लिक करा आणि ग्राफिक गुणधर्म किंवा स्क्रीन रिझोल्यूशन निवडा. विंडोज 7 वर, आपल्याला अॅडॉप्टरमध्ये प्रवेश करणे आवश्यक आहे All सर्व मोडची यादी करा.
- मॅकवर, सिस्टम प्राधान्ये उघडा आणि प्रदर्शित करा निवडा. बर्याच नवीन मॅकवर, सेटिंग्जमध्ये पर्याय नसतात, परंतु सामान्यत: डीफॉल्टनुसार 24-बिटवर रंग खोली सेट करतात.

तुलना करण्यासाठी प्रतिमा मुद्रित करा (पर्यायी). आपण प्रतिमा संपादित करण्यासाठी आपला संगणक वापरत नसाल तर त्या कागदावर मुद्रित करा आपण हा चरण वगळू शकता. आपण उच्च प्रतीचे प्रिंटर आणि तकतकीत फोटो पेपर वापरत नसल्यास ही बिनमहत्वाची पायरी आहे.- सर्व पृष्ठे एकाच पृष्ठावर मुद्रित करणे चांगलेः काळा आणि पांढरा फोटो, नैसर्गिक प्रकाशाखाली घेतलेले फोटो, कमी प्रकाश फोटो, स्थिर जीवन आणि त्वचेचे टोन विविध परिस्थितीत.
- कोरडी शाई सूर्यप्रकाशापासून दूर ठेवा आणि योग्य नवीन रंग सेट करा.
स्क्रीन स्थिर झाल्यानंतर सुरू ठेवा. जर आपण वरील चरणांचे अनुसरण केले असेल तर कॅलिब्रेशनसह, विशेषत: सीआरटी मॉनिटर्ससह मॉनिटरला 30 मिनिटे विश्रांती द्या. हे सुनिश्चित करेल की संगणकाने स्क्रीनवर प्रदर्शित रंगांवर परिणाम न करता आपल्या मानक ऑपरेटिंग तापमानात परत केले आहे.
- आपण आपला संगणक वापरत नसल्यास, त्यास अधिक झोपेमध्ये ठेवण्यासाठी वेळ सेट करा जेणेकरून प्रतिक्षा करताना स्क्रीन बंद होणार नाही.
भाग 2 चा 2: संपादन
विनामूल्य ट्यूनिंग पर्याय एक्सप्लोर करा. अंगभूत वैशिष्ट्यांविषयी जाणून घेण्यासाठी किंवा फोटो फ्राइडे किंवा डिस्प्ले कॅलिब्रेशन डॉट कॉम सारख्या ऑनलाइन साधन वापरासाठी या चरणात पहा. एखादे साधन निवडल्यानंतर, आपण ऑन-स्क्रीन सूचनांचे अनुसरण करू शकता आणि / किंवा खाली चरण-दर-चरण सूचना लागू करू शकता.
- विंडोज संगणकावर, प्रारंभ बटण> नियंत्रण पॅनेल क्लिक करा. नियंत्रण पॅनेलच्या शोध बारमध्ये "कॅलिब्रेट प्रदर्शन" शोधा आणि "कॅलिब्रेट प्रदर्शन रंग" क्लिक करा. सुरू ठेवण्यासाठी आपल्याला प्रशासक संकेतशब्द प्रविष्ट करणे आवश्यक आहे.
- मॅकवर, सिस्टम प्राधान्ये> प्रदर्शन → रंग टॅब → कॅलिब्रेट .... उघडा. आपल्याला हा पर्याय दिसत नसल्यास, सिस्टम प्राधान्ये शोध बारमध्ये "कॅलिब्रेट" शोधा.
कॅलिब्रेशन सॉफ्टवेअर खरेदी करण्याचा विचार करा. बर्याच वापरकर्त्यांसाठी हे काटेकोरपणे आवश्यक नसले तरी ग्राफिक डिझाइनर किंवा व्यावसायिक छायाचित्रकारांना व्यावसायिक स्तरावरील संपादन सॉफ्टवेअरची आवश्यकता असेल. एक कलरमीटर, गॅमा सुधार आणि रंग तापमान असलेले सॉफ्टवेअर शोधा.
- फोटोशॉपच्या काही आवृत्त्या "एडोब गामा" संपादन सॉफ्टवेअरसह येतात, परंतु हे जुने सॉफ्टवेअर आहे आणि ते फक्त सीआरटी मॉनिटर्स आणि जुन्या ऑपरेटिंग सिस्टमसाठी उपलब्ध आहे.
चमक आणि कॉन्ट्रास्ट समायोजित करा. हे पर्याय स्क्रीनवरील फिजिकल बटणे असू शकतात किंवा कॅलिब्रेशन मॅन्युअलमध्ये सेट होऊ शकतात. सहसा, समायोजन करण्यात आपल्याला मदत करण्यासाठी कॅलिब्रेशन मार्गदर्शक 2 किंवा 3 ग्रेस्केल दर्शवेल. स्क्रीनवरील सूचना पाळा. उत्कृष्ट परिणामांसाठी, मॉनिटर प्रतिमांमध्ये कमीतकमी 4 रंग प्रदर्शित करणे आवश्यक आहे: काळा, गडद राखाडी, हलका राखाडी आणि पांढरा.
- अधिक तंतोतंत समायोजनासाठी स्क्विंट आणि स्क्रीनपासून दूर.
- बरेच लॅपटॉप आपल्याला कॉन्ट्रास्ट समायोजित करण्यास परवानगी देत नाहीत.
गामा सेटिंग. जेव्हा संगणक पिक्सेल उजळवते तेव्हा ते स्क्रीन व्होल्टेज वाढवते. तथापि, व्होल्टेज आणि ब्राइटनेसमधील प्रत्येक संबंध बर्यापैकी गुंतागुंतीचा आहे, आपल्याला "गामा मानक" बरोबर समायोजित करावे लागेल, ज्यास संबंधित गणिताच्या पदावरुन नाव दिले गेले आहे.काही ट्यूनिंग सेटिंग्ज आपल्याला स्लाइडर आपल्या गरजेनुसार समायोजित करण्याची परवानगी देतात, परंतु सामान्यत: केवळ 2 सेटिंग्ज वापरतात:
- डिस्प्लेसाठी गामा २.२ हा सामान्यतः वापरला जाणारा मानक आहे. हे मानक आपल्याला अन्य इंटरनेट वापरकर्त्यांप्रमाणेच वेबवर डिझाइन प्रदर्शित करणारे अपेक्षित प्रकाशाच्या रेंजवर प्रतिमा आणि व्हिडिओ पाहण्याची परवानगी देते.
- गामा 1.8 दर्शवितो की त्या प्रिंट्सशी अधिक साम्य आहेत. तपशीलवार अॅनिमेशन संपादित करताना आपण सावल्या सहजपणे पाहू शकता.
- लक्षात घ्या की प्रतिमा संपादन सॉफ्टवेअर सहसा स्वतःच गॅमा मूल्य समायोजित करते.
पांढर्या शिल्लक सेटिंग्ज. म्हणतात रंग तापमानहा घटक मॉनिटरचा एकूण रंग टोन निर्धारित करतो. संगणक मॉनिटर्ससाठी सर्वात सामान्य मानक म्हणजे निळे डी 65 (किंवा 6500). हे संगणक किंवा टीव्ही वापरकर्त्यांसाठी परिचित एक मानक आहे. नियमितपणे मुद्रित करणारे काही ग्राफिक व्यावसायिक प्रिंट्स आणि नैसर्गिक प्रकाशाचे चांगले अनुकरण करण्यासाठी डी 50 (किंवा 5000) मानक, तटस्थ किंवा किंचित पिवळ्या रंगाचे टोन वापरण्यास प्राधान्य देतात.
- काही मॉनिटर्स प्रत्यक्ष बटणावर थेट समायोजित केले जाऊ शकतात. कॅलिब्रेशन सूचनांमध्ये आपल्याला पांढरे शिल्लक किंवा रंग तापमान समायोजन सेटिंग्ज न मिळाल्यास एक बटण वापरून पहा. योग्य संख्या दिसत नसल्यास "उबदार" निवडा.
पुढील अंशांकन वेळापत्रक. दर 2 ते 4 आठवड्यांनी स्क्रीन कॅलिब्रेट करा जेणेकरून दृश्यमानता आपल्या गरजा पूर्ण करेल. तज्ञ अनेकदा महत्त्वपूर्ण प्रकल्प हाती घेण्यापूर्वी पडदे कॅलिब्रेट करतात. जाहिरात
सल्ला
- काही मॉनिटर्स असमान चमक दाखवतात. पडद्याभोवती फोटो ड्रॅग करा आणि कुठेतरी चित्र उजळ किंवा गडद आहे की नाही ते पहा. नवीन स्क्रीन पुनर्स्थित करण्याशिवाय हे निराकरण करण्याचा कोणताही मार्ग नाही. जर आपण कॅलिब्रेशन दरम्यान फक्त स्क्रीनचा काही भाग पाळला असेल तर, परिणाम विकृत न करण्याची खबरदारी घ्या.
- काही मॉनिटर्सकडे स्वयं-कॅलिब्रेशनसाठी अंगभूत बटणे असतात, आपण त्याऐवजी स्वत: चे परीणाम तपासाल.
चेतावणी
- आपल्या संगणकावर आपल्याकडे एकापेक्षा जास्त ट्यूनिंग प्रोग्राम स्थापित असल्यास आपण एकावेळी फक्त एक प्रोग्राम चालवू शकता, अन्यथा संघर्ष होईल.
- प्रत्येक प्रिंटर प्रिंटर भिन्न रंग छापतो, त्याचप्रमाणे मुद्रण कागद देखील. आपण प्रिंटर कॅलिब्रेट करू शकता, परंतु विशेष सॉफ्टवेअर आवश्यक आहे.
- जर आपण विंडोज व्हिस्टा वापरत असाल तर लॉगआउट दरम्यान किंवा वापरकर्ता खाते नियंत्रण सक्रिय झाल्यावर आपण आपली आयसीसी (आंतरराष्ट्रीय रंग संयोजन) आणि / आयसीएम (प्रतिमा रंग व्यवस्थापक) गमवाल.