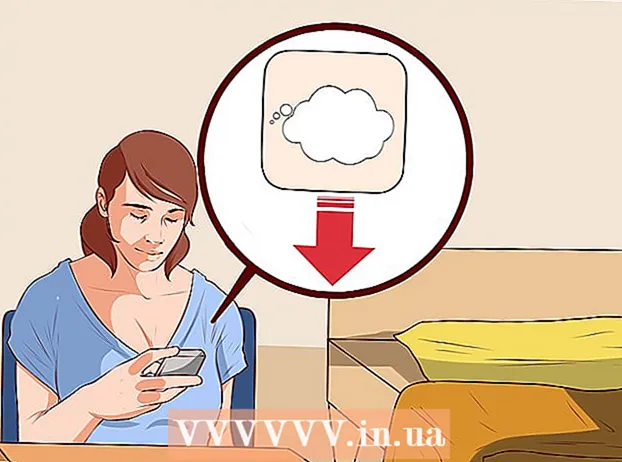लेखक:
Robert Simon
निर्मितीची तारीख:
17 जून 2021
अद्यतन तारीख:
24 जून 2024

सामग्री
हा लेख आपल्याला संगणकावरून यूएसबीवर चित्रे कशी कॉपी करावी हे दर्शविते.
पायर्या
2 पैकी 1 पद्धत: मॅकवर
मॅक संगणकात यूएसबी घाला. आपल्या संगणकावर लॅपटॉप बॉडीच्या दोन्ही बाजूस किंवा स्क्रीनच्या मागील बाजूस, कीबोर्डच्या भिंतीवर किंवा डेस्कटॉप सीपीयूवर आयएसबी पोर्ट असे म्हणतात आयताकृती पोर्ट असतात. आपल्याला योग्य पोर्टमध्ये यूएसबी घालण्याची आवश्यकता आहे.
- यूएसबी पोर्ट्सच्या वरच्या बाजूला प्लास्टिक पॅड आहे; आपल्याला अशाच प्रकारच्या प्लास्टिक पॅडसह यूएसबी कनेक्टर देखील सापडेल. आपल्याला संगणकाच्या पोर्टवर यूएसबी जोडण्याची आवश्यकता आहे जेणेकरून प्लास्टिकचे प्लग खाली असेल.
- आपल्याला पोर्टमध्ये यूएसबी घालताना समस्या येत असल्यास, यूएसबी फिरवण्याचा प्रयत्न करा.
- तथापि, काही मॅककडे यूएसबी पोर्ट नाहीत.

आपल्या मॅकच्या डॉक विभागात ब्ल्यू फेस आयकॉनसह फाइंडर ओपन करा, सहसा स्क्रीनच्या तळाशी असतात.- संगणकात प्लग इन होताच यूएसबी प्रदर्शित केला जाऊ शकतो, अशा प्रकरणात आपल्याला फाइंडर उघडण्याची आवश्यकता नाही.

"डिव्हाइस" शीर्षकाच्या अगदी खाली, फाइंडर विंडोच्या खालील-डाव्या कोपर्यातील यूएसबीच्या नावावर क्लिक करा. हे यूएसबी विंडो उघडेल जेणेकरून आपण प्रतिमा जतन करू शकाल.- जर यूएसबी फ्लॅश ड्राइव्ह मॅकवर प्लग इन करताच दर्शविला असेल तर आपण ही पद्धत वगळू शकता.

डॉकमध्ये पांढर्या पार्श्वभूमीवर रंगीबेरंगी पिनव्हील चिन्हासह फोटो अॅप उघडा.
यूएसबी विंडोवर फोटो क्लिक आणि ड्रॅग करा. आपण माऊस बटण सोडता तेव्हा, प्रतिमा यूएसबी विंडोमध्ये "ड्रॉप" केली जाईल आणि संगणकावरून यूएसबीवर चित्र कॉपी करण्याची प्रक्रिया पूर्ण होईल.
- डीफॉल्टनुसार, आपण आपल्या संगणकावरून यूएसबीवर फोटो हलवू शकत नाही, आपण केवळ त्या कॉपी करू शकता. आपण आपल्या संगणकावरून फोटो हलवू इच्छित असल्यास, चित्रांची यूएसबी वर कॉपी केल्यानंतर आपल्याला ती संगणकावर हटविणे आवश्यक आहे.
- आपण की दाबून ठेवू शकता Ift शिफ्ट एकाधिक फोटो निवडण्यासाठी क्लिक करताना किंवा आपण कॉपी करू इच्छित असलेल्या चित्राच्या संख्येवर क्लिक करून माउस पॉईंटर ड्रॅग करा.
सर्व प्रतिमांवर प्रक्रिया करण्यासाठी या चरणाची पुनरावृत्ती करा. आपण यूएसबीच्या मेमरी क्षमतेवर अवलंबून चित्रांची संख्या वाचवू शकता.
- उदाहरणार्थ, 64 जीबी मेमरी असलेली यूएसबी 64 जीबी क्षमतेसह फोटोंची संख्या संग्रहित करू शकते.
फाइंडर विंडोमधील यूएसबीच्या नावाशेजारी अप एरो चिन्हासह "बाहेर काढा" बटणावर क्लिक करा. आपण यूएसबी फ्लॅश ड्राइव्ह काढता तेव्हा फायली खराब होणार नाहीत याची खात्री करण्यासाठी हे करा.
यूएसबी काढा. आपला फोटो आता यूएसबी वर सेव्ह झाला आहे. आपण यूएसबी फ्लॅश ड्राइव्हवरून दुसर्या संगणकावर चित्रे हस्तांतरित करू इच्छित असल्यास, त्या संगणकात यूएसबी फ्लॅश ड्राइव्ह घाला आणि त्या यूएसबी वरुन फोटो संगणकाच्या चित्रे फोल्डरमध्ये ड्रॅग करा. जाहिरात
पद्धत 2 पैकी 2: विंडोजवर
विंडोज संगणकात यूएसबी घाला. आपल्या संगणकावर लॅपटॉपच्या मुख्य भागाच्या दोन्ही बाजूला किंवा स्क्रीनच्या मागे, कीबोर्डच्या भिंतीवर किंवा डेस्कटॉप सीपीयूवर आयएसबी पोर्ट असे म्हणतात आयताकृती पोर्ट असतात. आपल्याला योग्य पोर्टमध्ये यूएसबी घालण्याची आवश्यकता आहे.
- यूएसबी पोर्ट्सच्या वरच्या बाजूला प्लास्टिक पॅड आहे; आपल्याला अशाच प्रकारच्या प्लास्टिक पॅडसह यूएसबी कनेक्टर देखील सापडेल. आपल्याला संगणकाच्या पोर्टवर यूएसबी जोडण्याची आवश्यकता आहे जेणेकरून प्लास्टिकचे प्लग खाली असेल.
- आपल्याला पोर्टमध्ये यूएसबी घालताना समस्या येत असल्यास, यूएसबी फिरवण्याचा प्रयत्न करा.
संगणकाच्या स्क्रीनवरील चिन्हासह "माय पीसी" उघडा. आपण आपल्या डेस्कटॉपवर शोधू शकता किंवा स्क्रीनच्या खालील डाव्या कोपर्यातील प्रारंभ चिन्हावर क्लिक करून आणि नंतर निवडून प्रारंभ मेनूमधून उघडू शकता. माझा पीसी.
- काही संगणकांवर, माझ्या पीसीला "माय कॉम्प्यूटर" असेही म्हणतात.
- आपल्या यूएसबी ड्राइव्हवर आपण काय क्रिया करू इच्छिता हे Windows आपल्याला विचारेल. क्लिक करत आहे ठीक आहे विचारले असता आपल्याला निवडू देते फायली पाहण्यासाठी फोल्डर उघडा (फायली पाहण्यासाठी फोल्डर उघडा) यूएसबीची विंडो उघडण्यासाठी.
विंडोच्या मध्यभागी असलेल्या "डिव्हाइस आणि ड्राइव्हस्" विभागाच्या खाली यूएसबीच्या नावावर डबल क्लिक करा.
- जर आपल्या मॅकवर यूएसबी प्लग इन होताच फ्लॅश ड्राइव्ह दिसून आली तर आपण हे चरण वगळू शकता.
फोल्डरवर राईट क्लिक करा चित्रे (फोटो) माय पीसी विंडोच्या डाव्या बाजूला.
- संगणकावर यूएसबी संलग्न होताच यूएसबी विंडो आढळल्यास डावे क्लिक करा चित्रे.
क्लिक करा नवीन विंडोमध्ये उघडा (नवीन विंडोमध्ये उघडेल). हे "चित्र" फोल्डरसह एक विंडो उघडेल - आपल्या संगणकाच्या प्रतिमेसाठी डीफॉल्ट स्थान.
- जर यूएसबी फ्लॅश ड्राइव्ह मॅकवर प्लग इन करताच दर्शविला असेल तर आपण ही पद्धत वगळू शकता.
आपण माऊस बटण सोडता तेव्हा, प्रतिमा यूएसबी विंडोमध्ये "ड्रॉप" केली जाईल आणि संगणकावरून यूएसबीवर चित्र कॉपी करण्याची प्रक्रिया पूर्ण होईल.
- डीफॉल्टनुसार, आपण आपल्या संगणकावरून यूएसबीवर फोटो हलवू शकत नाही, आपण केवळ त्या कॉपी करू शकता. आपण आपल्या संगणकावरून फोटो हलवू इच्छित असल्यास, चित्रांची यूएसबी वर कॉपी केल्यानंतर आपल्याला ती संगणकावर हटविणे आवश्यक आहे.
- आपण की दाबून ठेवू शकता Ift शिफ्ट एकाधिक फोटो निवडण्यासाठी क्लिक करताना किंवा आपण कॉपी करू इच्छित असलेल्या चित्रांच्या संख्येवर माउस पॉईंटर क्लिक करा आणि ड्रॅग करा.
सर्व प्रतिमांवर प्रक्रिया करण्यासाठी या चरणाची पुनरावृत्ती करा. आपण यूएसबीच्या मेमरी क्षमतेवर अवलंबून चित्रांची संख्या वाचवू शकता.
- उदाहरणार्थ, 64 जीबी मेमरी असलेली यूएसबी 64 जीबी क्षमतेसह फोटोंची संख्या संग्रहित करू शकते.
"माय पीसी" च्या शीर्षकाखाली असलेल्या "डिव्हाइस आणि ड्राइव्हस्" खाली फ्लॅश ड्राइव्ह चिन्हावर राइट-क्लिक करा.
आपण यूएसबी फ्लॅश ड्राइव्ह काढता तेव्हा फायली खराब होणार नाहीत याची खात्री करण्यासाठी "बाहेर काढा" बटणावर क्लिक करा.
यूएसबी काढा. आपला फोटो आता आपल्या फ्लॅश ड्राइव्हवर जतन झाला आहे. आपण यूएसबी फ्लॅश ड्राइव्हवरून फोटो दुसर्या संगणकावर हस्तांतरित करू इच्छित असल्यास, त्या संगणकावर फक्त यूएसबी जोडा आणि संगणकाच्या चित्रे फोल्डरमध्ये यूएसबीवरून फोटो ड्रॅग करा. जाहिरात
सल्ला
- ही क्रिया फ्लॅश ड्राइव्हस्, हार्ड ड्राइव्हस् पासून मायक्रोएसडी कार्डपर्यंत सर्व ड्राइव्हना लागू आहे.
- आपण एखादे Chromebook वापरत असल्यास, आपण अद्यापही नेहमीप्रमाणे संगणकावर यूएसबी जोडता, नंतर फायली विंडो उघडण्यासाठी स्क्रीनच्या तळाशी असलेल्या तीन ठिपके असलेल्या स्क्वेअर चिन्हावर क्लिक करा. फायली विंडोच्या खालील डाव्या कोपर्यातील टूलबारवर क्लिक करा, आपल्या फ्लॅश ड्राइव्हचे नाव निवडा आणि फोटो जोडा.
चेतावणी
- यूएसबी ड्राइव्हला संगणकावरून काढण्यापूर्वी चुकीचे निष्कासन केल्याने फाइल दूषित होणे किंवा तोटा होऊ शकतो.