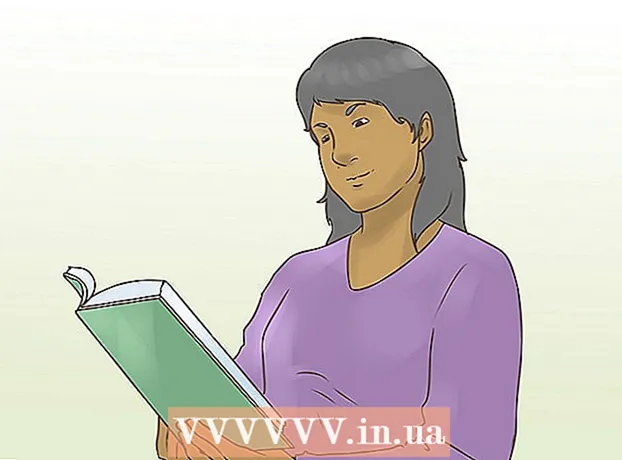लेखक:
Randy Alexander
निर्मितीची तारीख:
26 एप्रिल 2021
अद्यतन तारीख:
1 जुलै 2024

सामग्री
हा विकी तुम्हाला कागदाच्या दोन्ही बाजूस कागदपत्रे छापण्यासाठी विंडोज किंवा मॅक संगणक कसे वापरावे हे शिकवते. प्रिंटर दुहेरी मुद्रणास समर्थन देत नसल्यास आपण अद्याप द्वि-बाजू मुद्रण स्वहस्ते सेट करू शकता.
पायर्या
3 पैकी 1 पद्धतः एका पीसी वर
कार्ड क्लिक करा फाईल (फाइल) हा पर्याय सहसा विंडोच्या वरच्या डाव्या बाजूस असतो.
- आपण मुद्रण करण्यासाठी कागदजत्र उघडलेला नसल्यास, पुढे जाण्यापूर्वी आपल्याला तसे करणे आवश्यक आहे.
- आपण कार्ड दिसत नाही तर फाईलकी शोधा Ctrl संगणक कीबोर्ड वर.

क्लिक करा प्रिंट (मुद्रण) गाठ प्रिंट हे सहसा कार्डाच्या खाली असलेल्या ड्रॉप-डाउन मेनूमध्ये असते फाईल किंवा आपण क्लिक केल्यानंतर दिसणार्या स्वतंत्र विंडोवर प्रदर्शित केले जाऊ शकते फाईल.- जर कार्ड सापडले नाही फाईलकी संयोजन दाबून आपण ते बदलू शकता Ctrl आणि पी एकाच वेळी.

दुतर्फा मुद्रण पर्यायावर क्लिक करा. सहसा आपल्याला सध्याच्या मुद्रण पर्यायावर क्लिक करणे आवश्यक आहे (उदाहरणार्थ: एकल बाजू - एकतर्फी) आणि ड्रॉप-डाउन मेनूमधून दुहेरी मुद्रित करणे निवडा.- पृष्ठ पर्याय सामान्यत: "पृष्ठ लेआउट" किंवा "डुप्लेक्स मुद्रण" शीर्षका खाली असतात.
- मायक्रोसॉफ्ट वर्डवर, बटणावर क्लिक करा एकतर्फी मुद्रित करा (एकतर्फी मुद्रण) दोन बाजूंनी मुद्रण पर्याय पाहण्यासाठी.

संगणक प्रिंटरशी कनेक्ट होत असल्याचे सुनिश्चित करा. सध्या निवडलेल्या प्रिंटरचे नाव विंडोच्या शीर्षस्थानी असलेल्या "प्रिंटर" शीर्षका खाली प्रदर्शित आहे.- आपल्याला प्रथम प्रिंटरची केबल आपल्या संगणकावरील यूएसबी पोर्टशी कनेक्ट करण्याची आवश्यकता असू शकते (जर वाय-फाय उपलब्ध नसेल तर).
- सध्याचा प्रिंटर बदलण्यासाठी, प्रिंटरच्या नावावर क्लिक करा आणि नंतर ड्रॉप-डाउन मेनूमध्ये आपल्याला पाहिजे असलेले डिव्हाइस निवडा.
क्लिक करा प्रिंट. हे बटण सहसा शीर्षस्थानी (मायक्रोसॉफ्ट वर्डमध्ये) किंवा विंडोच्या तळाशी असते. आपला दस्तऐवज मुद्रित करण्यास प्रारंभ होईल. जाहिरात
3 पैकी 2 पद्धत: मॅकवर
क्लिक करा फाईल स्क्रीनच्या डावीकडील मेनू बार.
- आपण मुद्रण करण्यासाठी कागदजत्र उघडलेला नसल्यास, पुढे जाण्यापूर्वी आपल्याला ते करणे आवश्यक आहे.
- आपण कार्ड दिसत नाही तर फाईलकी शोधा ⌘ आज्ञा मॅक संगणक कीबोर्ड वर.
पर्यायावर क्लिक करा प्रिंट ड्रॉप-डाउन मेनूमध्ये फाईल. प्रिंट विंडो उघडेल.
- जर कार्ड सापडले नाही फाईलकी संयोजन दाबून आपण ते बदलू शकता ⌘ आज्ञा आणि पी एकाच वेळी.
बार क्लिक करा प्रती आणि पृष्ठे (कॉपी आणि पृष्ठ) विंडोच्या वरच्या बाजूला पर्याय आहे.
- आपण ऑनलाइन कागदजत्रातून मुद्रण करत असल्यास, हे चरण आणि पुढील वगळा.
क्लिक करा लेआउट (लेआउट) ड्रॉप-डाउन मेनूच्या मध्यभागी आहे.
द्वि-बाजूंनी मुद्रण पर्याय शोधा. आपण उघडलेल्या दस्तऐवजाच्या आधारे पर्यायाची स्थिती भिन्न असेल.
- उदाहरणार्थ, आपण सफारी वापरत असल्यास, "दुतर्फा" बॉक्स निवडा.
- आपण शब्द वापरत असल्यास, ड्रॉप-डाउन मेनू आणण्यासाठी "दुतर्फा" पुढील बॉक्स क्लिक करा. बर्याच बाबतीत आपण निवडू शकता लांब-धार बंधनकारक ड्रॉप-डाउन मेनूमधून.
संगणक प्रिंटरशी कनेक्ट होत असल्याचे सुनिश्चित करा. सध्या निवडलेल्या प्रिंटरचे नाव विंडोच्या शीर्षस्थानी असलेल्या "प्रिंटर" शीर्षका खाली प्रदर्शित आहे.
- सध्याचा प्रिंटर बदलण्यासाठी, प्रिंटरच्या नावावर क्लिक करा आणि नंतर ड्रॉप-डाउन मेनूमध्ये आपल्याला पाहिजे असलेले डिव्हाइस निवडा.
क्लिक करा प्रिंट विंडोच्या तळाशी. दस्तऐवज दोन बाजूंनी स्वरूपात मुद्रित करण्यास प्रारंभ होईल. जाहिरात
3 पैकी 3 पद्धत: दोन बाजू व्यक्तिचलितपणे मुद्रित करा
पृष्ठाच्या शीर्षस्थानी एक लहान चिन्ह म्हणून पेन्सिल वापरा. प्रिंटरसमोरील छोट्या काठाजवळ हा चेहरा अप असेल.
क्लिक करा फाईल आणि निवडा प्रिंट. पर्याय फाईल सहसा स्क्रीनच्या वरील डाव्या कोपर्यात देखील स्थित असतो प्रिंट त्या ड्रॉप-डाउन मेनूमध्ये आहे. प्रिंट विंडो दिसेल.
- आपण मुद्रण करण्यासाठी कागदजत्र उघडलेला नसल्यास, पुढे जाण्यापूर्वी आपल्याला ते करणे आवश्यक आहे.
- आपण देखील दाबू शकता ⌘ आज्ञा+पी (मॅक) किंवा Ctrl+पी (पीसी) प्रिंट विंडो उघडण्यासाठी.
"पृष्ठ श्रेणी" आयटम पहा. हा विभाग आपल्याला कोणती पृष्ठे मुद्रित करायची ते निवडण्याची परवानगी देईल.
- पुढे जाण्यापूर्वी पृष्ठ श्रेणी पर्याय निवडण्यासाठी आपल्याला "पृष्ठे" मंडळ बटणावर क्लिक करावे लागेल.
सम किंवा विषम संख्या प्रविष्ट करा. हे दस्तऐवजावरील पृष्ठे आहेत जी पहिल्या प्रिंटवर मुद्रित केली जातील.
- उदाहरणार्थ, दस्तऐवजात 10 पृष्ठे असल्यास, आपल्याला आयात करणे आवश्यक आहे 1, 3, 5, 7, 9 किंवा 2, 4, 6, 8, 10.
संगणक प्रिंटरशी कनेक्ट होत असल्याचे सुनिश्चित करा. सध्या निवडलेल्या प्रिंटरचे नाव विंडोच्या शीर्षस्थानी असलेल्या "प्रिंटर" शीर्षका खाली प्रदर्शित आहे.
- सध्याचा प्रिंटर बदलण्यासाठी, प्रिंटरच्या नावावर क्लिक करा आणि नंतर ड्रॉप-डाउन मेनूमध्ये आपल्याला पाहिजे असलेले डिव्हाइस निवडा.
क्लिक करा प्रिंट. आपल्या विनंतीनुसार, मशीन दस्तऐवजावर सम किंवा विषम पृष्ठांचे मुद्रण करण्यास प्रारंभ करेल.
मुद्रित बाजूला पेन्सिल चिन्ह पहा. हे आपल्याला मुद्रकात कागद परत ठेवण्याची दिशा पाहण्यास मदत करेल:
- पेन्सिल मार्क खाली प्रिंट करा - प्रिंट-साइड खाली ठेवा जेणेकरून पृष्ठाच्या सुरवातीला प्रिंटरला तोंड असेल.
- उलट बाजूस पेन्सिल चिन्ह प्रिंट करा - प्रिंट-साइड वर ठेवा जेणेकरून पृष्ठाच्या सुरवातीला प्रिंटरला तोंड असेल.
प्रिंटरमध्ये मुद्रित पृष्ठे पुन्हा घाला. पेन्सिल ट्रॅकचे अनुसरण करणे लक्षात ठेवा.
पुन्हा विंडो उघडा. सर्वात वेगवान मार्ग म्हणजे दाबणे ⌘ आज्ञा+पी (मॅक) किंवा Ctrl+पी (विंडोज)
दुसरी पृष्ठ श्रेणी प्रविष्ट करा. उदाहरणार्थ, आपण गेल्या वेळी अगदी श्रेणी प्रविष्ट केली असल्यास, यावेळी आपल्याला एक विचित्र संख्या प्रविष्ट करण्याची आवश्यकता आहे.
क्लिक करा प्रिंट. जोपर्यंत आपण त्यांना योग्यरित्या संरेखित कराल, मुद्रित पृष्ठांच्या मागील बाजूस छापील पृष्ठे छापली जातील. जाहिरात