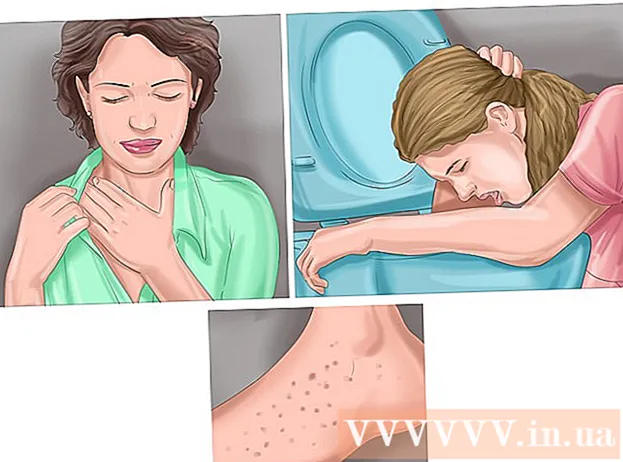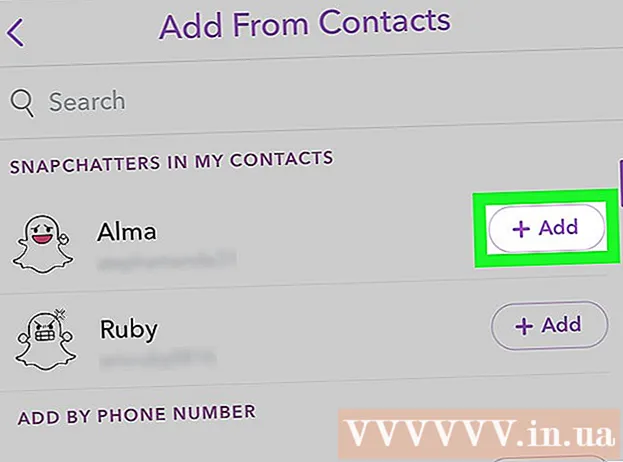लेखक:
Laura McKinney
निर्मितीची तारीख:
3 एप्रिल 2021
अद्यतन तारीख:
1 जुलै 2024
![Windows 10 वर Google Chrome साठी हटवलेला ब्राउझर इतिहास पुनर्प्राप्त करा [ट्यूटोरियल]](https://i.ytimg.com/vi/RiPXDyfQgvc/hqdefault.jpg)
सामग्री
एक वेळ येईल जेव्हा मागील वापरकर्त्यांनी काय भेट दिली ते पाहण्यासाठी, गमावलेली URL शोधण्यासाठी किंवा हटविलेली माहिती सहजपणे पुनर्प्राप्त करण्यासाठी आपल्याला आपला ब्राउझिंग इतिहास पुनर्प्राप्त करण्याची आवश्यकता असेल. ब्राउझिंग इतिहास ब्राउझिंगमधून हटविला जाऊ शकतो, तरीही विंडोज संगणक अद्याप डेटा कॅशे करतात आणि बर्याच प्रकारे प्रवेश केला जाऊ शकतो. हटविलेले इतिहास शोधण्याचा सर्वात सोपा मार्ग म्हणजे Google खात्यातून. आपण पुनरावलोकन करू इच्छित ब्राउझिंग सत्रादरम्यान आपण आपल्या Google खात्यासह साइन इन केल्यास ही पद्धत निवडा. अन्यथा प्रक्रिया अधिक क्लिष्ट होऊ शकते. सुदैवाने, आपण अद्याप संगणकाच्या अंगभूत कॅशेमध्ये जतन केलेल्या आपल्या गमावलेल्या इतिहासामध्ये प्रवेश करू शकता.
पायर्या
3 पैकी 1 पद्धतः डीएनएस कॅशींग वापरा

"प्रारंभ" मेनू उघडा आणि "चालवा" निवडा."शोध बारमध्ये," सेमीडी "प्रविष्ट करा (कोटेशिवाय) आणि" ओके "निवडा. ब्राउझिंग इतिहास हटविला जाऊ शकतो, तरीही डीएनएस कॅशे ही माहिती संचयित करते. अनुप्रयोगासारख्या इंटरनेटशी संबंधित काहीही समाविष्ट करते.
कमांड प्रॉमप्ट उघडण्यासाठी प्रतीक्षा करा. जेव्हा काळी विंडो येईल तेव्हा ही कमांड एंटर कराipconfig / displaydns in. "एंटर" दाबा.
आपण हटवलेला इतिहास पुनर्प्राप्त करा. आपण आदेश प्रविष्ट केल्यानंतर, ब्राउझिंग इतिहास दिसेल. जाहिरात
3 पैकी 2 पद्धत: पुनर्प्राप्ती सॉफ्टवेअर डाउनलोड करा

विश्वसनीय पुनर्प्राप्ती सॉफ्टवेअर मिळवा. आपण रिकुवा किंवा डेटा रिकव्हरी विझार्डचा विचार करू शकता. काही विनामूल्य सॉफ्टवेअर डाउनलोड केल्यानंतर, प्रोग्राम सुरू करा. या लेखात आम्ही रिकुवाला एक उदाहरण म्हणून घेतो, परंतु बर्याच अन्य सॉफ्टवेअरमध्ये देखील असेच आहे.
वेलकम टू रेकुवा विझार्ड पृष्ठावरील “पुढील” क्लिक करा. जर सॉफ्टवेअर चालल्यानंतर पृष्ठ दिसत नसेल तर “पर्याय” वर जा आणि “स्टार्टअपवेळी विझार्ड दर्शवा” निवडा.
आपण पुनर्प्राप्त करू इच्छित फाईल प्रकार निवडा. या प्रकरणात, इंटरनेट इतिहास हटविला. एकदा निवडल्यानंतर "पुढील" क्लिक करा. फाइल स्थान पृष्ठ दिसेल.
आपण सॉफ्टवेअर स्कॅन करू इच्छित असलेले स्थान निवडा. “प्रारंभ करा” क्लिक करा आणि स्कॅन पूर्ण होईपर्यंत एक क्षण प्रतीक्षा करा.
"पुनर्प्राप्त" निवडा. एकदा स्कॅन पूर्ण झाल्यानंतर आपल्याकडे फाइल पुनर्प्राप्त करण्याचा आणि आपल्या संगणकावरील डेटासाठी गंतव्यस्थान निवडण्याचा पर्याय असेल. स्थान निवडल्यानंतर, "ओके" वर क्लिक करा. जाहिरात
3 पैकी 3 पद्धत: Google ब्राउझिंग इतिहासामध्ये प्रवेश करा
Google ब्राउझर इतिहासामध्ये प्रवेश करा. हे सर्वात सोपा आहे, परंतु आपण पुनरावलोकन करू इच्छित ब्राउझिंग सत्रादरम्यान आपण आपल्या Google खात्यासह साइन इन केले असेल तरच कार्य करते.
आपल्या Google खात्यासह साइन इन करा. Www.google.com/history वर जा आणि आपण वेब ब्राउझ करण्यासाठी वापरलेली खाते माहिती प्रविष्ट करा.
आपल्या ब्राउझिंग इतिहासाचे पुनरावलोकन करा. या पृष्ठावरून आपण आपला ब्राउझिंग इतिहास तारीख आणि वेळानुसार पाहू शकता. आपणास इतिहास हटवायचा असल्यास पडद्याच्या उजव्या कोपर्यातील गिअर चिन्हावर क्लिक करा आणि “आयटम काढा” निवडा. जाहिरात